Книга: Как быстро восстановить потерянные компьютерные данные. Подробное руководство по спасению информации
6.3. Сохранение и восстановление данных с помощью программы резервного копирования Handy Backup
6.3. Сохранение и восстановление данных с помощью программы резервного копирования Handy Backup
Вероятность успешного восстановления данных после их внезапной утраты намного повышается, если пользователь заранее предусмотрел возможность такой неприятности и позаботился о том, чтобы сохранить свои данные в надежном месте путем создания их резервной копии. В данном разделе мы познакомимся с программой, которая разработана и создана специально для того, чтобы создавать резервные копии данных и восстанавливать их в случае такой необходимости. Причем с ее помощью вы сможете восстановить не только отдельные файлы и папки, но и все содержимое жесткого диска. Актуальность и полезность последней функциональности трудно переоценить, если учесть тот факт, что подавляющее большинство пользователей хранят на жестком диске массу необходимой и важной информации.
Данная программа называется Handy Backup, ее разработчиком является компания «Новософт» (сайт программы – www.handybackup.ru). Программа является условно-бесплатной: ее демонстрационную версию можно скачать на сайте разработчика. К скачиванию предлагается дистрибутив объемом около 12,5 Мб.
Стоит отметить, что демонстрационная версия имеет ограничение по времени: ее можно использовать в течение 30 дней с момента инсталляции, после чего нужно либо зарегистрировать программу, либо удалить ее с компьютера.
Чтобы установить Handy Backup на компьютер, нужно запустить инсталляционный файл и далее следовать указаниям программы установки. По завершении инсталляции в меню Пуск будет создана программная группа Handy Backup , команды которой предназначены для запуска программы, вызова справочной информации, перехода на сайт программы, а также ее деинсталляции. Для удобства работы рекомендуется вывести ярлык запуска на рабочий стол.
Программа обладает понятным и наглядным пользовательским интерфейсом, а также удобным инструментарием. Немаловажным для отечественных пользователей является и тот факт, что Handy Backup поддерживает русский язык.
6.3.1. Функциональные возможности Handy Backup
Программа Handy Backup представляет собой многофункциональный продукт, предназначенный для резервного копирования и восстановления данных, а также для их синхронизации, причем данные процессы могут выполняться автоматически через определенные промежутки времени – для этого достаточно лишь выполнить соответствующие настройки. Программа успешно справляется с поставленными задачами как на отдельном компьютере, так и при работе в локальной сети.
Handy Backup позволяет создавать резервное копии любых объектов, указанных пользователем. Одним из важнейших и самых востребованных ее функций является создание образа жесткого диска, подразумевающее резервное копирование операционной системы, приложений, используемых драйверов, а также личных данных пользователя.
Возможности программы предусматривают клонирование жесткого диска. Для тех, кто не знает, что это такое – поясним: клонирование жесткого диска представляет собой его посекторное копирование, что позволяет быстро восстановить операционную систему при возникновении такой необходимости.
Программа умеет делать резервное копирование баз данных (в том числе из таблиц SQL, MS Access, Oracle, PostgreSQL, FoxPro, и др.), сохранять электронную почту, данные Lotus Notes, а также создавать резервные копии реестра Windows.
Созданные резервные копии можно упаковывать в zip-формат с целью экономии места, причем архив можно защитить паролем, чтобы предотвратить несанкционированный и неквалифицированный доступ к сохраненным данным.
Особо следует отметить возможность резервного копирования данных с использованием FTP-соединения, чем могут похвастаться далеко не все конкурирующие продукты.
6.3.2. Структура пользовательского интерфейса
После запуска программы на экране отображается ее пользовательский интерфейс, который показан на рис. 6.28.
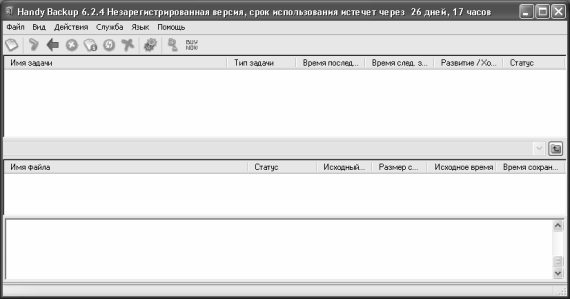
Рис. 6.28. Пользовательский интерфейс программы Handy Backup
Ключевыми элементами пользовательского интерфейса программы являются: главное меню, инструментальная панель, контекстное меню, область задач, область файлов, окно лога и строка состояния. Кратко рассмотрим каждый из перечисленных элементов.
Главное меню программы находится в привычном месте – в верхней части интерфейса. Оно включает в себя следующие пункты: Файл , Вид , Действия , Служба , Язык и Помощь . В каждом пункте содержится перечень команд, предназначенных для выбора требуемого режима работы или вызова соответствующей функции программы.
Сразу под главным меню расположена инструментальная панель. Ее кнопки дополнительной функциональной нагрузки не несут, и лишь дублируют некоторые команды главного меню. Названия кнопок инструментальной панели отображаются в виде всплывающих подсказок при подведении к ним указателя мыши. Отметим, что даже в локализованной версии программы эти подсказки отображаются на английском языке, но в любом случае это не затрудняет использование кнопок: во-первых, они имеют характерный рисунок, во-вторых – даже англоязычная подсказка позволяет легко определить, для чего предназначена та или иная кнопка.
...
Примечание . При необходимости вы можете убрать инструментальную панель из интерфейса. Управление ее отображением осуществляется с помощью команды главного меню Вид ? Панель инструментов .
Контекстное меню программы вызывается нажатием правой кнопки мыши, и его команды также дублируют некоторые команды главного меню. Содержимое контекстного меню может определяться текущим режимом работы и местом, в котором оно вызвано.
Под инструментальной панелью располагается область задач. В ней отображается перечень текущих задач. Для каждой задачи в соответствующих колонках последовательно отображается следующая информация.
• Имя задачи (присваивается пользователем на стадии постановки задачи).
• Тип задачи (возможные варианты – Резервное копирование , Восстановление или Синхронизация ).
• Время последнего выполнения данной задачи.
• Время следующего запуска данной задачи в соответствии с установленным расписанием (если при постановке задачи для нее было настроено расписание).
• Индикатор выполнения задачи;
• Текущий статус задачи.
Отметим, что каждая задача может принимать один из перечисленных ниже статусов.
• Ожидание – данный статус присваивается задачам, ожидающим команды на выполнение.
• Резервное копирование , Восстановление или Синхронизация – один из этих статусов (в зависимости от типа задачи) присваивается задачам, находящимся в процессе выполнения.
• Успех – статус означает, что задача успешно выполнена.
• По расписанию – данный статус присваивается задачам, которые ожидают начала исполнения в соответствии с установленным ранее расписанием.
• Ошибка – такой статус имеют задачи, при выполнении которых по каким-то причинам возникли ошибки.
Под областью задач расположена область файлов, которая используется для управления данными, участвующими в задачах. Другими словами, пользователь имеет возможность управления файлами и папками так, как если бы они являлись задачами.
Для каждого объекта в соответствующих колонках показывается следующая информация.
• Имя файла или папки.
• Текущий статус объекта.
• Исходный размер объекта (отметим, что для папок данная информация не показывается).
• Размер сохраненного объекта.
• Время последнего редактирования файла или папки.
• Время последнего сохранения файла или папки.
Вы можете самостоятельно определить набор сведений, показываемых для объектов в области файлов. Для этого щелкните правой кнопкой мыши и в открывшемся контекстном меню отметьте требуемые позиции. Единственная информация, отключение которой невозможно – это имя объекта (соответствующая команда в контекстном меню будет заблокирована).
Под областью задач расположено окно лога. В нем отображается содержимое автоматически генерируемого лог-файла, который предоставляет информацию о ходе выполнения задачи. Отметим, что эта информация обновляется автоматически в соответствии с процессом выполнения задачи. Нажатием правой кнопки мыши в любом месте окна лога на экран вызывается контекстное меню, с помощью команд которого вы можете скопировать содержимое окна лога в буфер обмена, сохранить его в отдельном файле, полностью очистить экран лога, а также перейти в режим настройки цветового оформления шрифта и сообщений.
При необходимости вы можете убрать из интерфейса окно лога. Управление его отображением осуществляется с помощью команды главного меню Вид ? Окно лога ? Спрятать/Показать окно лога .
В нижней части интерфейса, под окном лога, содержится строка состояния, в которой отображается информация о текущем режиме работы. Управление отображением строки состояния осуществляется с помощью команды главного меню Вид ? Строка состояния .
6.3.3. Параметры настройки Handy Backup
Как и при работе со многими другими приложениями, перед началом эксплуатации Handy Backup рекомендуется просмотреть и, в случае надобности – изменить параметры настройки программы, чтобы максимально адаптировать ее к специфике использования на данном компьютере. Для перехода в данный режим предназначена команда главного меню Файл ? Настройки , вызываемая также нажатием комбинации клавиш Alt+F7 . При активизации данной команды на экране отображается окно, которое показано на рис. 6.29.

Рис. 6.29. Настройка программы, раздел Основные настройки
Структура этого окна представляет собой следующее: в его левой части представлен перечень разделов, а в правой отображается содержимое текущего раздела. Каждый раздел включает в себя однотипные, сходные по функциональности и назначению параметры настройки. Остановимся подробнее на некоторых из них.
В разделе Основные настройки (см. рис. 6.29) находится несколько параметров общего характера. Если установлен флажок Запускать агента при запуске Windows , то программа будет помещена в каталог автоматической загрузки и будет запускаться вместе с операционной системой.
Вы можете сделать так, что в контекстное меню операционной системы будет добавлен пункт Handy Backup – для этого нужно в разделе Основные настройки установить флажок Разрешить интеграцию с Windows Explorer .
В процессе работы программы (в частности – при сжатии и шифровании объектов) создаются временные файлы, для хранения которых используется временный каталог. Путь к этому каталогу указывается в области Временная папка . Вы можете для этой цели использовать временную папку операционной системы – для этого следует установить флажок Использовать временный каталог Windows .
Если в разделе Основные настройки установлен флажок Извлечь CD/DVD после резервного копирования , то по окончании копирования автоматически откроется привод компакт-дисков для извлечения диска. Иногда бывает полезно выполнить проверку результатов копирования на диск: для этого нужно установить флажок Извлечь CD/DVD после резервного копирования . При установленном данном флажке становится еще один параметр – Остановить проверку после первой ошибки . Если он установлен, то при обнаружении первой же ошибки проверка диска будет прекращена. Смысл данного параметра заключается в том, что иногда даже одной ошибки достаточно для того, чтобы запись была признана неудачной.
В разделе Логирование вы можете определить максимально допустимый размер лог-файла. Для это нужно установить флажок Предельный размер лог-файла , и в расположенном справа поле с клавиатуры ввести предельно допустимое значение в килобайтах. В этом же разделе можно выполнить настройку цветового оформления окна лога.
В разделе Передача данных осуществляется настройка параметров подключения. Содержимое данного раздела показано на рис. 6.30.

Рис. 6.30. Настройка программы, раздел Передача данных
В поле Максимальное время ожидания в сети следует указать, в течение какого времени программа должна ждать получения ответа от сети. Данный параметр выражается в секундах, по умолчанию ему присвоено значение 120 . Если по истечении указанного времени подключение не произошло, то после паузы программа предпримет попытку повторного соединения. Продолжительность этой паузы указывается в поле Задержка между повторными подключениями , а количество попыток подключений – в поле Попыток повторения при сетевых ошибках . Если установлен флажок Повторять до успешного завершения , то поле Попыток повторения при сетевых ошибках становится недоступным для редактирования. В этом случае программа будет предпринимать попытки подключения до тех пор, пока какая-то из них не окажется успешной. Программа может информировать вас о ходе протекающих ней процессов по электронной почте. Это очень удобная функциональность: она позволит вам контролировать положение даже при отсутствии непосредственного доступа к данному компьютеру (достаточно иметь доступ к электронному почтовому ящику с любого другого места). Необходимые настройки выполняются в разделе Уведомления по E-mail , содержимое которого показано на рис. 6.31.
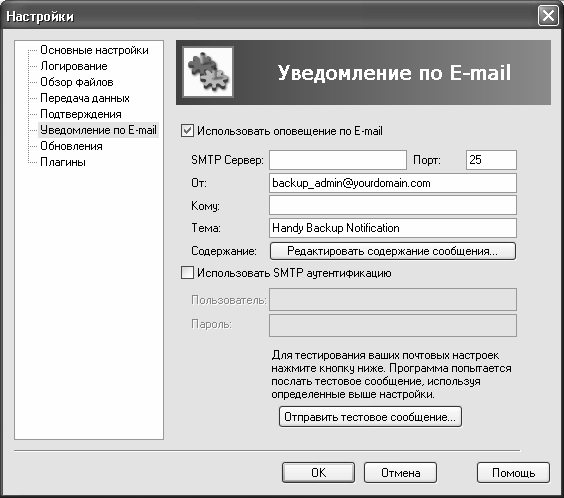
Рис. 6.31. Настройка программы, раздел Уведомления по E-mail
Вначале нужно установить флажок Использовать оповещение по E-mail — только после этого станут доступными для редактирования параметры электронной почты. В поле SMTP-Сервер указывается адрес SMTP-сервера исходящих почтовых сообщений, а в поле Порт – номер порта SMTP-сервера (в большинстве случаев здесь нужно ввести значение 25 , и именно его программа предлагает использовать по умолчанию).
Если используемый вами SMTP-сервер для отправки электронных почтовых сообщений требует авторизации, то установите флажок Использовать SMTP-аутентификацию , после чего в расположенных ниже полях введите логин и пароль.
Проверить правильность выполненных настроек можно с помощью кнопки Отправить тестовое сообщение . Помните, что для этого необходимо наличие действующего подключения к Интернету.
Все выполненные настройки программы вступают в силу после нажатия в данном окне кнопки ОК . С помощью кнопки Отмена осуществляется выход из данного режима без сохранения выполненных изменений. Отметим, что в большинстве случаев настройки программы, предложенные по умолчанию, являются оптимальными.
6.3.4. Резервное копирование образа диска
Как мы уже отмечали ранее, одной из функций программы является резервное копирование образа жесткого диска. Имея образ диска, вы впоследствии сможете легко восстановить свои данные даже в случае повреждения жесткого диска.
Стоит отметить, что вся работа в программе Handy Backup представляет собой пошаговую процедуру: переход к следующему этапу возможен только после выполнения определенных действий на предыдущем этапе. Это довольно удобный механизм, позволяющий легко и быстро сделать то, что нужно, и, кроме этого, заметно облегчающий использование программы.
Чтобы создать образ жесткого диска, необходимо сформировать соответствующую задачу. Для этого нужно выполнить команду главного меню Файл ? Новая задача , которая вызывается также нажатием комбинации клавиш Ctrl+N , либо нажать соответствующую кнопку инструментальной панели. При выполнении любого из указанных действий на экране откроется окно Мастера создания новой задачи, изображенное на рис. 6.32.

Рис. 6.32. Мастер создания новой задачи
Для создания образа жесткого диска нужно на первом этапе создания задачи установить переключатель Выберите тип задачи в положение Задача резервного копирования (это значение выбирается во всех случаях, когда необходимо выполнить резервное копирование, независимо от типа копируемых данных). Для перехода ко второму этапу нужно нажать кнопку Далее . В открывшемся окне следует нажать кнопку Добавить , и в появившемся меню выбрать команду Disk Image (рис. 6.33),
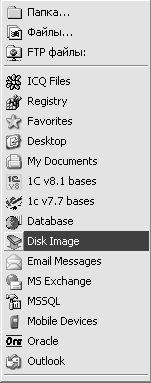
Рис. 6.33. Выбор команды копирования образа диска
В результате содержимое окна примет вид, как показано на рис. 6.34.

Рис. 6.34. Второй этап постановки задачи
Раскрыв иерархический список в центральной части данного окна, следует флажком пометить те разделы жесткого диска, для которых необходимо создать резервную копию образа. Для перехода к следующему этапу постановки задачи нажимаем кнопку Далее . В результате окно Мастера примет вид, как показано на рис. 6.35.

Рис. 6.35. Третий этап постановки задачи
На данном этапе следует выбрать тип резервирования. При первом создании образа диска установите переключатель в положение Все выбранные файлы (полное резервное копирование) : в этом случае программа в резервной копии будет сохранена абсолютно вся информация, хранящаяся на выбранном диске (дисках). Если же вы ранее уже делали резервное копирование данного диска (дисков), то целесообразнее выбрать вариант Новые и измененные файлы (инкрементное резервное копирование) . В этом случае резервная копия образа диска будет содержать только изменившуюся информацию, что очень важно с точки зрения объема файла резервной копии и, следовательно – экономии места. Выбрав тип резервирования, переходим к следующему этапу нажатием кнопки Далее . При этом окно Мастера привет вид, как показано на рис. 6.36.

Рис. 6.36. Четвертый этап постановки задачи
Теперь необходимо указать адрес, по которому должна быть сохранена созданная резервная копия образа жесткого диска. Вы можете сохранить ее на жестком или сетевом диске, удаленном FTP-сервере (в данном случае необходимо наличие действующего подключения к Интернету), на компакт-диске, и др. Выбор носителя осуществляется установкой переключателя в соответствующее положение. Дальнейшие действия зависят от того, в каком положении находится переключатель.
Если для копирования образа диска выбран FTP– или SFTP-сервер, то ниже откроются поля для ввода адреса сервера, имени и пароля пользователя и иных необходимых данных. Однако в большинстве случаев пользователи предпочитают сохранять образ диска на жесткий или сетевой диск, на компакт-диск либо флэш-память. В этом случае в расположенном ниже поле Папка следует указать папку, в которую будет помещен образ диска. Для этого нужно нажать расположенную справа от данного поля кнопку, затем в открывшемся окне щелчком мыши выделить требуемую папку и нажать кнопку ОК либо клавишу Enter .
После выбора пути для сохранения и нажатия кнопки Далее будет выполнен переход к следующему этапу. При этом окно Мастера будет выглядеть так, как показано на рис. 6.37.

Рис. 6.37. Пятый этап постановки задачи
На данном этапе вы можете установить параметры сжатия и шифрования создаваемого образа жесткого диска. Для этого нужно установить соответствующие флажки, а в случае с шифрованием – ввести пароль, который будет использоваться для доступа. Отметим, что ввод пароля надо делать дважды, чтобы исключить вероятность ошибки при вводе. По умолчанию и сжатие, и шифрование отключено. После нажатия кнопки Далее выполняется переход к следующему этапу постановки задачи (рис. 6.38).

Рис. 6.38. Шестой этап постановки задачи
Здесь с помощью соответствующих флажков следует указать, когда именно программа должна выполнить резервное копирование образа жесткого диска – немедленно после постановки задачи или в соответствии с определенным расписанием. Чтобы создать образ диска немедленно, нужно установить флажок Выполнить сейчас и нажать кнопку Далее . На заключительном, седьмом этапе постановки задачи окно Мастера выглядит так, как показано на рис. 6.39.

Рис. 6.39. Седьмой этап постановки задачи
Здесь необходимо с клавиатуры ввести имя формируемой задачи, под которым она будет отображаться в области задач главного окна программы. После нажатия кнопки Завершить поставленная задача будет добавлена в список задач и начнется ее выполнение, о чем будет свидетельствовать информация в колонке Развитие/Ход событий , а также содержимое лог-файла (рис. 6.40).

Рис. 6.40. Выполнение поставленной задачи
После того как резервное копирование завершено, задаче будет присвоен статус Успех , а в колонке Развитие/Ход событий для нее отобразится значение 100 % (рис. 6.41).

Рис. 6.41. Информация об успешном завершении резервного копирования
Аналогичным образом можно создавать не только образы дисков, но и резервные копии отдельных файлов и папок. В случае утери данных на основном носителе вы всегда сможете восстановить их из резервной копии. О том, как это делать, рассказывается в следующем разделе.
6.3.5. Восстановление данных из резервной копии
Чтобы восстановить данные из резервной копии, необходимо поставить программе соответствующую задачу. Для этого выполним команду главного меню Файл ? Новая задача или нажмем комбинацию клавиш Ctrl+N , затем в открывшемся окне Мастера создания новой задачи (см. рис. 6.32) установим переключатель в положение Задача восстановления данных и нажмем кнопку Далее . В результате окно Мастера примет вид, как показано на рис. 6.42.
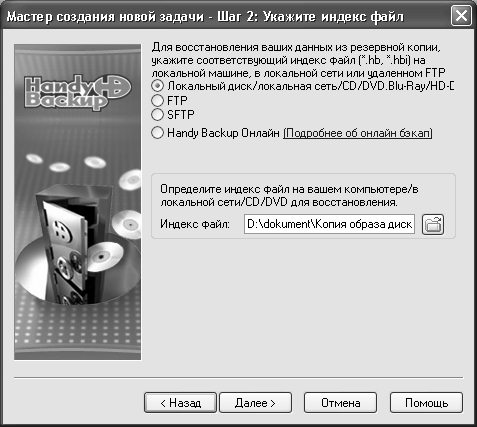
Рис. 6.42. Выбор индекс-файла для восстановления
В данном окне нужно указать путь к индекс-файлу, который был автоматически создан программой в процессе резервного копирования. Этот файл имеет формат NB или NBI.
Вначале следует выбрать тип носителя, на котором хранится резервная копия. Для этого нужно установить переключатель, расположенный верху окна, в соответствующее положение.
В большинстве случаев таким носителем является локальный или сетевой диск, компакт-диск или флэш-память: этому соответствует верхнее положение переключателя. Далее нужно в поле Индекс файл указать путь к требуемому файлу. Для этого необходимо нажать расположенную справа от поля кнопку Просмотр файлов/директорий на этом компьютере/в локальной сети (название кнопки отображается в виде всплывающей подсказки при подведении к ней указателя мыши), затем в открывшемся окне щелчком мыши выделить требуемый файл и нажать кнопку Открыть или клавишу Enter .
Если для восстановления данных выбран источник на FTP– или SFTP-сервере, то после установки переключателя в положение FTP или SFTP ниже откроются поля для ввода адреса сервера, имени и пароля пользователя и иных необходимых данных.
После нажатия кнопки Далее и перехода к следующему этапу нужно будет указать путь для восстановления данных. Это делается в окне, которое показано на рис. 6.43.

Рис. 6.43. Выбор пути для восстановления данных
По умолчанию программа предлагает восстановить данные в их исходное месторасположение. Однако если вас не устраивает этот вариант, и вы желаете указать другой путь, нажмите кнопку Правка .
...
Примечание . Кнопка Правка становится доступной только после того, как курсор установлен на предложенную по умолчанию позицию .
При этом на экране откроется окно, которое показано на рис. 6.44.

Рис. 6.44. Ввод пути для восстановления данных
Требуемый путь указывается в поле Местоположение восстанавливаемых данных . Данное поле можно заполнить с клавиатуры либо из буфера обмена, однако удобнее делать это с помощью расположенной справа кнопки. При ее нажатии на экране открывается окно Обзор папок , в котором нужно указать требуемый каталог и нажать кнопку ОК или клавишу Enter . После выбора пути для восстановления и нажатия кнопки Далее окно Мастера примет вид, как показано на рис. 6.45.

Рис. 6.45. Выбор способа восстановления
В данном окне с помощью переключателя нужно указать способ восстановления. Возможен выбор одного из двух вариантов.
• Полное восстановление – в данном случае из резервной копии будут восстановлены все без исключения объекты. Этот способ восстановления данных из резервной копии предлагается использовать по умолчанию.
• Частичное восстановление – при выборе этого способа будут восстановлены только те объекты, которые претерпели изменения.
Если в данном окне установлен флажок Удалить все файлы в папке назначения , за исключением восстанавливаемых, то из папки, в которую будет выполнено восстановление данных из резервной копии, будут автоматически удалены все остальные объекты. Другими словами, папка назначения будет полностью очищена для восстанавливаемых данных.
После нажатия кнопки Далее программа предложит установить расписание для автоматического восстановления данных (рис. 6.46).

Рис. 6.46. Настройка расписания для автоматического выполнения задачи
Для этого нужно установить флажок Включить планировщик – в результате станут доступными для редактирования расположенные ниже параметры, предназначенные для настройки расписания. Например, вы можете делать автоматическое восстановление ежедневно, либо через день, либо по определенным дням недели или месяца, и т. д.
...
Совет . Выполнение данной процедуры особенно полезно тогда, когда резервное копирование данных также выполняется с определенной периодичностью. Например, вы можете задать расписание, в соответствии с которым программа будет каждую среду и пятницу по окончании рабочего дня выполнять резервное копирование данных, а каждый четверг и понедельник восстанавливать их перед началом рабочего дня из резервной копии .
Может случаться так, что в то время, когда необходимо автоматически выполнить задачу, компьютер выключен, следовательно – он не способен этого сделать. Если в настройках расписания установить флажок Выполнять пропущенные запуски , то невыполненные задачи будут выполнены сразу после загрузки операционной системы. Если же установить флажки Выполнять при входе в систему и Выполнять при выходе из системы , то данная задача будет автоматически выполняться соответственно сразу после каждой загрузки операционной системы, а также перед каждым выходом из нее.
Переход к заключительному этапу постановки задачи осуществляется нажатием кнопки Далее . При этом окно Мастера будет выглядеть так, как показано на рис. 6.47.

Рис. 6.47. Ввод имени задачи
Здесь нужно с клавиатуры ввести произвольное имя задачи, под которым она будет отображаться в области задач. Если в нижней части окна установлен флажок Выполнить эту задачу сразу , то восстановление данных из резервной копии начнется сразу после нажатия кнопки Завершить . В процессе восстановления данных из резервной копии текущей задаче будет присвоен статус Восстановление (рис. 6.48).

Рис. 6.48. Процесс восстановления данных
А после того как восстановление завершено, в колонке Развитие/Ход событий для данной задачи отобразится значение 100 % , и ей будет присвоен статус Успех (рис. 6.49).

Рис. 6.49. Успешное завершение восстановления
Завершенные задачи можно удалить из списка с помощью команды контекстного меню Удалить или соответствующей кнопки инструментальной панели. При этом программа выдаст дополнительный запрос на подтверждение операции удаления.
Таким образом, с помощью программы Handy Backup вы можете создавать образ жесткого диска и резервные копии данных, что позволит вам быстро восстановить их в случае непредвиденной потери.
При восстановлении жесткого диска необходимо учитывать следующее. Если вам необходимо восстановить определенный раздел жесткого диска – заранее убедитесь в том, что раздел с таким названием присутствует на жестком диске. Помните, что для того, чтобы после восстановления жесткого диска новые настройки вступили в силу, необходимо перезагрузить компьютер.
- Глава 6. Диагностика жесткого диска и восстановление данных из образа диска
- Резервное копирование базы данных InterBase
- Firebird РУКОВОДСТВО РАЗРАБОТЧИКА БАЗ ДАННЫХ
- Права для выполнения резервного копирования
- Резервное копирование многофайловых баз данных
- Другие инструменты для осуществления резервного копирования
- Восстановление из резервной копии
- Восстановление с использованием инструмента gbak
- Восстановление из резервных копий многофайловых баз данных
- Владелец базы данных
- ЧАСТЬ IV. База данных и ее объекты.
- Сохранение информации о пользователях при миграции




