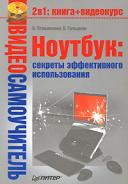Книга: Ноутбук: секреты эффективного использования
Выход в Интернет через локальную сеть
Выход в Интернет через локальную сеть
Одной из основных целей подключения ноутбука к локальной сети может быть выход через нее в Интернет. Причем это можно делать и дома через стационарный настольный компьютер, и на пресс-конференции, если на ней предоставляется соответствующий сервис.
Рассмотрим три наиболее используемых способа выхода в Интернет. Первый, скорее всего, подойдет для подключения в домашних условиях. Для этого на компьютере, на котором будет настроено соединение с Сетью, должна быть установлена программа, превращающая его в прокси-сервер (компьютер, подключенный к Интернету, который используется в качестве посредника между машиной пользователя и веб-ресурсами в Сети). Описание настройки прокси-сервера выходит за рамки этой книги, поэтому мы просто расскажем, как выйти через него в Интернет с ноутбука (равно как и с любого другого компьютера).
Откройте окно Свойства: Интернет (рис. 14.7), щелкнув кнопкой мыши на значке Свойства обозревателя в категории Сеть и подключения к Интернету в окне Панель управления.
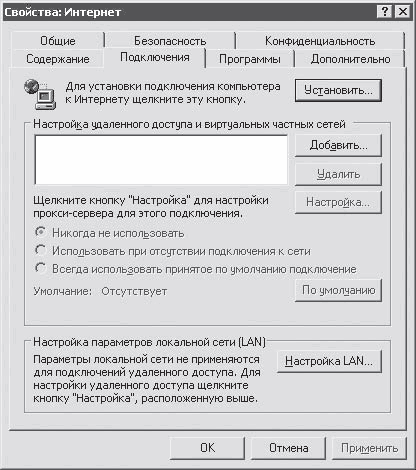
Рис. 14.7. Окно Свойства: Интернет
Нажмите кнопку Настройка LAN и в появившемся окне Настройка локальной сети установите флажок Использовать прокси-сервер для подключений LAN (не применяется для удаленных или VPN-подключений). В ставших активными полях Адрес и Порт введите IP-адрес прокси-сервера и номер порта, через который будет происходить подключение (рис. 14.8). Эти данные необходимо узнать у администратора сети или в настройках прокси-сервера на компьютере, который напрямую подключен к Интернету.
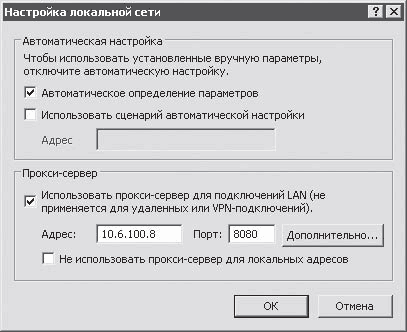
Рис. 14.8. Настройка параметров прокси-сервера
Внимание!
После описанной настройки прокси-сервера вы сможете попасть в Интернет только с помощью обозревателя Internet Explorer. Для других программ (интернет-пейджеров, менеджеров закачек и альтернативных браузеров) придется задавать все параметры подключения через их настройки. Правда, некоторые из них могут самостоятельно применить параметры, указанные для Internet Explorer, – вам придется лишь нажать соответствующую кнопку.
Кроме того, далеко не все программы могут работать через прокси-сервер. В частности, это относится к почтовым приложениям (The Bat! Microsoft Outlook, Mozilla Thunderbird и др.), различным P2P-клиентам[4], программам для работы с электронными деньгами и многим другим.
Второй способ подключения к Интернету через локальную сеть также достаточно просто настроить. Более того, при его использовании исключаются многие недостатки прокси-соединения. Речь идет о NAT-подключении[5].
Чтобы выйти в Интернет таким способом, нужно лишь прописать два адреса в настройках протокола TCP/IP для вашей сетевой карты. Для этого в окне Свойства: Протокол Интернета (TCP/IP) (см. рис. 14.4) установите соответствующие переключатели в положения Использовать следующий IP-адрес и Использовать следующие адреса DNS-серверов и заполните поля Маска подсети, IP-адрес, Основной шлюз и Предпочитаемый DNS-сервер.
О том, что именно нужно вводить в вышеназванные поля, следует узнать у администратора сети или другого человека, обладающего этой информацией.
Третий способ выхода в Интернет через локальную сеть заключается в настройке VPN-соединения. Часто такое подключение предпочтительнее соединения через прокси-сервер. В данном случае не будет практически никаких ограничений на работу со специализированным программным обеспечением. Например, без проблем смогут работать почтовые клиенты и другие приложения, отказывающиеся подключаться к Интернету через прокси-сервер.
Однако настроить VPN-соединение, не имея соответствующего опыта, достаточно сложно. Кроме того, не все версии Windows позволяют делать это. Тем не менее рассмотрим ситуацию, когда в локальной сети присутствует компьютер, на котором сделаны все необходимые настройки.
Окройте окно Свойства: Интернет (см. рис. 14.7) и нажмите в нем кнопку Добавить. Запустится Мастер новых подключений (рис. 14.9).
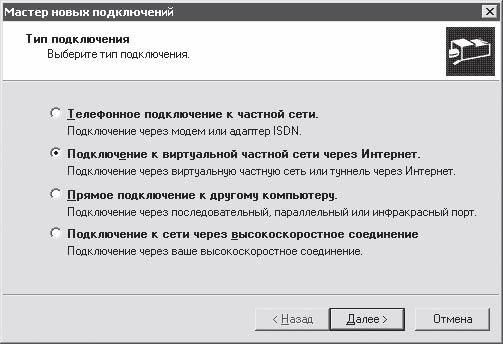
Рис. 14.9. Мастер новых подключений
Установите переключатель в положение Подключение к виртуальной частной сети через Интернет и нажмите кнопку Далее.
В следующем окне мастера введите адрес VPN-сервера (рис. 14.10). Эту информацию можно узнать у администратора сети или другого осведомленного в этом вопросе человека. Затем нажмите кнопку Далее.
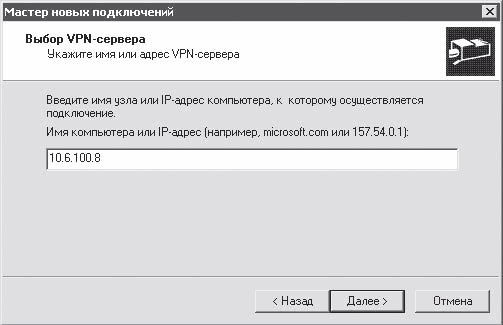
Рис. 14.10. Ввод адреса сервера, поддерживающего VPN-соединение
Последний шаг – ввод имени для нового сетевого подключения. Можете оставить вариант, предложенный по умолчанию, а можете набрать что-нибудь свое. После этого нажмите кнопку Готово.
В принципе, в окне, которое появится после завершения создания VPN-подключения, вам нужно заполнить только поля для ввода имени пользователя и пароля (рис. 14.11). Поле Домен следует заполнять, только если вам об этом специально скажут.
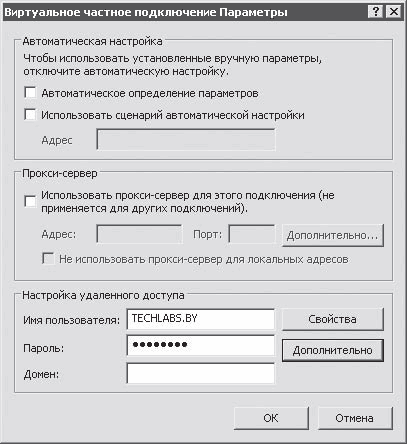
Рис. 14.11. Имя пользователя и пароль для VPN-соединения
Можно также нажать кнопку Дополнительно и выполнить некоторые дополнительные настройки. В частности, указать количество попыток повторного соединения, если оно не удается с первого раза, интервал между ними, а также время, через которое произойдет разъединение, если вы не пользуетесь Интернетом. Настроив все, что вам нужно, нажмите OK.
Теперь можно подключаться к Интернету. Для этого служит команда Пуск ? Подключение ? <Название вашего интернет-соединения>.
Появится окно подключения к Сети (рис. 14.12), идентичное тому, которое открывается при соединении по модему (при коммутируемом доступе в Интернет).
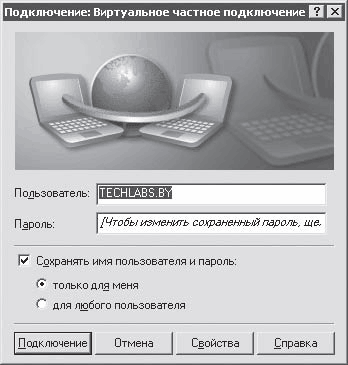
Рис. 14.12. Окно подключения к Интернету
Если у вас нет необходимости вводить новые параметры подключения (например, имя пользователя или пароль), то просто нажмите кнопку Подключение. Если все настроено правильно, то через несколько секунд вы окажетесь в Интернете. После этого можно загружать любую программу для работы в Сети.
- Глава 9 Подключение и выход в Интернет
- 9.3.2. Выходные операнды
- Сохранение информации из Интернета
- Разработка через тестирование и разработка с тестами
- Построение модели выходов (результатов)
- УПРАВЛЕНИЕ РЕПУТАЦИЕЙ В ИНТЕРНЕТЕ
- 3.1. Стратегии интернет-продвижения вашего проекта
- Часть III. Шаблоны разработки через тестирование
- Глава 1 Что такое интернет-маркетинг
- Глава 2 Выбор стратегии интернет-маркетинга
- Как сделать заказ в интернет-магазине
- Глава 3 Интернет-маркетинг: с кем мы работаем