Книга: 1001 совет по обустройству компьютера
15.2.2. Настройки Outpost Firewall Pro
15.2.2. Настройки Outpost Firewall Pro
Типовые настройки сетевого экрана мы разберем на примере Outpost Firewall Pro версии 7. Учтите, что в других программах названия и функциональность соответствующих позиций могут отличаться, но рассмотреть все продукты мы не в состоянии, а общее представление можно получить и на этом одном примере.
При установке Outpost Firewall Pro вас попросят выбрать необходимый уровень безопасности: Повышенная безопасность (Advanced) или Обычный уровень (Normal). Как пишут сами разработчики, в последнем случае уменьшится число запросов программы, требующих реакции пользователя, потому стоит выбрать именно его. В процессе дальнейшей установки можно оставить все, как по умолчанию (единственное, на что стоит обратить внимание, – подтвердить или отказаться от участия в сообществе вокруг Outpost под названием ImproveNet). А вот по окончании ее стоит кое-что подправить в настройках.
Если вас окончательно достали постоянные сообщения Outpost Firewall, то часть из них можно отключить через раздел настроек, показанный на рис. 15.4. Правда, при этом вы перестанете полностью контролировать деятельность программы, что, на мой взгляд, неприемлемо – если этого вам не надо, то можно выбрать какой-нибудь сетевой экран и попроще.
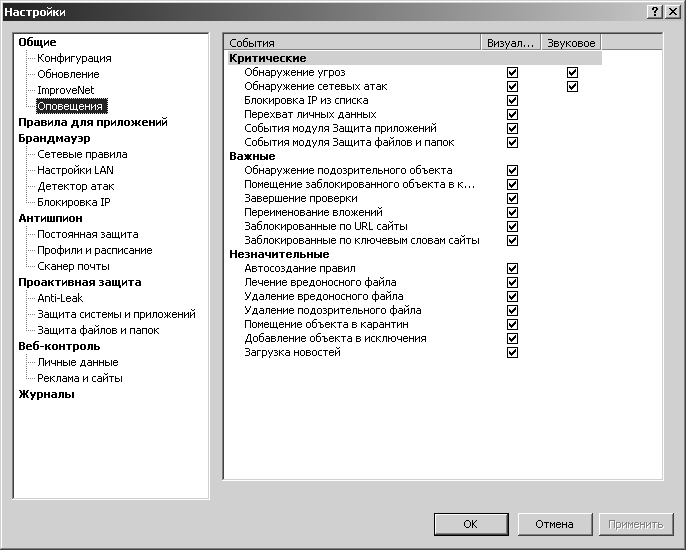
Рис. 15.4. Настройки оповещений Outpost Firewall Pro
От настройки базовых параметров компонента Антишпион зависит режим проверки файлов на предмет наличия вредоносных модулей. В этих настройках, в частности, находится установка режима проверки съемных дисков при подключении – если она активирована, то при каждом подключении флэшки программа будет предлагать ее проверить. Если у вас относительно слабый компьютер, то в пункте Постоянная защита стоит установить уровень Облегченный, когда файлы будут проверяться только при их запуске. Более строгий контроль предпочтительнее, но если у вас включено отображение скрытых и системных файлов, то вы будете находить в папках непонятные «лишние» файлы с именами типа Op_cache.idx. Они ничему не мешают и в обычном режиме просто не видны, но могут раздражать своим постоянным присутствием и необходимостью отдельного подтверждения при удалении папки, т. к. являются системными.
Фильтрация почтовых вложений в Outpost Firewall
Outpost Firewall в свое время поразил меня тем, что с его установкой вдруг все вложения в электронные письма приобрели необычные дополнительные расширения. Оказалось, что в ранних версиях сканер почты был реализован до крайности примитивно – он тупо переименовывал все вложения и предлагал их не открывать, а сохранить на диск. Смысл этого действия мне так до сих пор и остался непонятным, и я оставлял отключенным сканер почты во всех новых версиях. На самом деле, как я потом обнаружил, сканер почты в седьмой версии Outpost Firewall был значительно усовершенствован, и позволяет отдельно отключить это переименование, оставив лишь функции фильтрации содержимого.
Необходимость в настройках может возникнуть еще в ряде случаев – один из них описан в разд. 6.2 «Доступ к локальной сети в Windows». Для некоторых сетевых сервисов придется, возможно, покопаться в настройках веб-контроля (Настройки | Веб-контроль | Настройка). Так, для доступа к управлению разделом в библиотеке Мошкова (Lib.ru) мне пришлось разрешить referrers (это параметр протокола HTTP, отвечающий за проверку, откуда происходит обращение).
Когда вы в вопросах, которые задает Outpost при обнаружении сомнительной активности какого-либо приложения, делаете определенный выбор, то этот выбор фиксируется в списке, доступном через Настройки | Правила для приложений. Здесь можно изменить выбор, но проще всего, если вы ошиблись, просто удалить приложение из списка и при следующем появлении окна с вопросом задать новый режим.
- Introduction to Microprocessors and Microcontrollers
- Chapter 13. rc.firewall file
- Chapter 16. Commercial products based on Linux, iptables and netfilter
- Appendix B. Common problems and questions
- Project PDL
- Parameter problem
- How to place proxies
- Complex protocols and connection tracking
- example rc.firewall
- explanation of rc.firewall
- proc set up
- rc.firewall.txt script structure




