Книга: 1001 совет по обустройству компьютера
12.8. Синхронизация данных
12.8. Синхронизация данных
Задача синхронизации данных на разных компьютерах очень похожа на задачу создания резервной копии (см. разд. 11.2 «Создание резервных копий системы»), но все-таки не совпадает с ней. В случае создания резервной копии мы стремимся лишь обеспечить идентичность копии последнему по времени оригиналу, в случае синхронизации задача шире – она может, например, включать двустороннее изменение файлов, если в копии оказались новые или измененные файлы.
Ручная синхронизация, которую практиковал и ваш покорный слуга до недавнего времени, имеет один крупный недостаток – в копии постепенно накапливается много мусора (файлов, удаленных из оригинала за ненадобностью, или временных, создаваемых различными программами), который вычистить очень трудно. Потому целесообразно применять разные умные программы синхронизации, которые могут решать эти проблемы. Кроме всего прочего, такие программы работают заметно быстрее обычного копирования через Проводник или другие файловые менеджеры. Программ для синхронизации не просто много, а очень много, есть и платные, и бесплатные, ориентированные только на обычные компьютеры или поддерживающие различные коммуникаторы и планшеты, запускающиеся лишь в Windows или мультисистемные. Здесь мы разберем одну из простейших бесплатных программ такого рода – vuBrief, ее можно скачать с сайта http://www.vu-brief.spb.ru.
Забегая вперед, отметим, что у vuBrief есть, по большому счету, лишь два недостатка: привычка задавать вопросы пользователю по ходу дела (хотя это и настраивается, но программу боязно оставить без присмотра – иначе процедура синхронизации может никогда не закончиться) и излишне запутанный интерфейс с кучей лишних и неочевидных действий. Не очень внятен в ней и механизм планирования для автоматического выполнения задач по расписанию. В остальном программа vuBrief удовлетворяет всем потребностям домашнего и даже профессионального пользователя. Программа имеет русский интерфейс и может запускать мастера, облегчающего работу с ней для новичков. С помощью программы vuBrief можно выполнять следующие задачи:
? синхронизацию файлов между компьютерами, что обеспечивает, например, перенос документов с рабочего на домашний компьютер и наоборот;
? периодическую публикацию файлов в Интернете в указанную FTP-папку, что удобно для обновления в Интернете HTML-файлов и других документов;
? резервное архивирование (Backup) с целью ежедневного сохранения копий файлов;
? непосредственную синхронизацию файлов между папками в пределах одного компьютера – при этом папки могут располагаться на локальном диске, на съемном устройстве или быть сетевым ресурсом, доступным в момент синхронизации;
? перенос файлов между удаленными компьютерами, которые не соединены сетью. Данный процесс проходит в несколько этапов и требует наличия промежуточного носителя информации или устройства-посредника (дискета, CD-RW, Iomega ZIP, FTP) – в этом случае вначале данные с одного компьютера записываются на устройство-посредник, а затем на другом компьютере загружаются с устройства-посредника;
? синхронизацию папки локального компьютера и FTP-папки – при этом возможны три направления синхронизации: Duplex – двунаправленная синхронизация файлов, Mirror – загрузка файлов из локальной папки в FTP-папку, Sample – загрузка файлов из FTP-папки в локальную папку.
Как видите, с помощью vuBrief можно даже поддерживать «зеркала» сайтов. Рассмотрим простейшую задачу – синхронизацию одноименных папок между двумя компьютерами, связанными по сети, или внутри одного компьютера (например, находящихся на разных дисках). Разумеется, эти папки на стороне сетевого ресурса должны быть открыты для полного доступа (см. разд. 6.6.1 «Общие папки»).
После установки vuBrief сразу запустит мастера создания новой задачи (в терминологии автора программы – портфеля). Укажите исходную папку и целевую (если она находится на сетевом ресурсе, то он должен быть доступен). Можно установить фильтр на файлы и вложенные папки в папке-источнике. Этап, на который следует обратить особое внимание, – установка режима синхронизации (рис. 12.12).
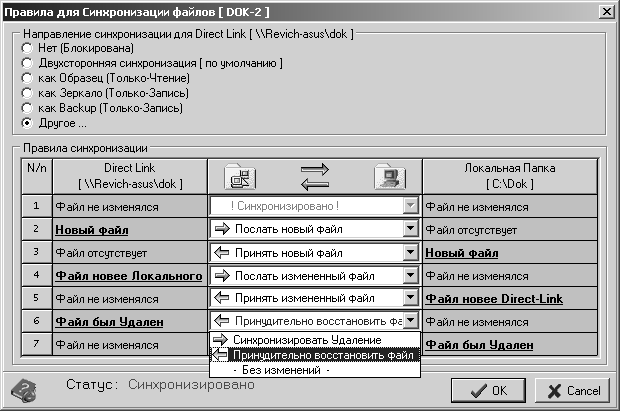
Рис. 12.12. Установка режима синхронизации программы vuBrief
Здесь предлагается весьма гибкая система установок – есть несколько предопределенных наборов правил, причем заранее можно выбрать любой из них, поменять его можно в любой момент. При ручном изменении какого-то пункта (на рис. 12.12 показано такое изменение для файлов, удаленных в исходной папке) отметка в списке наборов правил автоматически установится напротив пункта Другое. В данном случае мне важно, чтобы синхронизация между двумя компьютерами (основным и ноутбуком) была двусторонней, но ограниченно – если на основном компьютере был удален какой-то файл, имеющийся на ноутбуке, то пусть он лучше останется или даже на основном восстановится, чем исчезнет в обоих местах (можно оставить и без изменений). Для простого резервирования лучше всего подходит предопределенный режим Backup – в нем копируются лишь изменения в исходной папке, а обратные изменения не воспроизводятся.
Запуск мастера в дальнейшем можно отменить и создавать задачи-портфели через кнопку Создать панели инструментов. После создания такой задачи, как наша, она будет присвоена кнопке Direct Link. Запускать созданные задачи (рис. 12.13) вручную можно нажатием на кнопку Direct Link в панели инструментов, при этом запустятся все задачи, отмеченные в списке. Чтобы запустить только выбранную задачу, надо все остальные задачи заблокировать – для этого недостаточно снять отметку в списке задач, надо выбрать из контекстного меню нужной задачи пункт Блокировать/Разблокировать папку. В справке описывается еще, как особая гордость автора, и третий способ – перетаскивание значка задачи на значок объекта назначения.
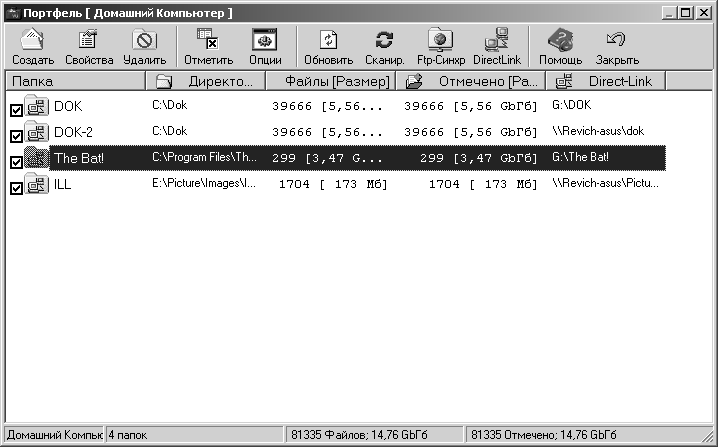
Рис. 12.13. Окно программы vuBrief со списком задач (портфелей)
При последующих запусках vuBrief будет запускаться главное окно программы (рис. 12.14), где для перехода к списку заранее установленных задач надо выделить значок Домашний компьютер (или как вы его там обозвали при установке) и затем обратиться к кнопке Открыть. При первом запуске большая задача может выполняться долго, обновляя все файлы, однако при повторных запусках процесс пойдет быстрее. Можно, конечно, определенные задачи выполнять и автоматически, через встроенный планировщик задач (см. рис. 12.14, внизу), однако процесс его настройки довольно громоздкий и недостаточно прозрачный. Есть в доставшейся мне версии и мелкие ошибки – например, файл помощи загружается только из Сети. Хотя локальный файл имеется в папке программы (он должен загружаться при нажатой клавише <Shift> или при соответствующей установке в главном меню программы, в пункте Опции), но при попытке его загрузки возникает ошибка. При недоступности Интернета придется разыскать этот файл и запустить его вручную.
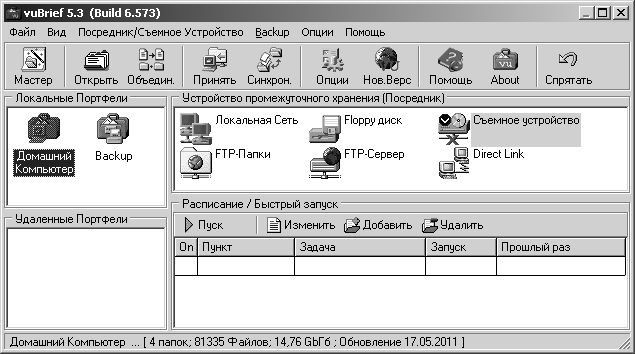
Рис. 12.14. Главное окно программы vuBrief
Сама Справка довольно толковая, хотя местами излишне многословная и чересчур разветвленная (что все-таки лучше обратной ситуации, когда для некоторых бесплатных программ справка вообще бывает недоступна или ограничивается несколькими словами с отсылкой к форуму пользователей). Но свои задачи vuBrief выполняет безупречно, и даже несколько избыточен, так что его можно рекомендовать для домашнего использования.
- 12.1. Заставка и фон рабочего стола
- 12.2. Файловые менеджеры
- 12.3. Русификация и кодировки
- 12.4. Архиваторы
- 12.5. Словари и переводчики
- 12.6. Adobe Reader и файлы PDF
- 12.7. Настройки через реестр
- 12.8. Синхронизация данных
- 12.9. Поиск на локальном компьютере
- 12.10. Проигрыватель Media Player Classic
- ЧАСТЬ 3 СИНХРОНИЗАЦИЯ
- 2.15. Синхронизация данных
- 4.7. Форсирование записи данных на диск
- 1 Синхронизация данных
- Подключение сетевых дисков и синхронизация времени при регистрации пользователей
- Глава 13 Синхронизация данных
- 25.2.4. Синхронизация базы данных
- Глава 4 Автоматизируем обмен данными (синхронизация базы данных с рассылочным сервисом)
- Достоинства и недостатки потоков
- Версии служб Windows SharePoint
- Классы синхронизации, внедренные в версии .NET Framework 4.0




