Книга: Яндекс.Директ. Как получать прибыль, а не играть в лотерею
Работа в Яндекс. Метрике
Работа в Яндекс. Метрике
Но прежде чем мы поговорим о полезных видах сегментов и разрезов, необходимо разобрать, какие в принципе существуют разделы метрики и как строить отчёты технически.
Здесь было бы логичным рассказать также об основных понятиях, используемых в метрике, однако, надеюсь, читатели меня простят, если я опущу эту часть. У большинства названий рядом есть знак вопроса, нажав на который можно узнать, что оно означает. А если он остался непонятным, то его можно найти в справочнике по Яндекс. Метрике: https://yandex.ru/support/metrika/. Все определения там простые и понятные, поэтому не вижу смысла их переписывать. (Честно говоря, почти весь этот раздел основан на этом справочнике. Здесь нет и не может быть никаких авторских наработок и стратегий, разве что конкретные отчёты. Однако самые важные и фундаментальные вещи я просто обязан показать.)
Главная страница метрики – сводка. Эта страница скорее не для глубокой аналитики, а для быстрого мониторинга ситуации. Владелец бизнеса может в любой момент зайти и увидеть, сколько сегодня было посетителей на сайте, сколько заявок, с каких источников, на каких страницах и т. д. Это окно настраивается самостоятельно с помощью виджетов. Для этого в правом верхнем углу нужно нажать «Создать виджет» и выбрать один из четырёх вариантов:
1. Показатель. Подходит для мониторинга самых важных показателей – посетители сайта, отказы, конверсии и т. д. Кроме того, можно сегментировать этот показатель. Например, показать конверсии только для тех, кто оказался на сайте не первый раз. Для этого нужно нажать на шестерёнку, перейти на вкладку «сегментация» и выбрать необходимый сегмент. (Как именно его выбрать, разберём чуть ниже.) Рекомендую добавить виджеты «посетители», «новые посетители», «заявки», а также эти же показатели, но сегментированные по отдельным направлениям, страницам и источникам.
2. Линии — аналогично предыдущему, но к показателю добавляется диаграмма, отображающая изменение этого показателя по дням.
3. Круговая диаграмма. Подходит в тех случаях, когда необходимо посмотреть какие-либо доли. Например, какую долю от общего количества заходов составляет поисковый трафик, а какую – рекламный? Здесь рекомендую отслеживать как раз долю трафика по различным источникам – другие вряд ли пригодятся в главном окне.
4. Таблица. Показывает топ-10 чего-либо. Например, топ-10 поисковых запросов, внешних ссылок, источников. Аналогично можно сегментировать удобным для себя образом (например, если выставлено три цели, то по каждой из них лучше отслеживать свои источники).
Создать можно неограниченное количество отчётов, но всё же рекомендую ограничиться минимальным, действительно необходимым количеством. У каждого виджеты будут свои – только опыт подскажет, какие понадобятся тебе. Кстати, по каждому из них есть возможность перейти и увидеть более подробный отчёт.
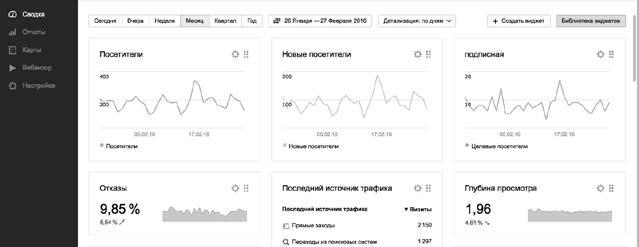
Пример страницы с виджетами
Следующий, наиболее важный раздел Метрики – отчёты. Именно там мы и будем строить все наши срезы и изучать статистику. Шаблонные отчёты, на основе которых мы будем строить свои, уже есть, и это заметно облегчает жизнь. Здесь можно найти отчёты и по источникам, и по устройствам, и по истории посетителей. Разберём на примере одного из них. Переходим: «отчёты ? стандартныеотчёты? источники? Директ сводка»
Для начала нужно определить, за какой период мы будем смотреть отчёт. Это может быть любой день, последняя неделя, месяц, квартал, год или любой другой отрезок времени, заданный вручную.
В верхней части – сегментирование. Здесь можно пользоваться готовыми сегментами, а также создавать свои и сохранять их.
Чтобы создать сегмент, нужно нажать на кнопку «сегментировать» и выбрать параметры, описывающие его. Например: «источники —> директ —> кампания —> выбор кампании». Таким образом, мы можем посмотреть статистику по какой-то конкретной кампании. Или «История —? новый/вернувшийся —> вернувшиеся». Так мы изучим данные по посетителям, которые были на сайте более одного раза (это всегда самые целевые люди, так как вряд ли случайный прохожий попадёт к вам несколько раз). Аналогично можно выбрать только посетителей из одного города, или только из городов, численностью более миллиона человек, или побывавших на сайте ночью. Добавим сюда пол, возраст, устройства – принцип тот же самый. (Кстати, здесь ты найдёшь и UTM-метки, которые мы выставляли в главе 9.) Поиск значительно упрощается благодаря поисковому окошечку. Рекомендую выделить часик-другой на изучение возможных вариантов.
Сегменты можно сравнивать между собой, причём разными способами. Самый популярный – сравнение двух одинаковых групп для разных временных промежутков. Но в каких-то случаях может понадобиться и сравнение разных сегментов – всё это возможно с помощью кнопки «сравнить сегменты».
В нижней части страницы можно увидеть сами отчёты. Слева настраивается срез, справа – показатели по нему. Чтобы настроить срез, выбери кнопку «группировки». Можно разрезать по кампании, по конкретным объявлениям, по ключевикам (они называются условиями подбора объявлений), по конкретным поисковым запросам (так, как их вводили в поисковике живые люди), по UTM-меткам (они позволяют нам создавать дополнительные срезы, которые не всегда возможны в метрике). Их можно комбинировать между собой, например, популярной группировкой является ключевик и поисковый запрос – он позволяет увидеть множество вложенных запросов на ключевик, отобрать минус-слова, применить операторы и добавить новые ключевики в кампанию. При группировке важно соблюдать принцип вложенности (сначала ключевик, потом запрос, но не наоборот).
Срез можно выбрать абсолютно любой, например опять-таки по устройствам, браузерам, количеству посещений и т. д.
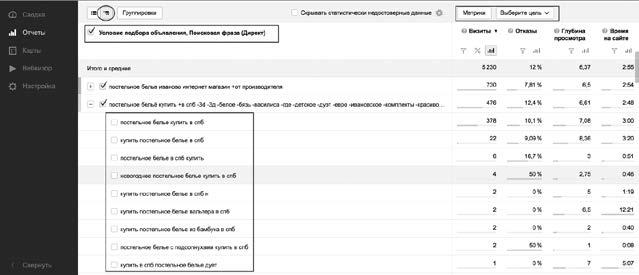
Пример отчёта по ключевикам и запросам
Справа расположены сами показатели. Их можно настроить, нажав на кнопку «метрики» и выбрав те, что необходимы для анализа. Стандартные – уникальные посетители, визиты, отказы, время на сайте, глубина просмотров. Кнопка «выберите цель» позволяет показать статистику по посещениям с определённой достигнутой целью. Все показатели можно фильтровать (больше, меньше, равно – как в Excel), сортировать по возрастанию и убыванию.
Получившаяся статистика выводится также графически с помощью диаграмм.
Всё это позволяет строить практически любые отчёты – сочетаний может быть миллионы. Но какие действительно стоит использовать?
Ниже приведу свои любимые отчёты. Повтори их по инструкции, чтобы до конца понять, о чем идёт речь.
1. «Площадки». Это стандартный отчёт по Директу, но в группировках вместо кампаний и объявлений выбираем тип площадки и её название. Он позволяет оценить качество сайтов, на которых была размещена реклама. В показателях можно добавить цели. Аналогичные запросы строятся по кампаниям, ключевикам и запросам. (На самом деле такой отчёт уже есть в стандартных отчётах, и называется «Источники – Директ, площадки». Я привёл его в пример для обучения.)
2. «Запрос + отказ». Задача – быстро найти запросы, с которых люди сразу уходили с сайта. Сегментация обычно идёт по какой-то конкретной рекламной кампании, группировки – «условие показа объявления» и «поисковая фраза (директ)», метрики – отказ и время на сайте. Отсортировав запросы по убыванию отказов, я получаю вверху множество нецелевых запросов, с которыми дальше работаю. Аналогичным образом, кстати, я проверяю браузеры и устройства: если показатель отказов с них высокий, то, скорее всего, сайт плохо отображается.
3. «Города + цель». Сегментируем по кампании, в группировках выбираем «город» и «достигнутая цель» (именно в группировках, а не в показателях!). По каждому городу я таким образом могу посмотреть количество различных достигнутых целей. Аналогичные отчёты можно сделать по дням, часам, полу, возрасту и т. д.
4. «Первый источник для конверсий с повторных заходов». Задача – понять, каким образом первый раз на сайт попали те люди, которые купили не с первого захода. Здесь уже данные выстраиваются немного сложнее. Отчёт: «источники, сводка». Сегментирование: «история —> визитов в истории —> больше 1»; «поведение —> достижение цели —> выбор конкретной цели». Группировки: «Первый источник трафика (детально) – последний источник трафика (детально)». Таким образом можно увидеть источник, с которого человек зашёл к нам впервые, а также последний источник. Важна именно связка.
5. «Популярные страницы». Этот простой отчёт помогает мне найти наиболее интересные для людей страницы, что позволяет продумывать стратегии ретаргетинга, менять ссылки в Директе, оптимизировать сам сайт. Отчёт: «содержание —> популярное», сегментация по источникам трафика, группировку оставляем без изменений.
Для начала потренируйся на этих отчётах. Я специально подобрал их таким образом, чтобы по ним можно было легко понять принципы построения отчётов в метрике и далее уже составлять любые отчёты на свой вкус.
Любой отчёт можно выгрузить в Excel, зачастую там работать гораздо удобнее, так как можно применять формулы.
Кроме отчётов, в системе существуют такие важные разделы, как Карты и Вебвизор. Они записывают взаимодействие посетителя с сайтом. Карта скроллинга показывает, какие блоки были пролистаны быстро, а на каких люди задерживались; карты кликов позволяют узнать популярность различных кнопок; аналитика форм рассказывает о взаимодействии пользователей с формами обратной связи; вебвизор записывает каждое посещение на видео, вплоть до движения мышки.
Важное уточнение. Метрика – это, конечно, хорошо, но зачастую её недостаточно. Хорошим дополнением к ней будет Google Analytics (аналогичный сервис от Google, но более продвинутый), а также частные системы аналитики. А если немалую долю от обращений составляют звонки, то придётся раскошелиться и на «Коллтрекинг» – сервисы подмены номера, которые позволяют точно знать, с какого запроса был сделан звонок.
- Работа с отчётами Яндекс. Директ
- 4. Анализ отчетов в Яндекс Метрике
- Лекция 2. Как начать работать в Яндекс.Метрике?
- Лекция 3. Что такое цель в Яндекс.Метрике?
- Практическая работа 53. Запуск Access. Работа с объектами базы данных
- Лекция 15. Работа с базами данных
- Работа с ресурсами локальной сети
- Эффективная работа с временными файлами сортировки
- Ускоренная работа с индексами
- HR-брендинг: Работа с поколением Y, новые инструменты для коммуникации, развитие корпоративной культуры и еще 9 эффектив...
- Кто сказал: «Яндекс»?
- Безопасная работа с внешними таблицами




