Книга: Ноутбук для ваших любимых родителей
Что вы будете делать при помощи тачпада
Что вы будете делать при помощи тачпада
1. Отдавать команды. Для этого вам нужно будет всегда дважды коротко и быстро нажать на ЛЕВУЮ кнопку (или на нижнюю левую часть совмещенного тачпада, если в вашем ноутбуке вы не видите кнопок на тачпаде).
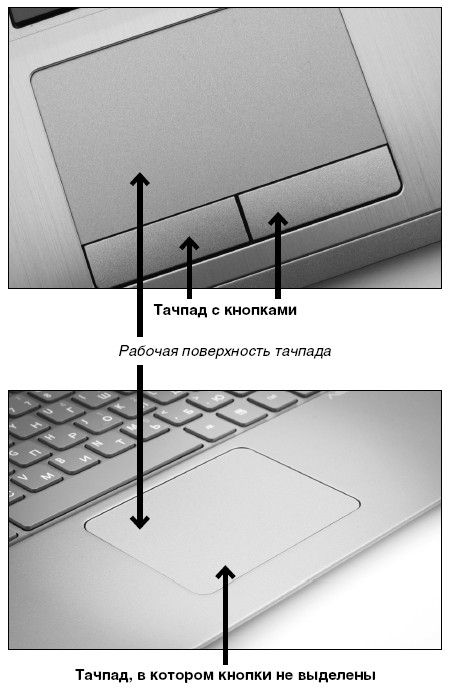
Первое нажатие нужно, чтобы показать ноутбуку, что именно вы выбрали, например мелодию, фото, кино, книгу в списке.
Второе нажатие – подтверждение вашего выбора – «да, именно это и хочу – пуск».
Нажатия на кнопку (их еще называют щелчки, или клики) идут один за другим, без перерыва. Давайте потренируемся.
? Положите пальцы рабочей руки (правую – если вы правша, и левую – если левша) на тачпад. Под указательным пальцем у вас окажется как раз левая кнопка.
? Два раза без перерыва нажмите указательным пальцем на левую кнопку. Это и будет двойной щелчок.
Запомните!
Нажатие на ПРАВУЮ кнопку оговаривается в этой книге особо. И нажимают на ПРАВУЮ кнопку всегда только один раз. А зачем и когда на нее нажимать – расскажем дальше.
Вместо того чтобы нажимать дважды на левую клавишу тачпада, можно два раза легонько стукнуть пальцем по рабочей поверхности тачпада.
2. Выделять любые объекты на экране. Например, чтобы удалить фрагмент текста или вставить его в какое-то другое место, сначала его необходимо выделить.
Так вы очерчиваете границы того отрезка, с которым планируете совершать действия.
Для этого нужно совершить следующие манипуляции обеими руками.
? Подведите при помощи рабочей поверхности тачпада стрелочку-курсор на экране к нужному вам объекту, например к началу текста. (Как вы помните, для этого мы скользим пальцем по рабочей поверхности.)
? Затем пальцем левой руки нажмите и не отпускайте левую клавишу тачпада (или нижнюю левую четверть рабочей поверхности при совмещенной площадке).
? Одновременно с этим ведите пальцем правой руки по тачпаду так, чтобы курсор на экране двигался по нужной вам строчке. Двигаясь по буквам, курсор оставляет на этих словах черную дорожку до тех пор, пока вы не уберете пальцы с тачпада. Так выделяется любой объект на экране. (Чтобы снять выделение с текста, достаточно, отпустив левую кнопку, кликнуть один раз в любом месте текста.)
Эта несложная операция может потребовать от вас определенного навыка.
Потренируйтесь в выделении текста на небольших отрывках текста или даже просто наберите какую-нибудь абракадабру, чтобы не тратить много сил на печатание смыслового текста.
Попробуйте сначала выделить одно слово. Не расстраивайтесь, если у вас не получится с первого и даже с пятого раза.
К этому надо приноровиться.
3. При помощи тачпада можно изменить размер изображения.
Например, перед вами фото, и вы хотите рассмотреть на нем какой-то маленький фрагмент.
? Поставьте на тачпад рядом два пальца – большой и указательный.
? Раздвиньте их – изображение увеличится.
? Сдвиньте – и изображение уменьшится.
Не всем нравится действовать при помощи тачпада. Многие пользователи покупают и подключают к ноутбуку мышку (о том, как подключить мышку, читайте в Приложении 1).
Если вы предпочтете работу с мышкой, а не с тачпадом, то вам нужно будет двигать ее по столу – чтобы двигался курсор на экране.
А кнопки – правая и левая – у мышки работают так же, как у тачпада. Только вот менять размер изображения мышкой не получится.

При этом, когда вы подключаете к ноутбуку мышку, тачпад не перестает работать, так что в вашем распоряжении оказываются сразу два устройства управления.
В этой книге мы будем описывать работу с мышкой, поскольку отдавать команды мышкой гораздо удобнее и проще, особенно новичкам. Но если у вас нет мышки – ничего страшного. Когда речь в книге идет о правой или левой кнопки мышки, вы должны нажимать на левую или правую кнопку тачпада, либо на левую или правую сторону тачпада, если на нем нет кнопок.
- 1.1.1. Что такое объект
- Что делать
- Что делать, если при установке принтера появляется сообщение Невозможно завершение операции. Подсистема печати недоступн...
- Что дает грамотная должностная инструкция
- 15.3. Обработка изображений при помощи RMagick
- Как сделать, чтобы компьютер выключался
- ПОМОГАЙТЕ ДРУГИМ ПРИДЕРЖИВАТЬСЯ ПОЧТОВОГО «ЭТИКЕТА»
- Факторы помощи
- Предисловие Кое-что новенькое – поговорим напрямую
- На что обращать внимание
- Что такое продажа?
- 1.5. Потренируйте свою интуицию: что следует запомнить




