Книга: Как сделать свой сайт и заработать на нем. Практическое пособие для начинающих по заработку в Интернете
Загрузка файлов
Загрузка файлов
Для примера мы будет загружать файлы, которые могут пригодиться пользователям сайта «Компьютер для чайников». Предположим, что ссылки на загрузку наших файлов будут расположены только на сайте www.pcbee.ru.
У пользователей Deposit Files есть четыре способа загрузки файлов:
• «обычный» способ – загрузка файлов по одному;
• через FTP;
• удаленная загрузка;
• загрузка через Flash Uploader (флеш-загрузчик).
Рассмотрим первый вариант.
Шаг 1. Войдя в учетную запись Deposit Files, нужно перейти по ссылке Мои файлы.
Шаг 2. Сразу нужно позаботиться о порядке и создать отдельные папки под каждую категорию файлов. Это лучше сделать сразу, чтобы в дальнейшем управление файлами не представляло сложностей. При большом количестве файлов аккуратность избавит вас от лишней головной боли при поиске файлов. Для создания новой папки необходимо щелкнуть на ссылке Создать (рис. 8.2).
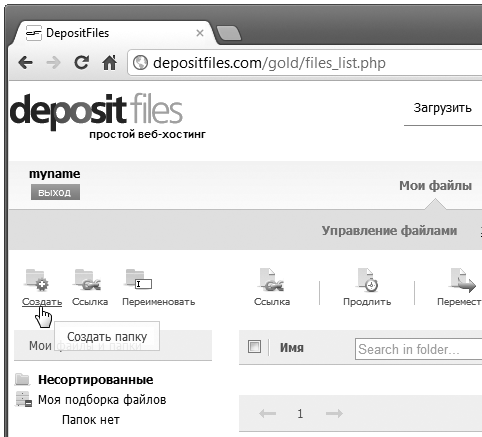
Рис. 8.2. Создание новой папки
Название папки, естественно, должно иметь смысловую нагрузку. Поскольку мы планируем закачивать файлы с программами, назовем нашу папку Soft.
Шаг 3. Для загрузки файлов в папку Soft щелкаем на ней кнопкой мыши, после чего название выделится полужирным. Нажимаем кнопку Выберите файл (рис. 8.3).
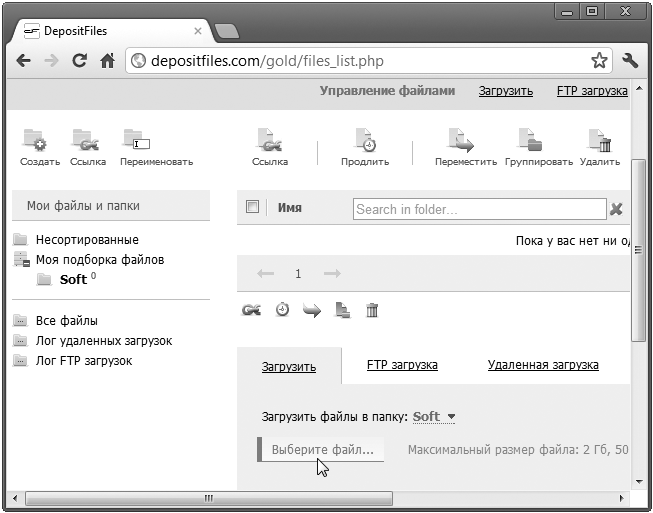
Рис. 8.3. После выделения папки Soft нажимаем кнопку для загрузки файла
Шаг 4. Выбираем на локальном компьютере файл для загрузки и нажимаем кнопку Открыть. После этого начнется загрузка файла (рис. 8.4).
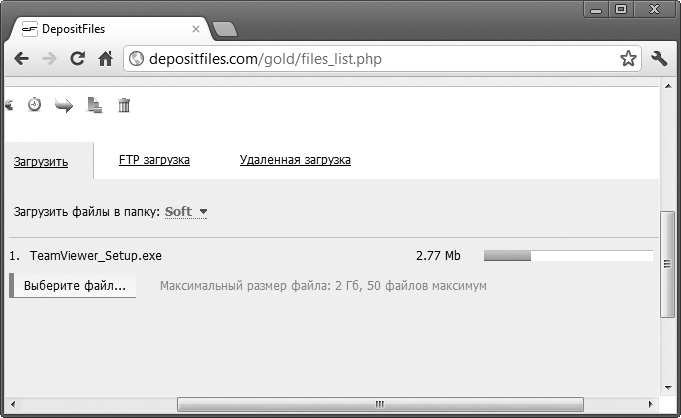
Рис. 8.4. Процесс загрузки файла
Примечание
Для добавления других файлов нет необходимости ждать, пока будет загружен предыдущий. Во время загрузки можно добавлять файлы в очередь нажатием кнопки Выберите файл.
После загрузки файлов станут доступны ссылки на их скачивание. Для получения ссылки можно навести указатель мыши на ссылку OK, в результате чего появятся различные варианты ссылок на скачивание файла. Останется выделить нужную ссылку и скопировать ее в буфер обмена (рис. 8.5).
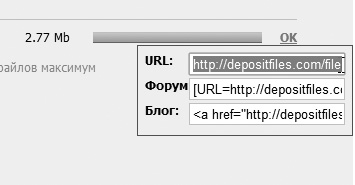
Рис. 8.5. Ссылки на скачивание файла
Загрузка файлов по FTP. Как уже было сказано, можно использовать вариант загрузки файлов по FTP. Чтобы получить необходимую для подключения информацию, следует перейти по ссылке FTP-загрузка на странице «Мои файлы» (рис. 8.6).
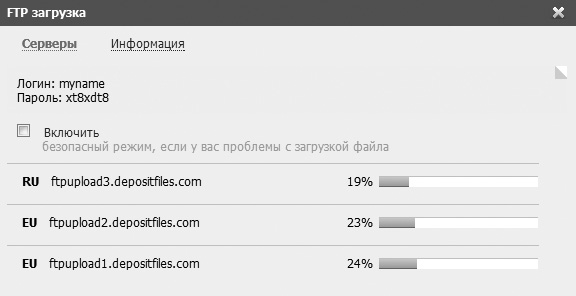
Рис. 8.6. Информация, необходимая для подключения по FTP
Обратите внимание, что на выбор предлагается три адреса сервера. У каждого из них есть шкала-индикатор, показывающая уровень нагрузки на сервер. В данном случае индикаторы зеленого цвета, поэтому можно выбрать любой сервер. Имеет смысл выбирать наименее загруженный сервер – он располагается первым по списку.
Файлы можно загрузить с помощью уже хорошо известного вам FTP-клиента FileZilla. В конкретном случае настройки FileZilla следующие:
• хост: ftpupload3.depositfiles.com;
• логин: myname;
• пароль: xt8xdt8.
Загрузка файлов по FTP очень удобна при частых обрывах соединения, так как появляется возможность «докачать» файл (рис. 8.7).
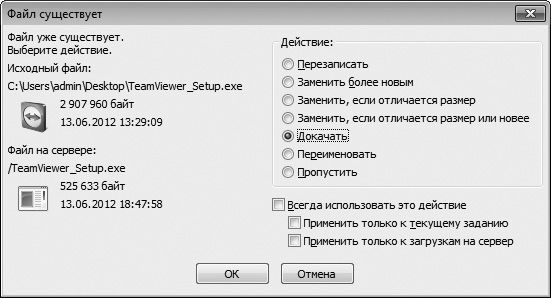
Рис. 8.7. FileZilla позволяет «докачивать» файлы после обрыва FTP-соединения
После загрузки по FTP файлы будут отображаться в папке Неотсортированные. Рассортировать их по папкам можно, перетаскивая мышью или используя контекстное меню.
Примечание
Если размер файла меньше 2 Мбайт, то после загрузки на сервер он будет удален.
Удаленная загрузка. При этом способе можно загружать файлы на Deposit Files с других серверов Интернета. Для этого надо лишь иметь в наличии адрес интересующих вас файлов. Предлагаем вспомнить материал предыдущей главы, в которой мы создавали архивы с промо-видео. Теперь у нас есть возможность загрузить их на Deposit Files, используя удаленную загрузку. Для запуска удаленной загрузки необходимо пройти по ссылке Удаленная загрузка, ввести в поле URL-адрес файла и нажать кнопку Загрузить (рис. 8.8).
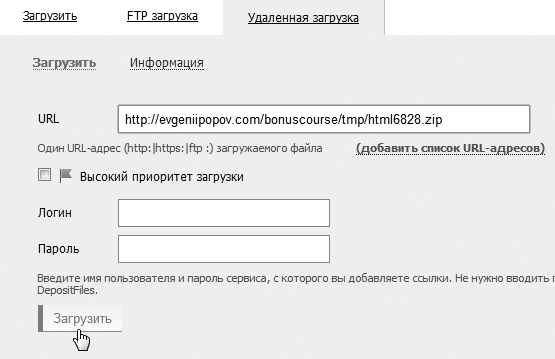
Рис. 8.8. Удаленная загрузка промо-видео из партнерской программы Евгения Попова
Как и в предыдущем случае, загруженные файлы окажутся в папке Неотсортированные.
Flash-uploader. Такой способ загрузки файлов будет весьма удобен, если вы решите «заточить» конкретный сайт под заработок на файлообменнике Deposit Files. Вы можете получить HTML-код загрузчика, перейдя по ссылке Flash-uploader на странице «Мои файлы». Код загрузчика можно добавить на сайт, после чего очень быстро загрузить файл на сервер с локального компьютера (рис. 8.9).

Рис. 8.9. Загрузка файла через Flash-uploader
Доступны два варианта загрузчика.
• Shared Uploader – позволяет загружать файлы прямо в вашу учетную запись на Deposit Files. Файлы, загруженные через Shared Uploader, появятся в вашей учетной записи в специальной папке Filebox.
• Guest Uploader – дает возможность загружать файлы на сервис в статусе Гость, то есть файлы не будут попадать в вашу учетную запись.
При использовании обоих видов загрузчиков ссылка Регистрация реферальна, то есть все пользователи, которые зарегистрируются, пройдя по ней, станут вашими рефералами.
Информацию обо всех загруженных файлах можно посмотреть на странице «Управление файлами». Интерфейс страницы интуитивно понятен: слева отображаются папки, справа – содержимое выбранной папки (рис. 8.10).
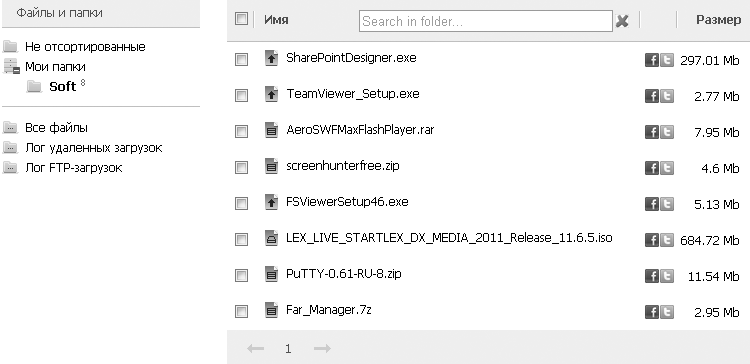
Рис. 8.10. Фрагмент страницы управления файлами
В списке файлов выводится следующая информация:
• имя файла;
• размер файла;
• дата создания;
• дата удаления (если в течение трех месяцев файл ни разу не был загружен, то он удаляется);
• количество загрузок файла.
После того как будет загружено определенное количество файлов, можно расставлять на них ссылки на доступных вам информационных ресурсах.
- 3.2. Загрузка системы
- 10.3.2. Контроль загрузки файлов
- Загрузка файлов из Интернета
- 3.5. Загрузка или отправка файлов
- Загрузка (скачивание) файлов
- Загрузка внешних файлов
- 10.5 Чего не хватает?
- Каждый раз после загрузки Windows запускаются разные бесполезные приложения, а возле часов появляются лишние значки. Что...




