Книга: Введение в Python
Примитивный Paint на Python
Примитивный Paint на Python
В данной статье мы напишем простенькую рисовалку на Python. На этом примере мы потренируемся в создании GUI, использовании макетов компоновки в tkinter, передаче дополнительных аргументов в функцию-обработчик нажатия кнопки и использовании lambda-функции в Python.
Для этого примера удобнее будет использовать классовый подход к созданию GUI. Для начала определим класс Paint:
| from tkinter import *
| class Paint(Frame):
| def __init__(self, parent):
| Frame.__init__(self, parent)
| self.parent = parent
| def main():
| root = Tk()
| root.geometry("1920x1080+300+300")
| app = Paint(root)
| root.mainloop()
| if __name__ == "__main__":
| main()
Запустив этот код вы должны получить простенькое окно, с которым мы будем работать дальше.
Теперь напишем для класса Paint метод setUI, в котором будет задаваться расположение всех кнопок, меток и самого поля для рисования. У нас будет два ряда кнопок, первый ряд с кнопками устанавливающими цвет, второй ряд устанавливает размер кисти для рисования. Под ними будет идти поле для рисования.
Это достаточно объемный метод, однако многие строки повторяются, так что наберитесь терпения:
| def setUI(self):
| self.parent.title("Pythonicway PyPaint") # Устанавливаем название окна
| self.pack(fill=BOTH, expand=1) # Размещаем активные элементы на родительском окне
|
| self.columnconfigure(6, weight=1)
| self.rowconfigure(2, weight=1) # То же самое для третьего ряда
| self.canv = Canvas(self, bg="white") # Создаем поле для рисования, устанавливаем белый фон
| self.canv.grid(row=2, column=0, columnspan=7,
| padx=5, pady=5, sticky=E+W+S+N)
| color_lab = Label(self, text="Color: ") # Создаем метку для кнопок изменения цвета кисти
| color_lab.grid(row=0, column=0, padx=6)
| red_btn = Button(self, text="Red", width=10)
| red_btn.grid(row=0, column=1) # Устанавливаем кнопку первый ряд, вторая колонка
|
| # Создание остальных кнопок повторяет ту же логику, что и создание
| # кнопки установки красного цвета, отличаются лишь аргументы.
|
| green_btn = Button(self, text="Green", width=10)
| green_btn.grid(row=0, column=2)
| blue_btn = Button(self, text="Blue", width=10)
| blue_btn.grid(row=0, column=3)
|
| black_btn = Button(self, text="Black", width=10)
| black_btn.grid(row=0, column=4)
|
| white_btn = Button(self, text="White", width=10)
| white_btn.grid(row=0, column=5)
| size_lab = Label(self, text="Brush size: ") # Создаем метку для кнопок изменения размера кисти
| size_lab.grid(row=1, column=0, padx=5)
| one_btn = Button(self, text="Two", width=10)
| one_btn.grid(row=1, column=1)
|
| two_btn = Button(self, text="Five", width=10)
| two_btn.grid(row=1, column=2)
| five_btn = Button(self, text="Seven", width=10)
| five_btn.grid(row=1, column=3)
|
| seven_btn = Button(self, text="Ten", width=10)
| seven_btn.grid(row=1, column=4)
| ten_btn = Button(self, text="Twenty", width=10)
| ten_btn.grid(row=1, column=5)
|
| twenty_btn = Button(self, text="Fifty", width=10)
| twenty_btn.grid(row=1, column=6, sticky=W)
Не забудьте добавить вызов этого метода в __init__, чтобы все работало.
self.setUI()
Если вы сделали все верно, то при запуске всего кода вы увидите следующее окно:
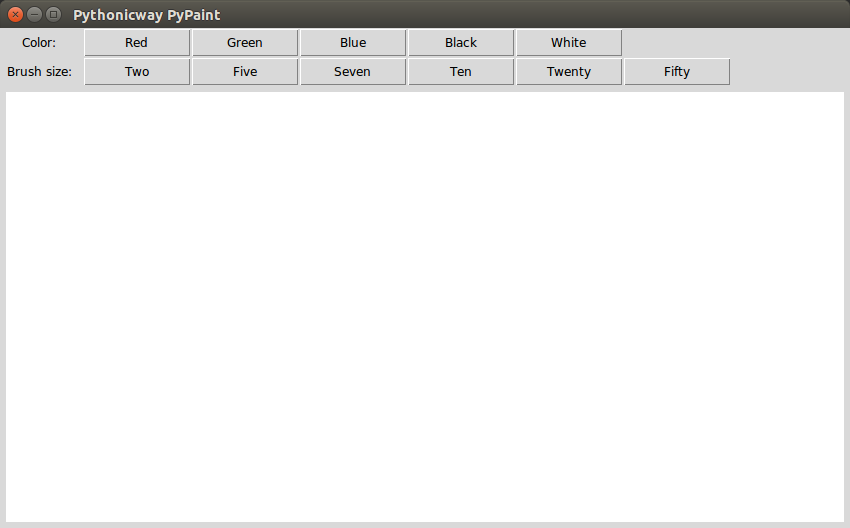
Теперь создадим метод рисования на холсте. Для начала создадим переменные класса устанавливающие размер и цвет кисти, в метод __init__ допишите:
self.brush_size = 10self.brush_color = "black"
Сам метод рисования будет выглядеть следующим образом:
1 | def draw(self, event):
2 | self.canv.create_oval(event.x - self.brush_size,
3 | event.y - self.brush_size,
4 | event.x + self.brush_size,
5 | event.y + self.brush_size,
6 | fill=self.color, outline=self.color)
Рисование осуществляется путем создания кругов на холсте: пользователь зажимает левую кнопку мыши и при движении мышью, по пути следования курсора будут отрисовываться круги. Метод draw принимает аргумент event, на основе которого мы будем формировать овалы. Метод create_oval класса Canvas получает четыре координаты, на основе которых создается квадрат, в который вписывается круг. В качестве этих координат мы передаем позицию курсора, поэтому первая координата по оси икс будет позиция курсора минус размер кисти, вторая координата по оси икс - позиция курсора плюс размер кисти, то же самое для оси игрек. Это может показаться сложным, но скоро вы запустите наше приложение и увидите все своими глазами.
Осталось только привязать к канвасу обработку только что созданного метода. Добавьте следую строку после прикрепления канваса (self.canvas.grid...)
self.canv.bind("<B1-Motion>", self.draw)
<B1-Motion> означает "при движении зажатой левой кнопки мыши" вызывать метод draw. Теперь мы можем рисовать!
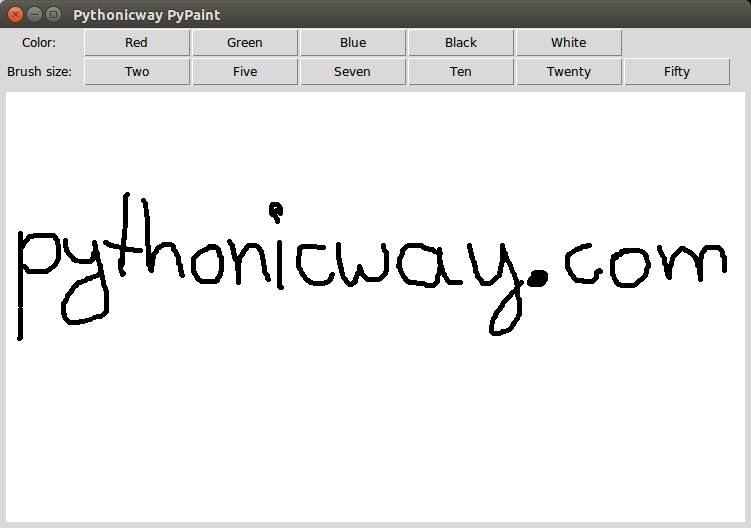
Уже выглядит неплохо. Добавим возможность изменять цвет кисти, заставим кнопки верхнего ряда работать. Для этого сначала создадим метод изменения цвета кисти:
| def set_color(self, new_color):
| self.color = new_color
После этого в каждой кнопке верхнего ряда следует добавить код обработки нажатия этой кнопки по следующему шаблону:
| red_btn = Button(self, text="Red", width=10, command=lambda: self.set_color("red"))
| red_btn.grid(row=0, column=1)
Код который мы добавили - command = lambda: self.set_color("red"), привязывает функцию с нужным нам аргументом к кнопке. Мы используем lambda-функцию потому-что, без lambda функция вызовется сразу при создании кнопки, а не только при ее нажатии. (Можете попробовать такую строку command = self.set_color("red") и цвет сразу установится на красный). Добавив этот код с нужными аргументами (а это "green", "blue", "black", "white") ко всем кнопкам получим возможность изменять цвет кисти:
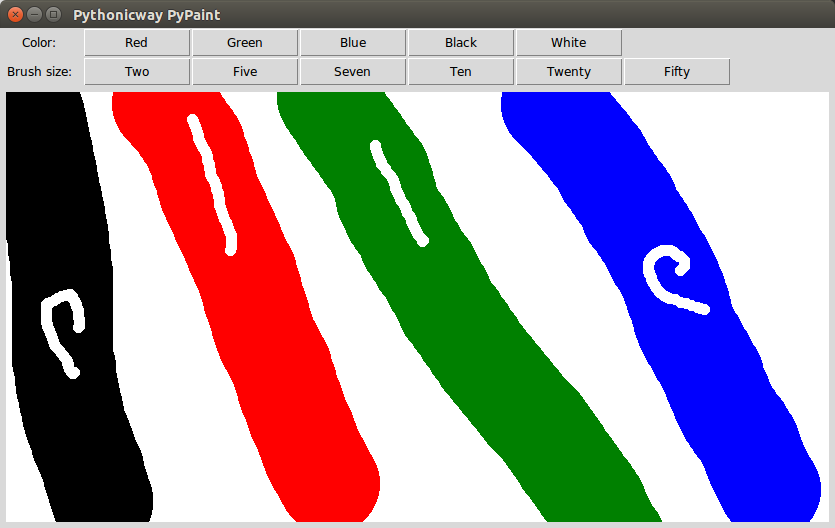
Теперь добавим метод изменения размера кисти:
| def set_brush_size(self, new_size):
| self.brush_size = new_size
И модернизируем код каждой кнопки нижнего ряда по следующему шаблону:
one_btn = Button(self, text="Two", width=10, command=lambda: self.set_brush_size(2))
Логика работы этих кнопок та же, что и у кнопок изменения цвета кисти. Получаем следующий результат:
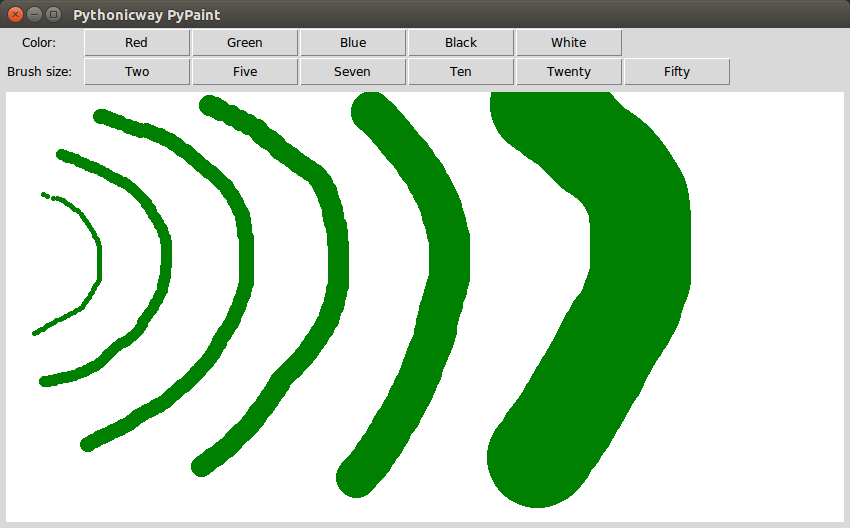
На этом практически все, осталось добавить функционал очистки холста. Мы оставили место в верхнем ряду кнопок, его и заполним. Добавьте следующий код в наш метод setUI:
| clear_btn = Button(self, text="Clear all", width=10, command=lambda: self.canv.delete("all"))
| clear_btn.grid(row=0, column=6, sticky=W)
Для очистки холста мы используем метод delete класса Canvas, чтобы удалить все с холста в качестве аргумента методу delete мы передаем "all". Вот и все, у нас есть примитивный Paint.
P.S.: Запустив данное приложение, вы заметите, что если провести мышкой быстро, то линии у нас получаются прерывчастыми. Это вызвано тем, что движение происходит быстрее, чем завершается очередной цикл root.mainloop, соответственно все, что попадает "между" итерациями цикла пропадает. Решение этой проблемы само по себе достаточно интересное задание, однако оно требует намного более сложного кода.
P.P.S: Исходный код проекта на GitHub (https://github.com/g0t0wasd/python/blob/master/programs/gui/PyPaint.py)
- Почему именно язык программирования Python?
- Основы синтаксиса Python
- Типы данных в Python
- Операторы в Python
- Условные конструкции в Python
- Циклы в Python
- Функции в Python
- Функциональное программирование в Python: lambda, zip, filter, map reduce
- Объектно-ориентированное программирование в Python
- Модули в Python
- Работа с файлами в Python
- Обработка исключительных ситуаций в Python
- HTML парсер на Python
- Примитивный Paint на Python
- Об авторе
- Содержание книги
- Популярные страницы
- 19. Проект: Paint
- Введение в Python
- Сеансы Paint
- Аргументы функции в Python
- Язык программирования Python
- Окно программы Paint
- 13. Лекция: Интеграция Python с другими языками программирования.
- Функциональное программирование в Python: lambda, zip, filter, map reduce
- 1. Лекция: Введение в программирование на языке Python.
- CHAPTER 26 Working with Python
- Python on Linux
- The Basics of Python




