Книга: Linux глазами хакера
8.2. Работа почты
Рассмотрим работу ящиков на примере почтового клиента KMail — графическая программа, которая у вас должна быть, если установлен KDE. Для ее запуска из главного меню Linux выберите строку Internet/KMail. Перед вами откроется окно, как на рис. 8.1.
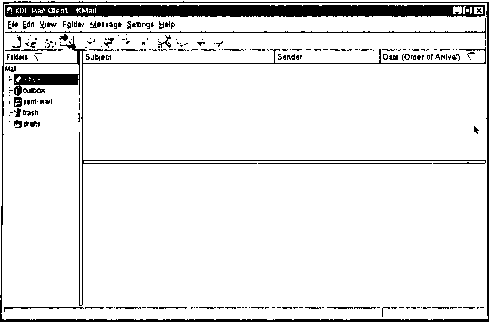
Рис. 8.1. Главное окно программы KMail
Программа еще не знает, с каким почтовым ящиком мы хотим работать, это необходимо настроить. Нажмите меню Settings/Configure KMail. Перед вами откроется окно конфигурации. Выберите раздел Network, и вы увидите окно из двух вкладок: Sending и Receiving.
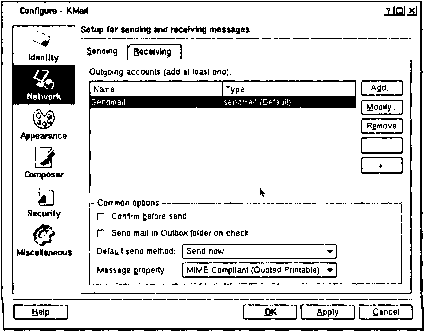
Рис. 8.2. Окно сетевых настроек
На вкладке Sending мы должны указать параметры сервера, через который будет происходить отправка. По умолчанию уже настроен локальный sendmail, но если почтовый сервер расположен на другом компьютере? Давайте удалим существующую запись (выделите и нажмите кнопку Remove), а потом создадим свою.
Нажмите кнопку Add для добавления новой записи. Перед вами появится окно выбора протокола: SMTP или Sendmail. Выбираем SMTP, как наиболее универсальный вариант. Вслед за этим откроется окно, в котором нужно указать параметры SMTP-сервера, через который мы будем посылать почту (рис. 8.3).
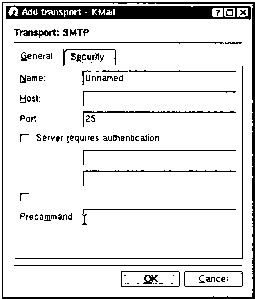
Рис. 8.3. Окно настроек SMTP-сервера
В этом окне нам нужно заполнить следующие поля:
? Name — имя сервера, которое может быть любым;
? Host — адрес SMTP-сервера. Если вы используете локальный сервер, то можно указать localhost или 127.0.0.1;
? Port — порт SMTP-сервера. Чаще всего используется 25 порт, но это значение может быть изменено;
? если сервер требует аутентификации, то поставьте галочку в Server requires authentication и заполните открывшиеся поля Login и Password.
Если вы не первый день в Интернете и работали с электронной почтой, то процесс создания параметров SMTP-сервера не должен вызвать проблем.
Теперь рассмотрим настройку сервера для чтения почты. Перейдите на вкладку Receiving, и вы увидите список серверов. Выделите имеющиеся записи и удалите. Нажмите кнопку Add, чтобы добавить сервер, через который мы будем получать почту. Перед вами откроется окно, в котором нужно выбрать тип сервера: Local mailbox, POP3, IMAP, Maildir Mailbox. Чаще используется POP3, и процесс его создания схож с SMTP-сервером. Вы также должны указать адрес сервера, порт (по умолчанию 110) и имя с паролем.
Наиболее интересным может оказаться использование локального ящика. Даже если SMTP-сервер не установлен, в системе создается директория с локальным почтовым ящиком, куда для администратора root помимо привычных E-mail попадают извещения по безопасности. Если вы работаете в консоли и увидели сообщение типа "You have new mail", то это означает, что в ваш ящик в локальной директории попало новое сообщение. Для его проверки лучше всего использовать почтовый клиент.
Итак, создадим новую учетную запись, чтобы можно было в удобном виде читать сообщения по безопасности. Щелкните кнопку Add, и перед вами появится окно выбора типа сервера. Укажите тип ящика Local mailbox и нажмите кнопку OK. Вы увидите окно создания нового аккаунта, как на рис. 8.4.
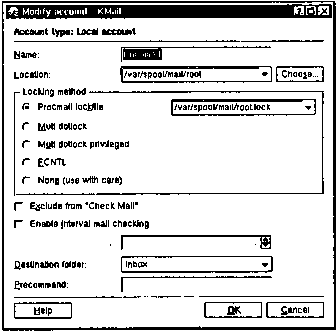
Рис. 8.4. Окно настроек аккаунта Local Mailbox
Здесь необходимо заполнить следующие поля:
? Name — имя записи, может быть любым;
? Location — расположение локального ящика. По умолчанию все ящики хранятся в директории /var/spool/mail/имя, где имя — это имя пользователя. Для администратора root размещение будет /var/spool/mail/root.
Остальные параметры, чаще всего, остаются заданными по умолчанию, если администратор не натворил чего-то особого в конфигурации.
Попробуйте прочитать почту разными протоколами. Убедитесь, что сообщения приходят на ваш почтовый ящик и доходят до получателя. Даже с настройками по умолчанию все должно работать верно. В дальнейшем мы рассмотрим некоторые специфичные настройки, которые помогут сделать ваш почтовый сервер более безопасным, но прежде чем приступать к улучшениям, нам нужно удостовериться, что работает базовый вариант.
- Часть II Защита электронной почты
- Настройка учетных записей почты
- Практическая работа 21. Настройка учетной записи в почтовой программе
- Доставка почты прерывается сообщением об ошибке
- Практическая работа 22. Создание, отправка и прием почтовых сообщений
- 9.4. Учимся работать с электронной почтой
- Практическая работа 53. Запуск Access. Работа с объектами базы данных
- Лекция 15. Работа с базами данных
- Работа с ресурсами локальной сети
- Эффективная работа с временными файлами сортировки
- Ускоренная работа с индексами
- HR-брендинг: Работа с поколением Y, новые инструменты для коммуникации, развитие корпоративной культуры и еще 9 эффектив...




