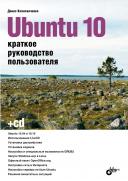Книга: Ubuntu 10. Краткое руководство пользователя
9.5. Synaptic — удобная замена apt-get
9.5. Synaptic — удобная замена apt-get
Описанный в передыдущем разделе Центр приложений Ubuntu подойдет лишь самым начинающим пользователям, а продвинутым захочется более гибкого инструмента для установки программ. Чтобы было так — выбрал пакет и нажал кнопку Установить. Самые подготовленные пользователи могут использовать в терминале программу aptitude (команда sudo aptitude), но она (рис. 9.9) не столь удобная по сравнению с другим инструментом — графическим менеджером пакетов Synaptic.
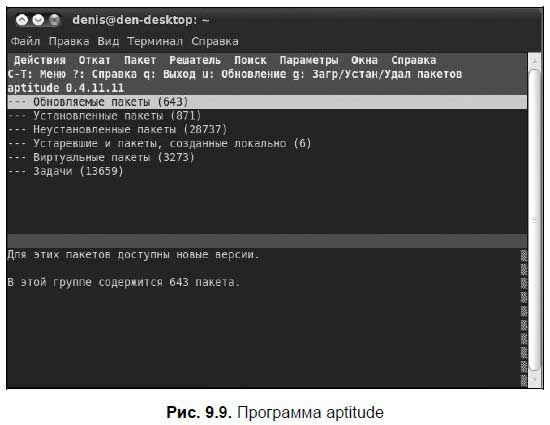
Установите соединение с Интернетом и выполните команду Система | Администрирование | Менеджер пакетов Synaptic (рис. 9.10).
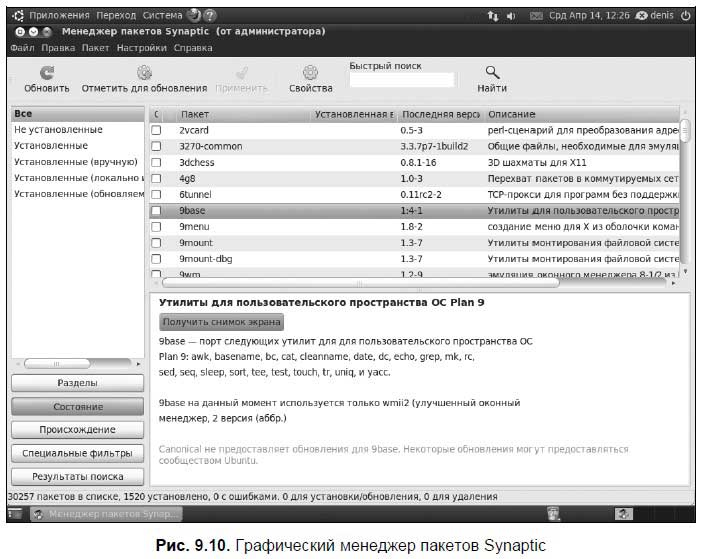
Пусть мы хотим установить некий пакет. При этом мы даже точно не знаем, как он называется, — нам известна лишь часть его названия или то, что он связан с другим пакетом, например, с xine. В поле Быстрый поиск вводим то, что знаем о пакете, и нажимаем кнопку поиска рядом с этим полем. Программа отобразит список найденных пакетов (рис. 9.11).
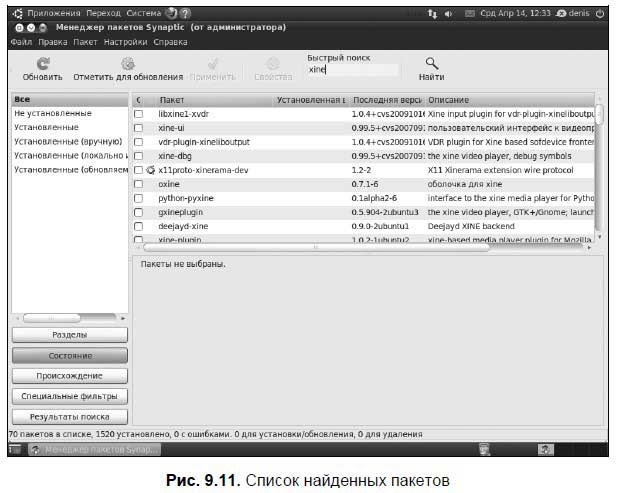
Предположим, что мы нашли в полученном списке пакет gxine и хотим его установить. Щелкните по строке пакета правой кнопкой мыши и выберите команду Отметить для установки (рис. 9.12). Соответственно, если вы хотите удалить какой-то пакет, нужно выбрать команду Отметить для удаления.
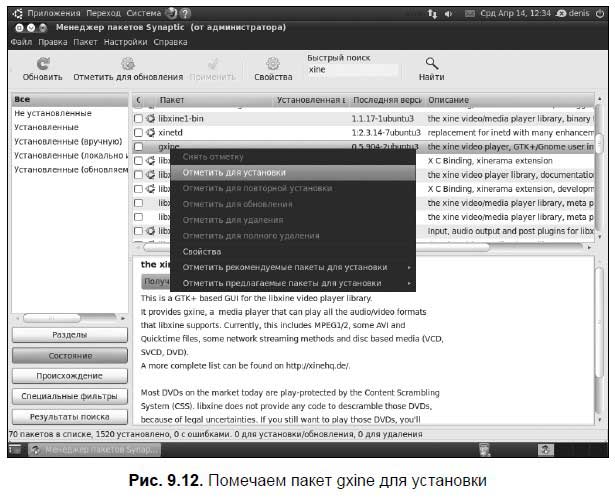
Если для установки выбран пакет, который требует установки других неустановленных пакетов (так Synaptic разрешает зависимости), то программа выведет соответствующее предупреждение, а также отобразит список пакетов, которые нужно установить (рис. 9.13).
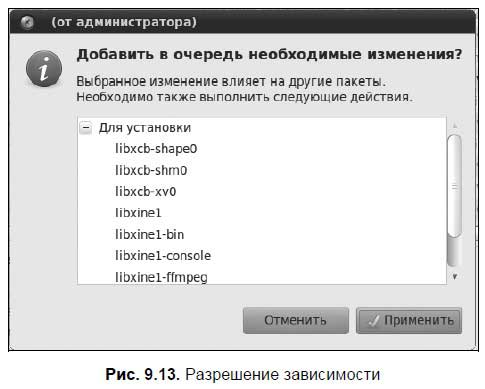
Если вы согласны установить все эти пакеты, нажмите кнопку Применить. В списке пакетов эти пакеты будут выделены зеленым цветом (рис. 9.14).
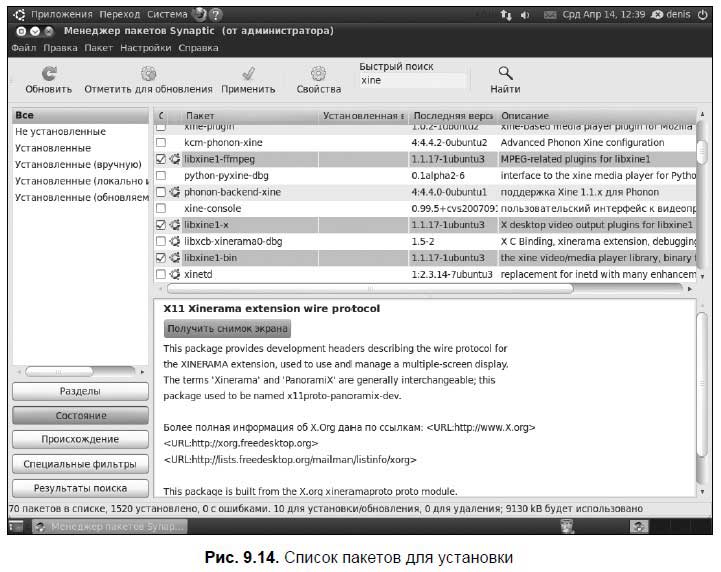
Для применения изменений, то есть для установки пакетов, отмеченных для установки, и для удаления пакетов, отмеченных для удаления, нажмите кнопку Применить на панели инструментов Synaptic (см. рис. 9.14). В открывшемся окне (рис. 9.15) будет показано, какой объем займут пакеты после установки (в нашем случае чуть больше 9 Мбайт) и какой объем понадобится скачать из Интернета (в нашем случае чуть больше 3 Мбайт). Согласны загрузить и установить пакеты? Тогда нажмите кнопку Применить.
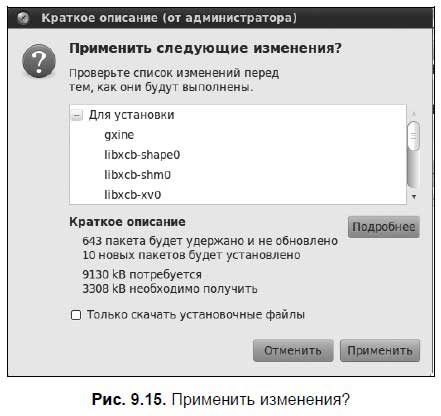
Вы увидите окно, в котором отобразится процесс загрузки пакетов (мне его запечатлеть не удалось, поскольку 3 Мбайт загрузились так быстро, что окно закрылось до того, как я успел сделать снимок экрана). Следующим откроется окно установки и настройки пакетов (рис. 9.16).
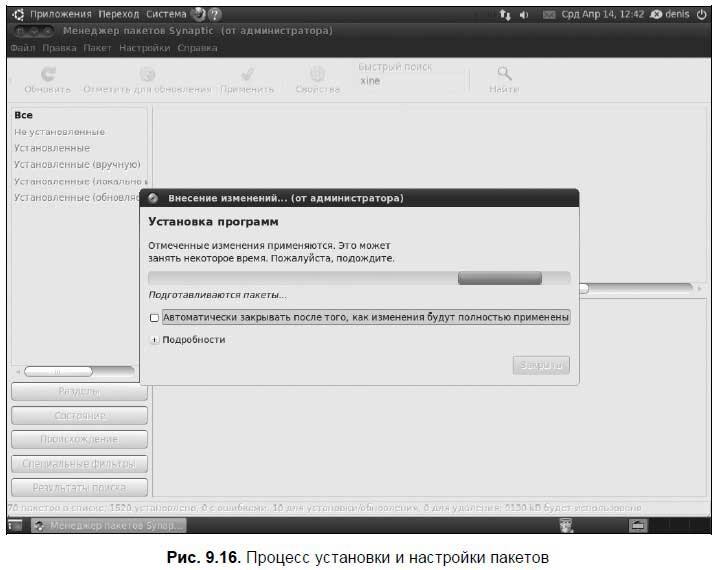
Немного подождите, пока не увидите сообщение, что все изменения применены (рис. 9.17).
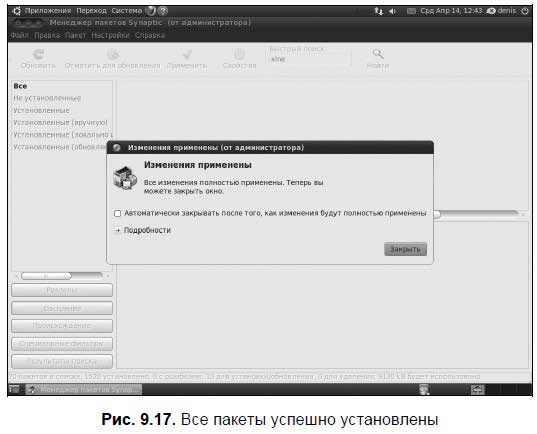
Совет
Как мы уже знаем, установка любой программы состоит из трех основных этапов: загрузки пакетов, их установки и настройки. Скачанные из Интернета пакеты помещаются в каталог /var/cache/apt/archives. Регулярно очищайте этот каталог — этим вы сэкономите немало места на диске. Если же у вас соединение с учетом трафика, тогда записывайте скачанные пакеты на CD/DVD. Когда понадобится переустановить Ubuntu, вы сможете установить все необходимые вам программы, не загружая их повторно из Интернета.
Удалить все DEB-пакеты из каталога /var/cache/apt/archives можно командой:
sudo rm /var/cache/apt/archives/*.deb.
- 2.1.3. Функция getopt_long()
- Удобная операция объединения строк
- Yaffil Classic Server - замена InterBase Classic 4.0
- Chapter 5. Preparations
- Chapter 6. Traversing of tables and chains
- Chapter 7. The state machine
- Chapter 8. Saving and restoring large rule-sets
- Chapter 9. How a rule is built
- Chapter 10. Iptables matches
- Chapter 11. Iptables targets and jumps
- Chapter 12. Debugging your scripts
- Chapter 5 Installing and Configuring VirtualCenter 2.0