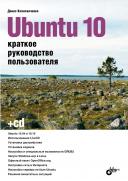Книга: Ubuntu 10. Краткое руководство пользователя
4.7. Пиктограммы GNOME, или знакомство с редактором конфигурации
4.7. Пиктограммы GNOME, или знакомство с редактором конфигурации
У GNOME 2.28 (а именно эта версия входит в состав Ubuntu 10 и других современных дистрибутивов, например, openSUSE 11.2) есть одна маленькая особенность. Откройте традиционное меню GNOME (рис. 4.11), и вы поймете, о чем я говорю, — пиктограмм у некоторых пунктов этого меню нет! А ведь в предыдущих версиях они были…
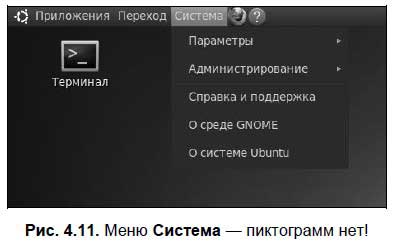
Чтобы их вернуть, мы используем редактор конфигурации gconf-editor. Его можно было бы сравнить с редактором реестра regedit в Windows, но такое сравнение весьма условно, поскольку regedit может редактировать параметры всей системы, а gconf-editor — только параметры GNOME.
Нажмите комбинацию клавиш <Alt>+<F2> и введите команду:
gconf-editor
В открывшемся окне редактора конфигурации перейдите в раздел /desktop/gnome/interface и включите параметр menus_have_icons (рис. 4.12).
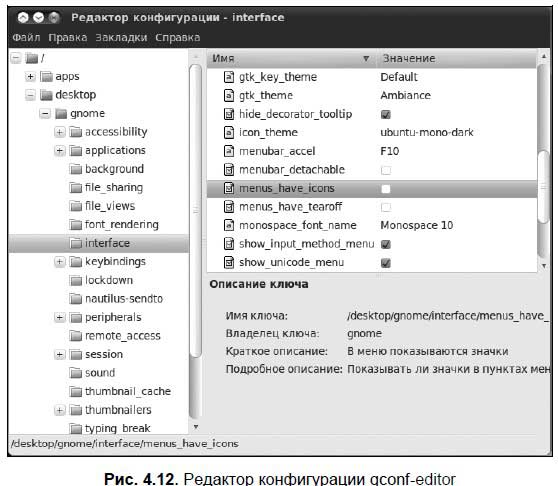
Теперь взгляните снова на традиционное меню (см. рис. 4.11) и сравните его с меню на рис. 4.13. Стало намного лучше, да?

Но это еще не все. Взгляните на рабочий стол. По умолчанию на нем отображаются пиктограммы Домашняя папка пользователя и Корзина. Если вы хотите, чтобы на рабочем столе отображались дополнительные пиктограммы (например, Компьютер, Сеть и пр.), или, наоборот, желаете скрыть какие-то служебные пиктограммы рабочего стола, снова откройте редактор конфигурации и перейдите в раздел /apps/nautilus/desktop (рис. 4.14).
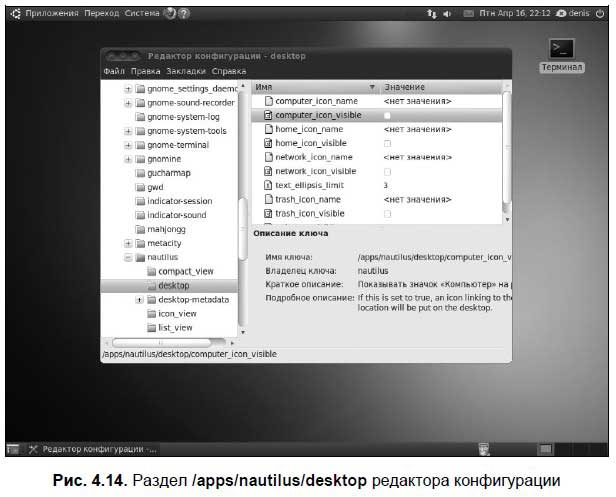
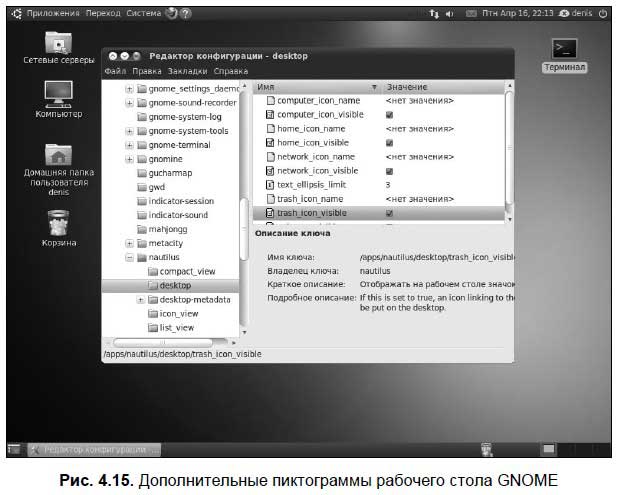
Включите (или выключите) следующие параметры (результат их включения показан на рис. 4.15):
? параметр computer_icon_visible — управляет отображением пиктограммы Компьютер, параметр computer_icon_name задает имя пиктограммы;
? параметр home_icon_visible — управляет отображением пиктограммы Домашняя папка пользователя, параметр home_icon_name задает имя пиктограммы;
? параметр network_icon_visible — управляет отображением пиктограммы Сеть, параметр network_icon_name задает имя пиктограммы;
? параметр trash_icon_visible — управляет отображением пиктограммы Корзина, параметр trash_icon_name задает имя пиктограммы;
? параметр volumes_visible — определяет, будут ли показаны на рабочем столе подключенные тома (пиктограммы сменных носителей и разделов жесткого диска).
Рассмотрим еще некоторые интересные параметры GNOME, находящиеся в разделе /desktop/gnome:
? в разделах /desktop/gnome/accessibility/keyboard и /desktop/gnome/ accessibility/mouse вы найдете параметры клавиатуры и мыши соответственно. Каждый параметр тщательно документирован (тем более, что описание каждого параметра приводится на русском языке), поэтому вы разберетесь с ними и без моих комментариев;
? раздел /desktop/gnome/applications содержит параметры некоторых GNOME-приложений. В частности, в разделе / desktop/gnome/ applications/ window_manager содержатся параметры диспетчера окон. Параметр number_of_workspaces задает количество рабочих столов GNOME;
? раздел /desktop/gnome/background содержит параметры фона рабочего стола. Если выключить параметр draw_background, вы, по сути, отключите рабочий стол. Параметр picture_filename задает имя файла, использующегося в качестве обоев рабочего стола. Параметр picture_options задает параметры картинки. По умолчанию картинка растягивается на весь рабочий стол (значение stretched), но вы можете установить значение center, чтобы картинка отображалась по центру;
? раздел file_sharing содержит параметры общего доступа к файлам, в том числе и по Bluetooth. Активировать Bluetooth можно, включив параметр bluetooth_enable. Непосредственно сам общий доступ к файлам включается параметром enabled;
? раздел file_views содержит параметры отображения файлов. Например, параметр show_hidden_files позволяет включить отображение скрытых файлов;
? некоторые опции раздела interface уже были рассмотрены нами ранее. Просмотрите остальные параметры — вы найдете много интересного;
? в разделе lockdown вы найдете параметры блокировки:
• disable_command_line — будет отключен доступ к терминалу и к командной строке, окно Выполнить программу (по нажатию комбинации клавиш <Alt>+<F2>) тоже будет отключено;
• disable_lock_screen — запрещает пользователю блокировать рабочий стол;
• disable_printing — запрещает печать;
• disable_print_setup — запрещает настройку печати;
• disable_save_to_disk — запрещает опцию Сохранить как во всех приложениях;
• disable_user_switching — запрещает переключение пользователей;
? параметры удаленного доступа находятся в разделе remote_access;
? отключить звуки событий можно в разделе sounds, выключив параметр event_sounds;
? когда файловый менеджер GNOME (программа Nautilus) отображает содержимое каталога, он пытается создать миниатюры для каждого типа файла (для видеофайлов, картинок и т. д.). Для создания миниатюры вызывается сторонняя программа, а какая именно, «прописано» в разделе thumbnailers. В этом разделе вы найдете множество подразделов — по одному для каждого типа файла. Соответственно, в каждом подразделе указывается, какая именно программа будет использоваться для создания миниатюры для файла того или иного типа;
? аналогично, в разделе url_handlers указываются обработчики для каждого типа URL (http, https, ftp, mail и т. д.);
? в разделе /apps/nautilus/preferences имеется интересный параметр desktop_is_home_dir. Если его включить, то GNOME будет использовать домашнюю папку пользователя в качестве рабочего стола. Другими словами, все, что есть в вашем домашнем каталоге, будет отображено на рабочем столе. Кому-то такое поведение системы понравится, кому-то — нет. На любителя.
Для поддержания «реестра» GNOME в чистоте используется программа gconf-cleaner. Установить ее можно с помощью менеджера пакетов (см. главу 9). Особых навыков по работе с этой программой не требуется — установите ее и запустите. После чистки «реестра» GNOME будет работать быстрее.
- Глава 4 Графическая среда GNOME
- 4.3. Особые комбинации клавиш при работе с GNOME
- Хранение конфигурации в системном реестре
- Глава 1 Знакомство с технологией виртуальных машин
- Знакомство с панелью Actions
- Листинг 3.4. Информация о конфигурации и состоянии сети
- 5.3.2. Основные параметры конфигурации сервера SSH
- Листинг 5.1. Файл конфигурации sshd
- Листинг 5.3. Файл конфигурации
- 12.3. Проверка конфигурации
- Листинг 12.3. Файл конфигурации программы syslogd
- Листинг 12.5. Файл конфигурации программы