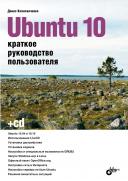Книга: Ubuntu 10. Краткое руководство пользователя
13.2.2. Обработка фотографий
13.2.2. Обработка фотографий
Чтобы открыть фотографию, выполните команду меню Файл | Открыть или просто нажмите комбинацию клавиш <Ctrl>+<O>. Окно открытия файла содержит область предварительного просмотра, что позволяет быстро выбрать нужный снимок (рис. 13.3).
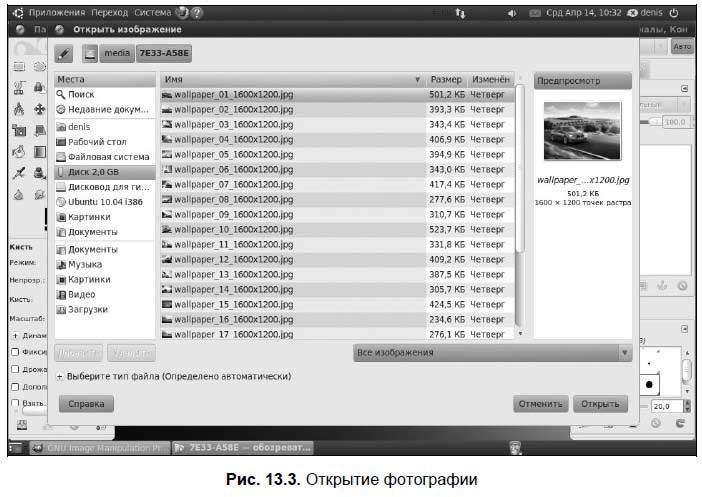
Давайте попробуем для начала изменить размер картинки. Это очень важная операция. Предположим, у вас цифровой фотоаппарат с матрицей в 6 мегапикселов — размер файла фотографии с него будет весьма большим. Для печати фотоснимка это, конечно, хорошо. А вот если вы захотите отправить такой файл кому-то по Интернету для просмотра на компьютере, получатель будет не очень доволен. Во-первых, размер файла составит 3–4 Мбайт, во-вторых, рисунок просматривать на экране будет неудобно, придется уменьшать масштаб, чтобы фотография поместилась на экране целиком. Уменьшив размер изображения, мы автоматически и прямо пропорционально уменьшаем и размер файла.
Итак, приступим к изменению размера. После открытия картинки она появится в основном окне. Щелкните по картинке правой кнопкой мыши и из появившегося меню выберите команду Изображение | Размер изображения (рис. 13.4).
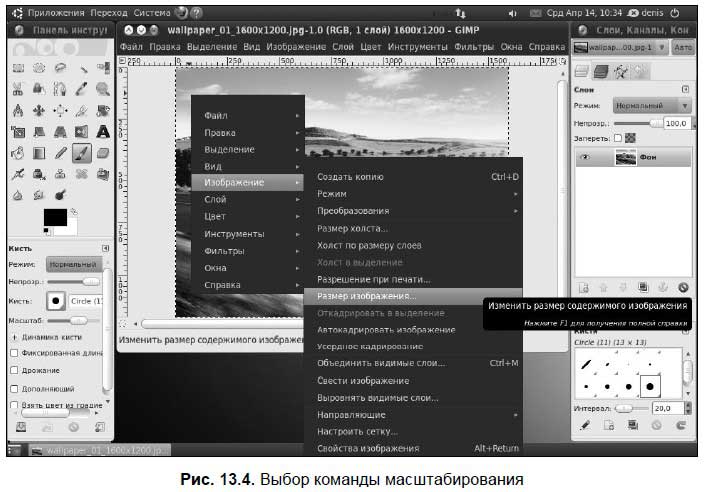
В окне масштабирования выберите режим проценты и установите значение в процентах от оригинала, на которое нужно уменьшить вашу фотографию (рис. 13.5). Нажмите кнопку Изменить — размер фотографии будет изменен.

Теперь попробуем вращать изображение. Для этого предусмотрено меню Изображение | Преобразования, позволяющее отражать изображение по вертикали и горизонтали, а также вращать его на 90 и 180° (рис. 13.6).

Если этого мало и вы хотите задать собственный угол вращения, тогда воспользуйтесь инструментом Вращение, вызвать который можно, нажав клавиши <Shift>+<R> (рис. 13.7). Инструмент позволяет задать угол и центр вращения.

Осталось рассмотреть последнюю операцию — кадрирование. Кадрирование заключается в вырезании части изображения, т. е. сначала вы выделяете нужную вам область, затем выполняете кадрирование. После этого все, что находится за пределами выделенной вами области, будет удалено.
Для начала кадрирования нажмите комбинацию клавиш <Shift>+<C>. Указатель мыши примет форму скальпеля. Выделите прямоугольную область (рис. 13.8).
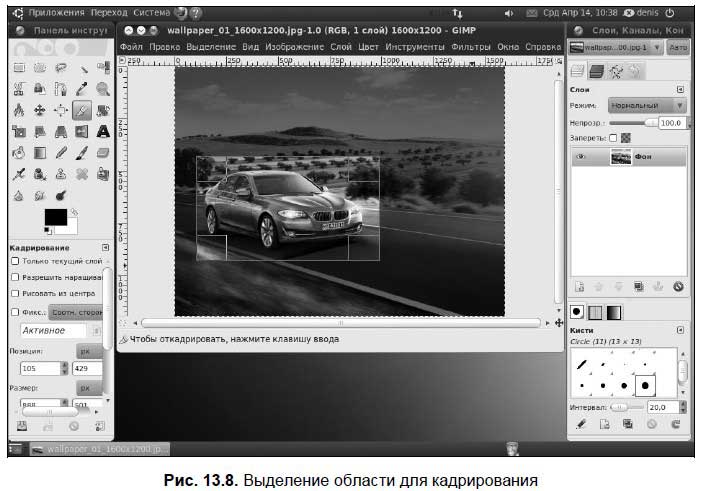
В панели инструментов GIMP (рис. 13.9) можно установить дополнительные параметры кадрирования.
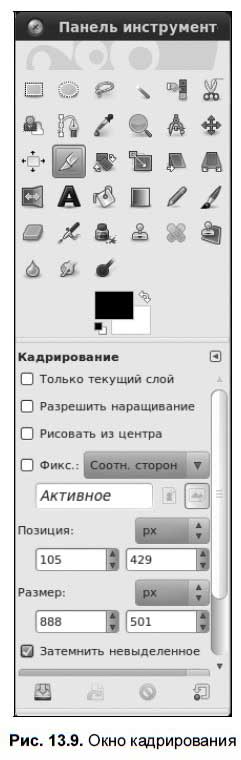
Для завершения кадрирования щелкните по выделенной области левой кнопкой мыши. Результат кадрирования представлен на рис. 13.10.
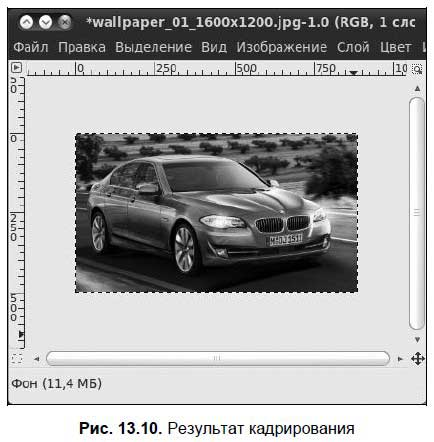
Если у вас что-то не получилось, нажмите комбинацию <Ctrl>+<Z> для отмены последней операции.
- Обработка фотографий
- Обработка и использование фотографий
- Обработка перехваченных ошибок
- 5.4 Команда trap: обработка прерываний
- 15.3. Обработка изображений при помощи RMagick
- 15.1.3. Обработка сигналов управления заданиями
- ГЛАВА 4 Обработка исключений
- Обработка запросов с помощью PHP
- ГЛАВА 6. Структурированная обработка исключений
- Обработка ошибок
- Скрипт «Обработка входящего звонка от потенциального клиента»
- Обработка данных на промежуточном уровне