Книга: Безопасность и анонимность работы в Интернете. Как защитить компьютер от любых посягательств извне
Как правильно настроить локальную сеть?
Характерной особенностью операционной системы Windows 7 является то, что процесс создания локальных сетей в ней максимально автоматизирован. В результате пользователь выполняет лишь необходимый минимум действий, а все остальное (поиск сети, настройка основных сетевых параметров и др.) выполняется в автоматическом режиме.
Одна из самых распространенных у рядовых пользователей проблем – это объединение двух компьютеров в локальную сеть. Например, таким способом часто объединяются домашние компьютеры. В системе Windows 7 реализована возможность настройки как проводных, так и беспроводных сетевых подключений.
Создание проводной сети
Первое, что нужно сделать перед настройкой сети – это убедиться, что на обоих компьютерах имеются сетевые карты, и к ним установлены драйвера.
Если оба компьютера работают под управлением операционной системы Windows 7, то создание сети будет практически полностью автоматизировано. Вам нужно лишь соединить компьютеры кабелем, и проверить, чтобы название рабочей группы у них было одинаковым.
ПРИМЕЧАНИЕ
По умолчанию в операционной системе Windows 7 рабочей группе присваивается название WORKGROUP. Если вы его не меняли ни на одном из компьютеров – то они готовы для объединения в сеть.
Также проверьте, чтобы в настройках сетевых экранов и прочих средств безопасности не была заблокирована возможность работы в локальной сети.
После этого система приступит к настройке сети. Как правило, много времени это не займет, и в области уведомлений панели задач появится характерный значок, свидетельствующий об обнаружении другого компьютера и появлении локальной сети.
Если сеть по каким-то причинам не распозналась – перезагрузите компьютеры. Если и это не помогло – проверьте, включено ли в настройках сетевое обнаружение. Для этого в левой части окна Центра управления сетями и общим доступом (см. рис. 4.1) щелкните на ссылке Изменить дополнительные параметры общего доступа – в результате на экране отобразится окно, которое показано на рис. 4.2.
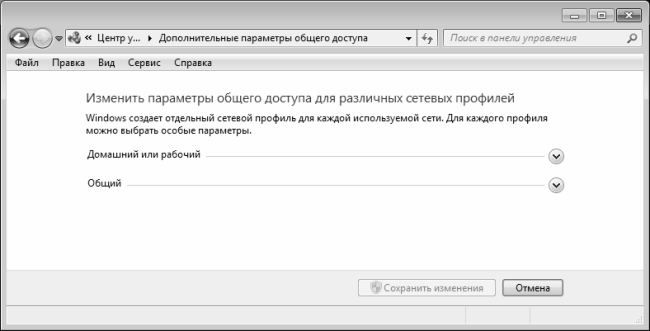
Рис. 4.2. Настройка параметров общего доступа
В данном окне с помощью расположенной справа стрелочки откройте требуемый сетевой профиль, и установите переключатель в положение Включить сетевое обнаружение, после чего нажмите кнопку Сохранить изменения. На рис. 4.3 показана эта настройка для профиля Домашний или рабочий.
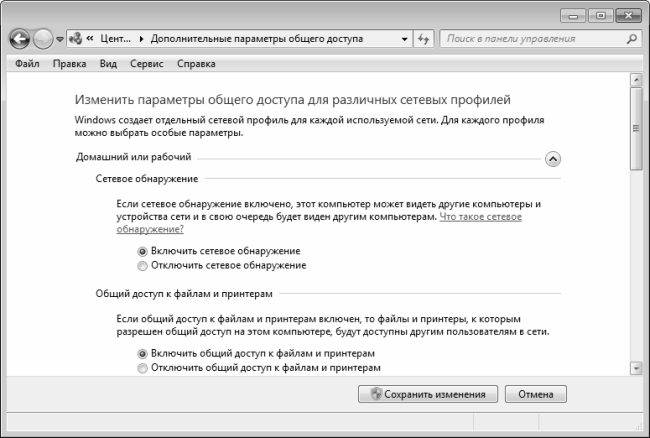
Рис. 4.3. Включение сетевого обнаружения
Если и после этого сеть не распозналась – проверьте параметры настройки сетевого доступа к дискам, файлам и папкам на обоих компьютерах.
Если подключаемый компьютер работает под управлением операционной системы Windows Vista, то настройка проводной сети осуществляется аналогичным образом.
Если же подключаемый компьютер работает под управлением операционной системы Windows XP, то здесь нужно выполнить некоторые дополнительные действия. Войдите на компьютер под учетной записью администратора, и проверьте имя рабочей группы, к которой относится данный компьютер. Если оно отличается от имени рабочей группы второго компьютера (напомним, что в Windows 7 по умолчанию используется имя WORKGROUP) – приведите его в соответствие. После этого перезагрузите компьютер, откройте папку Сетевое окружение, затем в левой панели открывшегося окна щелкните на ссылке Отобразить компьютеры рабочей группы – в результате появится значок второго компьютера, для подключения к которому достаточно дважды щелкнуть на этом значке мышью.
Создание беспроводной сети
Чтобы настроить между двумя компьютерами беспроводную сеть, нужно воспользоваться встроенным в систему Мастером беспроводной сети.
ВНИМАНИЕ
Чтобы объединение компьютеров в беспроводную сеть стало возможным, они должны находиться на расстоянии не более 10 м друг от друга.
В окне Центра управления сетями и общим доступом (см. рис. 4.1) щелкните на ссылке Настройка нового подключения или сети, и в открывшемся окне щелчком мыши выберите пункт Настройка беспроводной сети компьютер-компьютер (рис. 4.4).
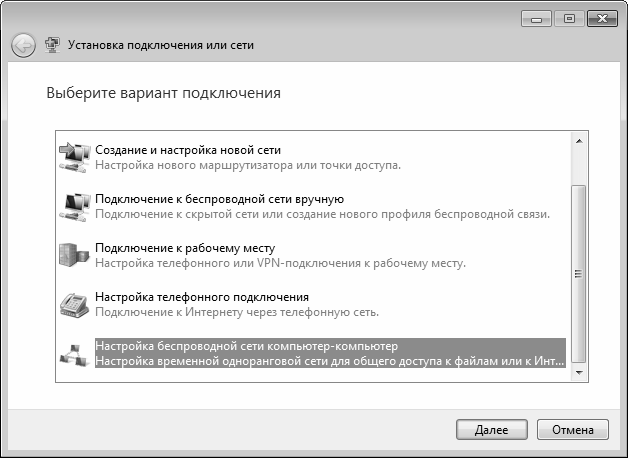
Рис. 4.4. Создание беспроводной сети «компьютер-компьютер»
После нажатия в данном окне кнопки Далее на экране откроется окно, в котором будет приведено краткое описание беспроводных сетей, созданных в Windows 7 (рис. 4.5).
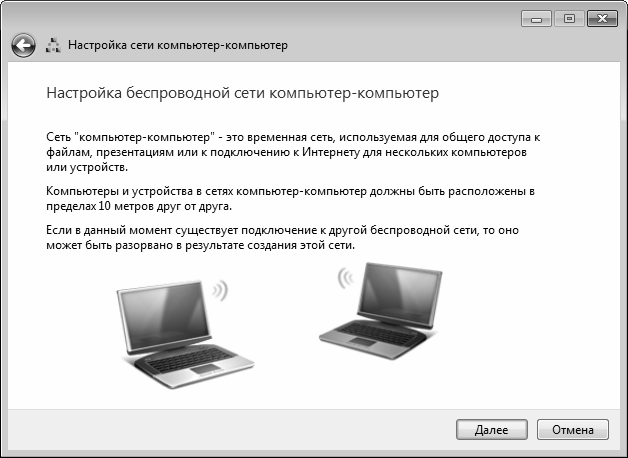
Рис. 4.5. Краткие сведения о беспроводных сетях
Чтобы перейти к следующему этапу настройки сети, нажмите кнопку Далее. В результате окно Мастера примет вид, как показано на рис. 4.6.
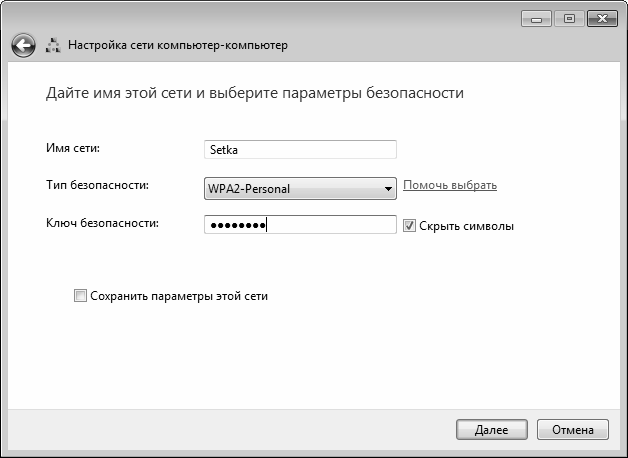
Рис. 4.6. Ввод параметров беспроводной сети
В соответствующих полях данного окна нужно с клавиатуры ввести имя создаваемой сети и ключ безопасности (иначе говоря, пароль). Учтите, что при вводе пароля учитывается регистр символов (прописные и строчные).
Если в данном окне установить флажок Сохранить параметры этой сети, то сеть будет сохранена в системе. В этом случае даже после отключения от нее она все равно будет присутствовать в списке подключений (рис. 4.8), и ее можно будет использовать повторно. Если же данный флажок снят, то после отключения от сети она автоматически будет удалена, и впоследствии ее придется настраивать заново.
После нажатия в данном окне кнопки Далее система приступит к созданию беспроводной сети в соответствии с установленными параметрами. Если процесс завершился успешно, то на экране отобразится соответствующее информационное сообщение (рис. 4.7).
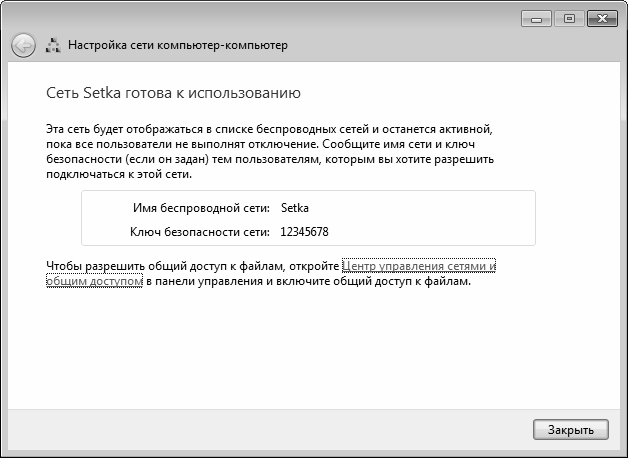
Рис. 4.7. Сообщение об успешном создании беспроводной сети
После нажатия в данном окне кнопки Закрыть созданная беспроводная сеть появится в списке подключений (рис. 4.8).
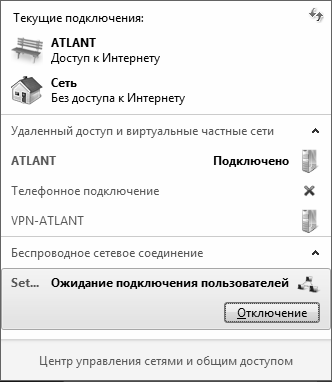
Рис. 4.8. Беспроводная сеть в списке подключений
Чтобы отключиться от беспроводной сети, используйте в данном окне кнопку Отключение.
- Как правильно раздавать и аннулировать права
- Часы в Windows показывают неправильное время
- Часть III Защищаем домашний компьютер и домашнюю сеть
- Часть IV Сеть: локальная и Глобальная
- Часть II Сеть и Интернет
- Выбор правильного формата для вашего видео на YouTube
- Глава 5 Компьютеры, объединенные в сеть
- Как правильно выбрать компьютер?
- Как настроить внешний вид окон программ?
- Как правильно завершать работу компьютера?
- Я работаю на компьютере не один. Как настроить Windows для нескольких пользователей?
- Я левша, как мне настроить для себя мышь?




