Книга: YouTube для бизнеса. Эффективный маркетинг с помощью видео
Загрузка роликов с компьютера
Разделы на этой странице:
Загрузка роликов с компьютера
Давайте начнем с самого начала. Вы сняли видео на камкордер, перенесли его на жесткий диск вашего компьютера и отредактировали его. У вас получился видеофайл, который и надо загрузить на YouTube.
Выбор файла для загрузки
Чтобы файл можно было загрузить на YouTube, у него должен быть допустимый на YouTube формат, длительность менее 15 минут и размер меньше 2 Гб. Если ваш ролик соответствует этим требованиям, у вас все готово для загрузки.
Предостережение
Загружаемые вами ролики не должны содержать никакого защищенного копирайтом контента, включая фоновую музыку. Кроме того, следует всячески избегать контента оскорбительного или «для взрослых».
Заметка на полях
Подробнее о разрешенных на YouTube форматах говорилось в гл. 7.
Для загрузки видео щелкните по ссылке «Добавить видео» (Upload), находящейся в верхнем правом углу любой страницы YouTube, как на рис. 13.1. У вас откроется страница загрузки видео, показанная на рис. 13.2. Нажмите кнопку «Добавить видео» (Upload video).

Рис. 13.1. Ссылка «Добавить видео» (Upload)
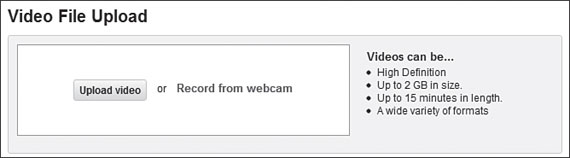
Рис. 13.2. Кнопка «Добавить видео» (Upload video)
Заметка на полях
Если вы хотите записать видео непосредственно с веб-камеры, нажмите ссылку «Записать с веб-камеры» (Record from Webcam). Подробнее этот процесс описан в гл. 8.
У вас откроется окно выбора файлов для загрузки. Нажмите кнопку «Обзор» (View), выберите видеофайл, который вы хотите загрузить, и нажмите кнопку «Открыть» (Open). YouTube начнет загружать выбранный файл. Процесс загрузки в зависимости от размера файла может занять разное время.
Заметка на полях
Загрузка большого файла может занять несколько минут, особенно через медленное интернет-соединение. Еще некоторое время после загрузки уйдет на обработку файла сервером YouTube, который конвертирует файл в свой собственный формат и добавит его к своей базе данных.
Ввод информации о вашем видео
По мере того как ваш файл загружается, YouTube откроет страницу, показанную на рис. 13.3. Процесс загрузки будет отображаться индикатором «Ход загрузки» (Upload progress) в верхней части этой страницы.
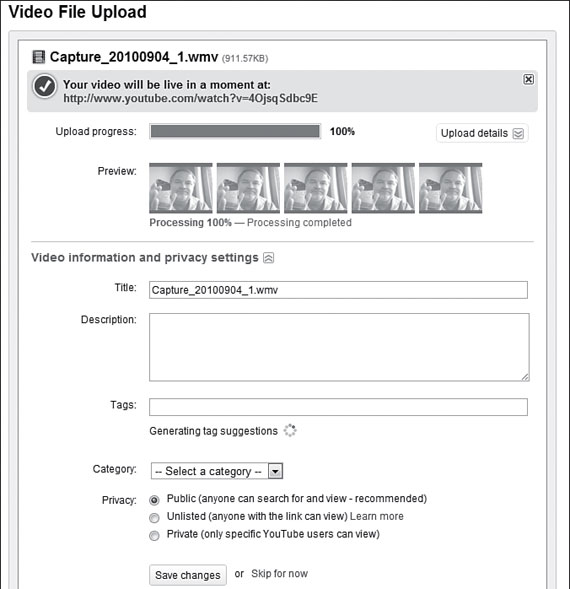
Рис. 13.3. Ввод информации о видео
Основная часть этой страницы посвящена информации о вашем видео, и вам ее надо ввести. После этого надо будет нажать на кнопку «Сохранить изменения» (Save Changes).
Давайте обсудим подробно те типы информации, которые требует YouTube.
Значок
YouTube подготавливает картинки-значки (thumbnail) для каждого видео. Эти значки отображаются в результатах поиска, на странице канала пользователя, в списке похожих видео и в других местах на сайте. Вам надо выбрать ту картинку, которая будет представлять ваше видео.
После того как почти все видео загружено, YouTube предоставляет пять кадров, из которых можно будет выбрать значок. Когда вы определились с картинкой, щелкните мышью по картинке.
Предостережение
Потенциальные значки могут не отображаться до тех пор, пока почти все видео не будет загружено.
Название
Это первая и очень важная информация о вашем ролике, которую вам нужно ввести. Название должно быть описательным, но не слишком длинным, и таким же «цепляющим», как традиционный рекламный заголовок.
Описание
Далее надо ввести описание видео. Этот текст может и должен быть более длинным и детальным, чем название. В описание вам надо также добавить информацию, которая даст зрителю возможность перейти на ваш сайт или позвонить вам в поисках дополнительной информации либо для покупки. Это означает, что в описание вам надо включить все или часть следующих пунктов:
• адрес вашего сайта;
• номер телефона;
• адрес электронной почты;
• адрес обычной почты.
Хотя скромность важна в ролике, в описании не следует скромничать. Приведите всю информацию, необходимую для того, чтобы пользователь смог связаться с вами. Не стесняйтесь настаивать на продолжении контакта.
Теги
Далее вам надо ввести один или несколько тегов, разделяя их пробелами. Тег — это то же самое, что и ключевое слово, и на YouTube он не менее важен, чем ключевые слова, по которым ваш сайт попадает в поисковые машины.
Тег на YouTube — это слово или фраза, которую пользователи вводят в окно поиска по сайту YouTube. Так что вам надо ввести не те слова, которыми вы сами хотите описать ваш продукт, а те, которыми описывают его (или ситуацию, в которой он может использоваться) пользователи.
Вы можете перечислить столько тегов, сколько сочтете нужным. Как минимум среди них должны быть название вашей компании, продукта или услуги, тема видео.
Категория
Далее идет список возможных категорий, к которым можно отнести ваше видео. Вам надо выбрать ту, которая лучше всего характеризует его:
• Авто и транспорт;
• Животные;
• Компьютерные игры;
• Люди и блоги;
• Музыка;
• Наука и техника;
• Новости и политика;
• Образование;
• Обучение и стиль;
• Общественные акции;
• Путешествия и события;
• Развлечения;
• Спорт;
• Фильмы и анимация;
• Юмор.
Конфиденциальность
И, наконец, вам надо указать, кто сможет просматривать ваш ролик. Это делается в разделе «Конфиденциальность». У вас есть три варианта.
• Для всех (Public) — любой пользователь может просматривать ролик, ссылка на него будет появляться в результатах поиска по сайту YouTube.
• Не в списке (Unlisted) — просмотреть ролик могут только те, у кого есть ссылка на него.
• Личное (Private) — просмотреть ролик могут только те пользователи, которых вы пригласите.
Совет
Большинство роликов для бизнеса должны быть общедоступными, кроме тех случаев, когда вы размещаете внутрикорпоративные презентации или, например, прогулки по объектам недвижимости, которыми вы хотите поделиться только с избранными клиентами.
Заметка на полях
Загруженное вами видео станет доступным для просмотра не сразу после загрузки. Оно должно быть обработано и одобрено сайтом, на что может уйти от нескольких минут до нескольких часов.
Настройки публикации
Внизу страницы загрузки видео есть раздел «Настройки публикации» (Sharing Options). Здесь, после того как видео будет загружено и обработано, вы найдете ссылку на него и HTML-код для встраивания ролика в сторонние веб-страницы.
Заметка на полях
Подробнее о встраивании видео будет рассказано в гл. 18.
- Создание видео
- Глава 13 Загрузка роликов на YouTube
- Загрузка видео на YouTube
- Загрузка видео
- Где написано сетевое имя компьютера?
- Загрузка модулей Apache
- Информатика: аппаратные средства персонального компьютера
- Задняя панель компьютера. Подключение нового компьютера
- Часть I Аппаратная часть компьютера
- Часть II Программная часть компьютера
- Часть I Компоненты персонального компьютера
- Часть II Сборка и модернизация компьютера




