Книга: Самоучитель работы на Macintosh
4.6.4. Возможности работы с файлами PDF
Разделы на этой странице:
4.6.4. Возможности работы с файлами PDF
При открытии файла формата PDF на инструментальной панели добавляется кнопка Текст (Text), при действии которой указатель мыши превращается в I-образный:

Конвертация фрагмента документа PDF в текстовый файл
В этом режиме в файле PDF можно выделять фрагмент как в обычном текстовом документе (рис. 4.72). Более того, выделенный фрагмент позволяется поместить в буфер обмена, например, комбинацией <Command>+<C>. Затем вернуть его из буфера клавиатурной комбинацией <Command>+<V> в текстовый документ редактора TextEdit и редактировать его как любой текстовый документ, а не графический, которым является формат PDF.
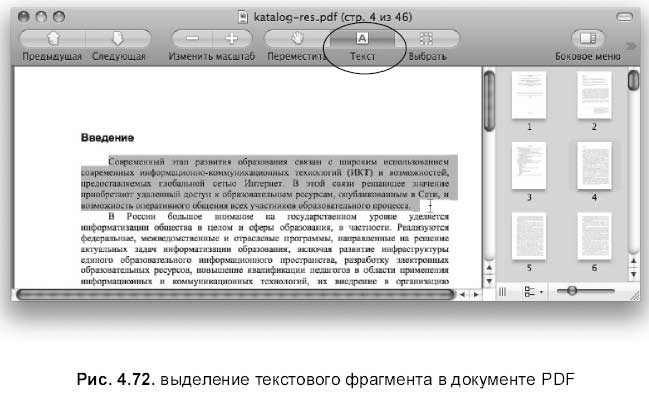
Замечание
Конвертация в текстовый формат с использованием буфера обмена возможна, если создатель документа PDF не установил для него опции защиты.
Создание ссылок в документах PDF
Приложение Просмотр (Preview) позволяет снабжать документ ссылками, как внутренними (на страницы самого документа), так и внешними (на web-страницы в Интернете). Технология следующая:
1. Выделить фрагмент текста, который в дальнейшем будет ссылкой.
2. Выполнить команду Инструменты (Tools) ? Аннотация (Annotate) ? Добавить ссылку (Add Link).
3. В появившемся окне перейти на вкладку Инспектор аннотаций (Annotation Inspector):

• для создания внешней ссылки из списка Действие (Action) выбрать пункт URL, в текстовое поле ввести адрес сайта, включая префикс http://. Нажать на кнопку Ввести URL (Set URL) (рис. 4.73);
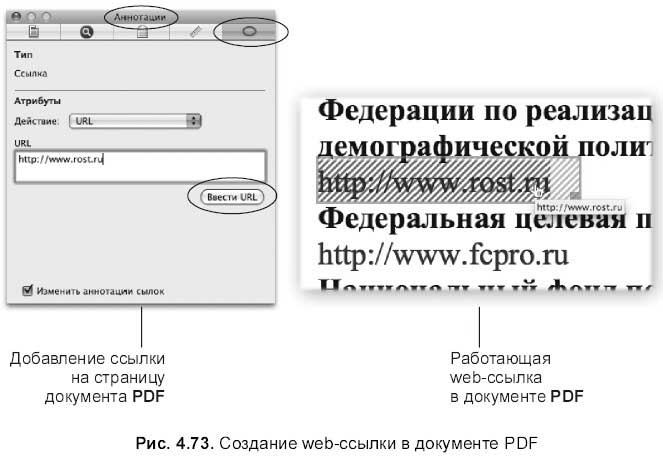
• для создания внутренней ссылки из списка Действие (Action) выбрать пункт Ссылка в PDF-файле (Link within PDF). Чтобы указать страницу назначения, следует произвести щелчок по ее миниатюре на Боковой панели окна Просмотр (Preview) (рис. 4.74), а затем нажать на кнопку Установить (Set Destination).
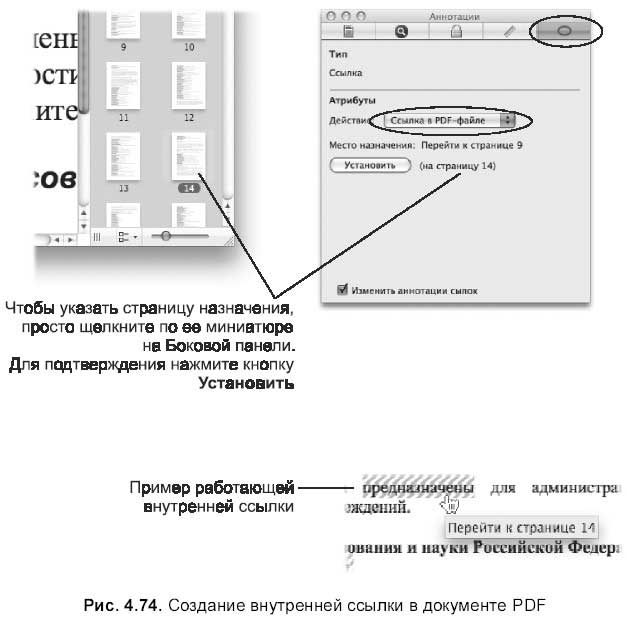
4. На странице ссылка обозначается заштрихованным прямоугольником, при наезде на который указатель мыши меняется на лапу, появляется подсказка о месте назначения. Чтобы проверить работоспособность ссылки, произведите по ней щелчок мыши.
Режимы просмотра документов PDF
Для выбора режима просмотра документа PDF используются набор команд из меню Вид (View) ? Отображение PDF (PDF Display). При выборе двух страниц документ отображается в развороте, как открытая книга. Но при этом первая страница все равно показывается отдельно обложкой книги. Выбирайте любой удобный в данный момент режим просмотра, например, на рис. 4.75 выбрана опция Прокрутка в две страницы (Two Pages Continuous).
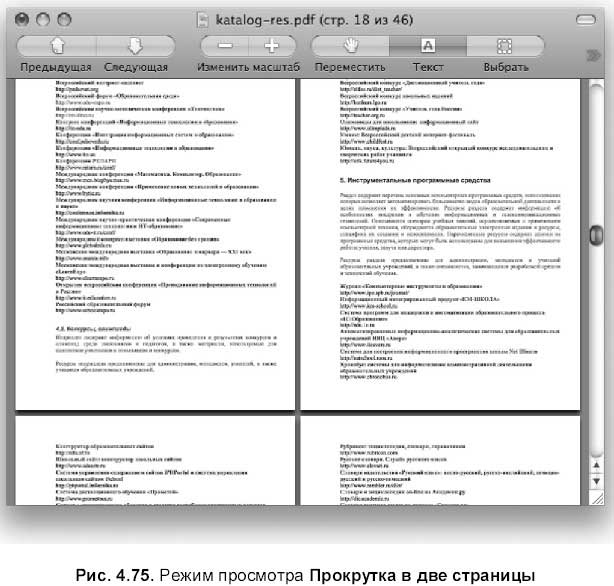
Поиск в документах PDF
Для быстрого поиска ключевой фразы введите слово в строку поиска, расположенную на панели инструментов. По мере ввода новых символов на Боковой панели будут отображаться совпадения с номерами страниц на которых они найдены. Для перехода на необходимую страницу и просмотра найденной фразы просто щелкните по соответствующей строке в Боковой панели. Мгновенно произойдет переход на страницу, а найденное слово выделится желтым цветом.
- Типы данных для работы с датой и временем
- Эффективная работа с временными файлами сортировки
- Расширенные возможности указания пользовательских планов
- Возможности, планируемые к реализации в следующих версиях
- Новые функции API для работы с Blob и массивами
- 10 Алгоритм работы с возражениями
- Возможности SSH
- 33.1. Интерактивный и неинтерактивный режим работы
- 4. Режимы работы экспертных систем
- Глава 10 Возможности подсистемы хранения данных в различных версиях Windows NT
- Управление файлами занятий
- ГЛАВА 5. СИСТЕМНЫЕ ОПЕРАЦИИ ДЛЯ РАБОТЫ С ФАЙЛОВОЙ СИСТЕМОЙ




