Книга: Секреты приложений Google
Интерфейс
Интерфейс
…И видим, что на экране вместо обещанных красот спутниковой разведки – обычная карта земной поверхности со знакомыми по школьным атласам и контурным картам схемами континентов! Да, судя по схеме, мы с вами находимся где-то в европейской части России (рис. 6.1).
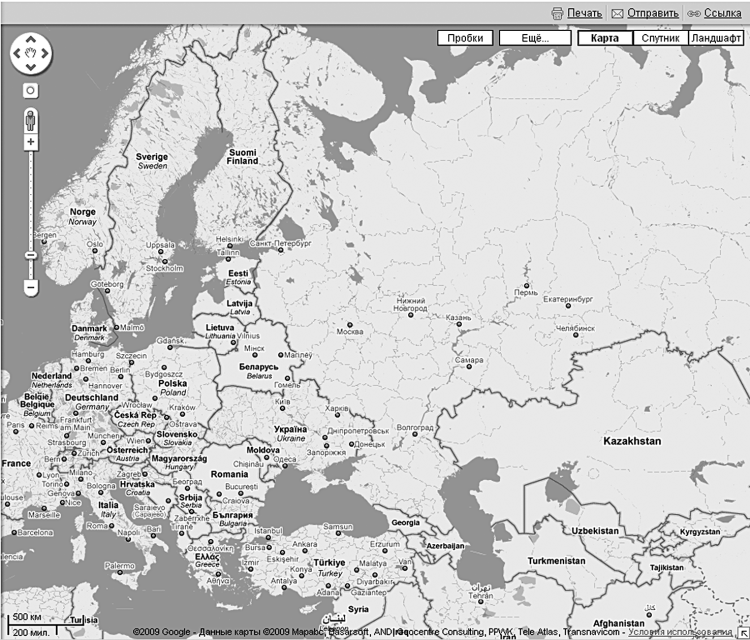
Рисунок 6.1. Контурная карта европейской части России. Впрочем, здесь видны Турция, Казахстан, Болгария и даже Италия
Ничего страшного – просто при начальной загрузке сервиса включен режим отображения схематических карт. Для того чтобы переключиться в «фотографический» режим, нажмите кнопку «Спутник», расположенную в правом верхнем углу экрана. Там же доступен и еще один режим просмотра под названием «Ландшафт», позволяющий оценить модель рельефа местности (рис. 6.2).

Рисунок 6.2. Кнопки переключения режимов. В зависимости от текущего местоположения некоторые из них могут появляться и исчезать: к примеру, за полярным кругом кнопку «Пробки» вы не увидите
Продолжаем осваиваться в модели нашего мира. Спуститься с небес на землю, т. е. изменить масштаб, можно, перемещая бегунок увеличения, расположенный слева. (Или здесь стоит использовать географическую терминологию и сказать «На западе»? Хм, возможно.) О том, каким на данный момент является масштаб, можно понять по мерной шкале, расположенной в нижнем левом углу: увеличение варьируется (примерно!) от 2,5 тысячи километров до 10 метров на сантиметр экрана. Двигать можно как сам бегунок, устанавливая таким образом произвольный масштаб, так и последовательно приближать или удалять окно карты с помощью кнопок «+» и «—». Для перемещения просто потяните карту курсором, удерживая левую кнопку мыши, – изображение послушно двинется следом. Двойной щелчок по выбранному участку перенесет его в центр экрана и одновременно увеличит масштаб на один шаг.
Перемещаться по карте можно и с помощью нажатия на одну из четырех стрелок, расположенных над регулировкой масштаба и заключенных в светлый круг. Нажатие на изображение находящейся в его центре ладони вернет ваши перемещения на шаг назад. Удобно, если вы случайно дернули курсор и оказались в неизвестном месте (рис. 6.3).

Рисунок 6.3. Приборы навигации
Нам уже давно пора сориентироваться на местности! Давайте перенесемся в какой-нибудь известный всем нам город. Например, в столицу нашей родины. Степень разрешения фотографий земной поверхности сильно варьируется от того, где именно мы находимся. Допустим, бескрайние равнины отсканированы с гораздо меньшей детализацией, чем «каменные джунгли» больших городов. Москве в этом смысле определенно повезло – разрешение, с которой Златоглавая запечатлена на Картах Google, близко к максимальному. Введем в поисковой строке название города (рис. 6.4).
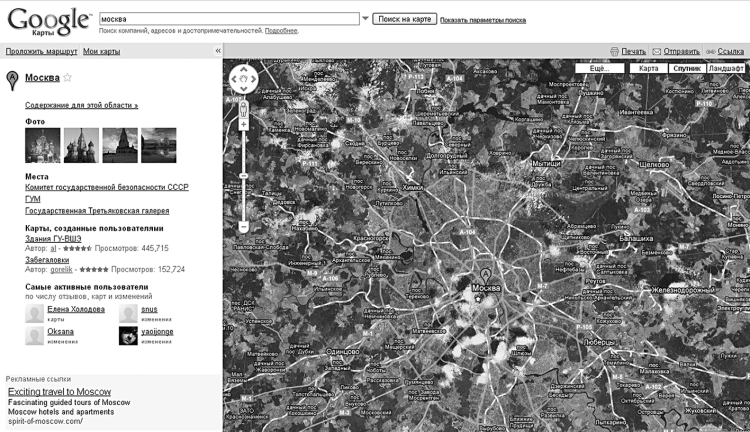
Рисунок 6.4. «Дорогая моя столица»… далее по тексту
Еще в момент набора система попытается догадаться, что мы имеем в виду, и «достроить» запрос до конца (так же, как это делает с электронными адресами Gmail). Если вы согласны с одним из предположений, просто выберите его и нажмите «Ввод». Результаты поиска появятся на левой панели в виде названий географических объектов, рядом с которыми будет изображен небольшой красный флажок с одной из букв латинского алфавита. Эти же флажки нанесены и на карту, а потому можно тотчас же можно оценить, где именно находится искомый объект и заранее отбросить неподходящие варианты, если их несколько.
Но искать с точностью до городов – слишком просто. Давайте найдем улицу и конкретный дом! В поисковой строке введем, например, «Москва, Остоженка, 20». Система найдет нужное здание и покажет его на карте. Если вы не видите на изображении номера домов и наименования площадей, переулков и проспектов, просто нажмите еще раз кнопку «Спутник» и в выпадающем меню установите флажок «Показывать названия улиц». Обратите внимание на боковую панель – если вы указали дом, в котором находятся те или иные организации, то информацию об их телефонах, а также оставленные другими пользователями отзывы можно будет прочесть, нажав на соответствующую гиперссылку. Понравившиеся по тем или иным причинам компании можно даже отметить любимыми звездочками!
Давайте подробнее рассмотрим всплывающее облачко с поясняющей информацией о том или ином объекте (рис. 6.5).
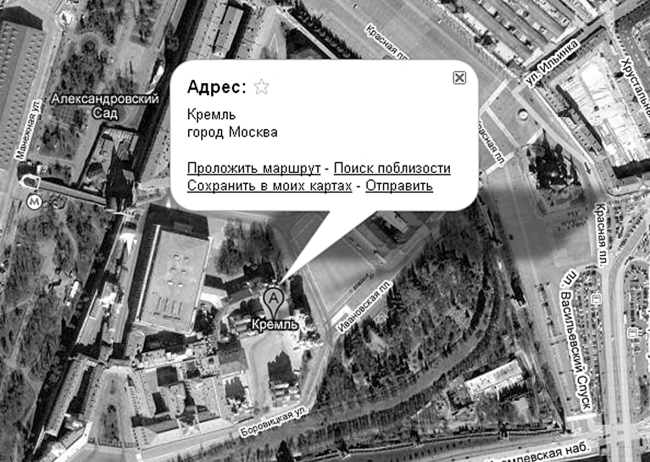
Рисунок 6.5. Всплывающее окно с информацией об объекте
Выберем пункт «Проложить маршрут». Он помогает найти кратчайший путь от одного объекта к другому. Сразу же стоит заметить, что эта функция работает только в городах, схема движения по которым уже внесена в базу данных Карт Google. Из российских городов на сегодняшний момент функция доступна для Москвы и Санкт-Петербурга, поэтому проложить маршрут по дорогам двух столиц достаточно просто: во всплывающем меню выберите название пункта отправки или назначения (в последнем случае нужно также щелкнуть по ссылке «Отсюда») (рис. 6.6).
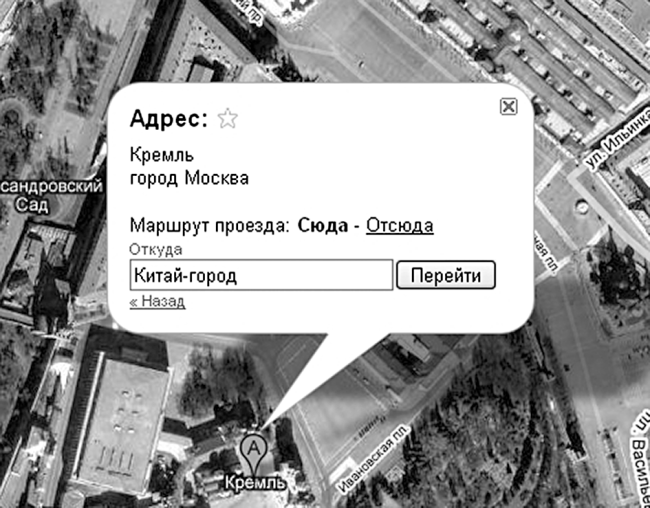
Рисунок 6.6. Прокладываем курс из Китай-города прямиком в Кремль
После нажатия кнопки «Перейти» Карты отобразят на боковой панели маршрут движения, проходимое расстояние, а также примерное время путешествия. В зависимости от вида передвижения (автомобиль, общественный транспорт или собственные ноги) предлагаемый маршрут, а также время в дороге могут меняться. На карте в этот момент возникнет фиолетовая линия, символизирующая предполагаемый путь. Самое забавное, что вы можете самостоятельно менять ту или иную часть предложенного маршрута, перетаскивая эту направляющую курсором мыши. Весьма полезно в случае, когда вы точно знаете, что тот или иной переулок в данный момент закрыт для проезда или просто не желаете идти вдоль загазованного шоссе, предпочитая ему дальнюю, но гораздо более приятную тропинку вдоль цветущего парка.
Пункт «Поиск поблизости» позволит найти в окрестностях вашего дома или любой другой выбранной точки парикмахерские, пиццерии, ночные клубы или булочные. Как и в случае направлений, качество работы данной функции сильно зависит от местности – у жителей многомиллионного мегаполиса шанс получить интересующую информацию гораздо выше, чем у обитателей небольших городов, поскольку там работа по сбору необходимой информации еще не проведена. Тем не менее проверить эту функцию стоит жителю любого населенного пункта, поскольку данные о тех или иных объектах могут появиться на Картах в любой момент – очередная монетка в копилку плюсов веб-приложений. Введя искомую рубрику во всплывающем окне, вы увидите на карте ярко-красные флажки с координатами компаний, удовлетворяющих условию, а на боковой панели – список с их названиями и телефонами.
Двигаемся дальше. Для того чтобы отправить подруге ссылку, по которой она легко найдет модный магазин, или договориться о месте встречи с незнакомцем, выберите пункт «Отправить» во все том же всплывающем облаке. Вам будет предложено два варианта – отправка ссылки по электронной почте или посылка sms на указанный телефонный номер. В последнем случае на мобильный абонента придет сообщение с короткой ссылкой, пройдя по которой можно будет увидеть заветное место (рис. 6.7).

Рисунок 6.7. Отправляем ссылку на карту
- 12. Лекция: Создание приложений с графическим интерфейсом пользователя.
- 5.21 IP-адреса, интерфейсы и множественное пребывание
- Множественные интерфейсы и имена методов
- 2.1 Интерфейс SCSI
- 2.2 Интерфейсы IDE, EIDE и АТА
- 7.2 Интерфейс WMI
- 7.5 Программные интерфейсы приложений для адаптеров шины
- Не допускайте того, чтобы поток пользовательского интерфейса блокировался на длительное время
- Абстрактные базы как двоичные интерфейсы
- Интерфейсы накопителей на жестких магнитных дисках
- Интерфейс SATA
- 8.4. Оформляем интерфейс проигрывателя




