Книга: Новейший самоучитель работы на компьютере
Создание, копирование и перемещение файлов и каталогов
Создание, копирование и перемещение файлов и каталогов
Способы манипуляции с файлами и каталогами, как правило, интуитивно понятны при использовании современных операционных систем с графическим интерфейсом, однако все же требуют некоторого пояснения.
Основными манипуляциями с файлами и каталогами являются:
? создание;
? удаление;
? копирование;
? перемещение;
? переименование;
? создание ярлыков;
? смена текущего каталога.
Основной средой для выполнения данных действий в операционных системах с графическим интерфейсом пользователя являются:
? Рабочий стол;
? программа, отображающая файлы на компьютере (например, Проводник) (рис. 6.2).
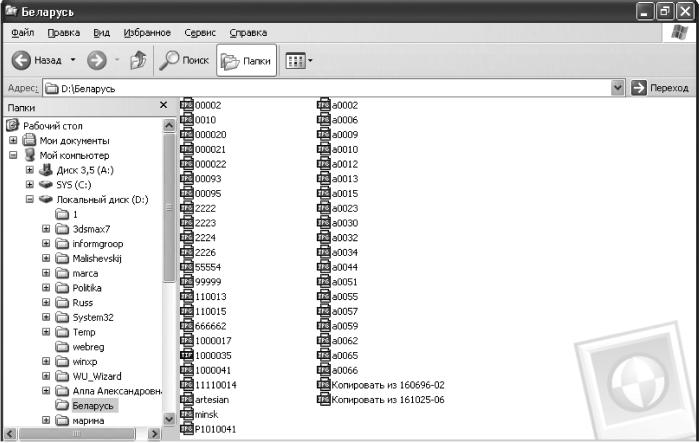
Рис. 6.2. Программа Проводник.
Для создания нового файла или каталога необходимо перейти в нужную папку, щелкнуть правой кнопкой мыши, выбрать из контекстного меню пункт Создать и далее пункт Папка для создания нового каталога или один из доступных типов файла для создания файла. Например, если необходимо создать текстовый файл, то следует выбрать пункт Текстовый документ.
ПРИМЕЧАНИЕ.
Выбор этого пункта можно посоветовать также при создании файлов неизвестного типа или такого, который не отображен в данном меню. При создании пустого текстового документа возникает пустой файл, который впоследствии можно наполнить любым содержимым.
В результате значок нового каталога или файл появится в окне программы Проводник, после чего ему можно дать любое название. Закончив ввод имени, нажмите Enter.
Для удаления файлов и каталогов в современных операционных системах используется система удаления через Корзину. При удалении файл не выбрасывается из файловой системы окончательно, а переносится в Корзину, откуда его по желанию можно восстановить. Файлы, выброшенные в Корзину, являющуюся специальной системной папкой, продолжают занимать место на жестком диске компьютера.
Для удаления файла (перемещения в Корзину) следует выбрать его в Проводнике и нажать клавишу Delete. Можно также щелкнуть на нем правой кнопкой мыши и выбрать соответствующую команду из контекстного меню.
Чтобы удалить сразу несколько файлов, нужно выделить их все. Для этого щелкните на каждом из них по очереди, удерживая клавишу Ctrl Если при нажатой клавише Ctrl щелкнуть мышью на уже выделенном файле, то он будет исключен из выделения.
Если необходимо выделить сразу несколько последовательных файлов, то можно щелкнуть мышью сначала на первом из них, а затем, удерживая клавишу Shift, на последнем или наоборот.
ВНИМАНИЕ!
Данные методы выделения группы файлов можно использовать не только для удаления, но и для совершения других действий, таких, как копирование или перемещение.
Если вы полностью уверены, что удаляемый файл больше не потребуется, то можно удалить его сразу, не помещая в Корзину, выделив и нажав сочетание Shift+Delete.
Неподготовленному пользователю рекомендуется всегда удалять файлы в Корзину. Чтобы очистить ее (что необходимо делать время от времени), нужно щелкнуть правой кнопкой мыши на ее значке на Рабочем столе и выбрать из контекстного меню пункт Очистить корзину.
Копировать и перемещать файлы и каталоги, а также создавать ярлыки можно двумя способами. Первый из них – использование буфера обмена. Это делается следующим образом.
Открыв нужную папку, выделите один или несколько файлов и нажмите Ctrl+C (или выберите в меню Правка пункт Копировать).
Затем откройте папку, в которую следует скопировать файлы, и нажмите Ctrl+V (или выберите в меню Правка пункт Вставить) – файлы скопируются. Если нужно создать ярлык, то вместо этого выберите в меню Правка пункт Вставить ярлык.
Для перемещения файлов выделите их и нажмите Ctrl+X (или выберите в меню Правка пункт Вырезать). После открытия папки назначения и нажатия сочетания Ctrl+V (или выбора в меню Правка пункта Вставить) файлы будут перемещены.
Второй способ – использование перетаскивания (Drag and drop) (рис. 6.3). В данном случае файлы перетаскиваются мышью при нажатой левой кнопке. При этом необходимо иметь в виду следующее:
? перетаскивать файлы можно как в открытые окна папок, так и просто на значок папки, а также диска;
? при перетаскивании файлов или папок в папку, которая находится на том же диске, что и исходная, файлы будут перемещены, а при их перетаскивании в папку, расположенную на другом диске, нежели исходная, – скопированы;
? при перетаскивании файлов, имеющих расширение исполняемых (EXE), на них будут созданы ярлыки;
? если необходимо скопировать файлы, то при их перетаскивании удерживайте клавишу Ctrl, а если переместить – клавишу Shift;
? если перетаскивать файлы не левой, а правой кнопкой мыши, то при ее отпускании появится контекстное меню, в котором можно выбрать, что делать с такими файлами: скопировать их, переместить или создать ярлыки.
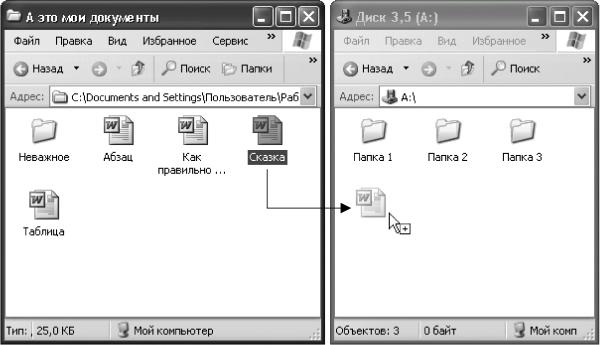
Рис. 6.3. Перетаскивание файла из одной папки в другую.
Чтобы сменить текущий каталог, необходимо в левой части программы Проводник выбрать из дерева папок нужный каталог и щелкнуть на нем мышью. При этом в правой части окна отобразится содержимое выбранной папки. Кроме того, можно ввести путь к нужной папке в адресной строке в верхней части окна, подобно тому, как вводят адреса веб-сайтов.
Для переименования файлов следует щелкнуть на нужном файле правой кнопкой мыши и выбрать из контекстного меню пункт Переименовать. Можно также выделить нужный файл, щелкнув на нем мышью, и нажать клавишу F2.
При этом появится поле ввода, куда можно ввести новое имя файла. По окончании нажмите клавишу Enter.
Разумеется, все описанное выше касается стандартных графических средств манипуляции файлами в операционной системе Windows.
Кроме того, данные действия можно произвести с помощью командной строки.
Чтобы в системе Windows XP воспользоваться командной строкой, выберите из меню Пуск пункт Все программы и далее Стандартные и Командная строка. После этого откроется окно терминала командной строки (рис. 6.4).
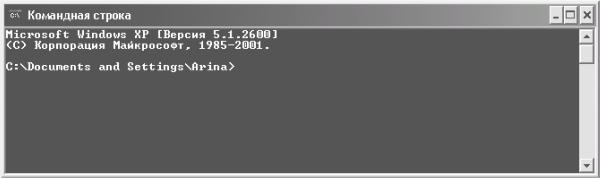
Рис. 6.4. Командная строка.
Обычно с командной строкой работают пользователи «старой» закалки, которые все привыкли делать вручную.
- Удаление файлов
- Резервное копирование базы данных InterBase
- Резервное копирование многофайловых баз данных
- Резервное копирование при работе InterBase в режиме 24x7
- Восстановление из резервных копий многофайловых баз данных
- Заполнение справочников и каталогов
- Создание файлов с блокировкой
- Создание свободно позиционируемых элементов
- Рекомендуемое расширение для файлов баз данных - *.ib
- 12. Лекция: Создание приложений с графическим интерфейсом пользователя.
- Создание объектов Collection
- 7.4.2.4. Создание своего первого LiveCD




