Книга: Новейший самоучитель работы на компьютере
Установка драйверов устройств
Установка драйверов устройств
На последнем этапе установки система пытается сделать следующее:
? определить модель каждого конкретного устройства, установленного в данном компьютере;
? найти подходящий драйвер для этой модели;
? установить этот драйвер.
На каждом из этих этапов систему может поджидать неудача. Например, модель некоторых устройств не определяется автоматически. При этом иногда распознается только тип устройства (например, принтер, сканер и т. п.) и в некоторых случаях его производитель. В таких ситуациях система пытается установить универсальный драйвер, с которым данное устройство, может быть, заработает (при этом часто часть его функций оказывается недоступной).
Кроме того, если даже модель устройства определена правильно, в поставке системы может не найтись подходящего драйвера именно для этой модели. Соответственно, будет установлен драйвер для похожей модели того же производителя. В результате это приведет к тому же, что было описано в предыдущем абзаце.
Наконец, в некоторых случаях драйвер устройства не удается установить корректно. Впрочем, для драйверов, которые входят в поставку системы, это нехарактерно.
Многие производители снабжают свои устройства драйверами. Обычно в комплект поставки входят драйверы для операционной системы Windows 95/98/Me. Иногда прилагаются также драйверы для Windows 2000 и Windows XP. Гораздо реже сегодня производители пишут драйверы под операционную систему Linux. В некоторых случаях к устройству прилагается компакт-диск с драйверами под какую-либо одну операционную систему, а для остальных систем их необходимо скачать с веб-сайта производителя.
Иногда возникает ситуация, когда какое-либо устройство поставляется с драйвером производителя для Windows 98, но необходимо заставить его работать под Windows 2000/XP. При этом сделать это с помощью стандартных драйверов из комплекта поставки системы не удается. В таком случае можно попробовать применить драйверы для родственной системы Windows 98. Практика показывает, что иногда это дает положительный результат, хотя вероятность корректной работы при этом достаточно мала.
Поскольку производители достаточно часто пишут драйверы для своих устройств под ОС семейства Windows, эта система имеет достаточно ограниченный набор стандартных драйверов. Поэтому во всех случаях, когда в комплекте с устройством поставляется компакт-диск с драйвером под конкретную систему, рекомендуется устанавливать именно его.
Процесс загрузки драйверов устройств при установке системы Windows обычно происходит следующим образом. Если система находит драйвер, который, по ее мнению, подходит к данному устройству, она устанавливает его, ничего не сообщая пользователю. Если же драйвер не найден или модель устройства не определена, то появляется окно, сообщающее о том, что найдено устройство. В таком случае вам необходимо вставить компакт-диск с драйвером в привод компакт-диска и нажать кнопку Установить с диска. Затем нужно указать точное расположение требуемого драйвера на диске (часто для этого достаточно выбрать только букву нужного привода, например E:). Если же на компакт-диске находятся драйверы для разных операционных систем, необходимо указать каталог, в котором расположен нужный драйвер. Например, на диске могут быть каталоги win98, win2k и winxp. Соответственно, если устанавливаемая система Windows 98 или Windows Me, то необходимо выбрать первый из них, если Windows 2000 – второй (2k – традиционное сокращенное американское обозначение числа 2000), а если Windows XP – третий.
После этого, если вы устанавливаете Windows XP, может возникнуть диалоговое окно с предупреждением об отсутствии цифровой подписи драйвера. Этого пугаться не следует. Большинство производителей устройств просто игнорируют получение цифровой подписи Microsoft, удостоверяющей совместимость драйвера с Windows XP.
После того как система установит драйвер, как правило, необходимо перезагрузить компьютер. Система может не потребовать этого на данном этапе, но обязательно сделайте это, прежде чем начнете работать с ней.
Кстати, операционная система Windows может требовать перезагрузки во время установки несколько раз. В любом случае при первой же такой просьбе следует отменить загрузку с компакт-диска и назначить в качестве первого опрашиваемого устройства жесткий диск. Для этого нужно зайти в соответствующий раздел программы настройки параметров BIOS, внести необходимые изменения и выйти из нее с сохранением параметров (обычно нажав F10). Иначе повторная загрузка начнет установку системы сначала или, по крайней мере, попытается это сделать.
Что же делать, если система сама, ничего не спрашивая, установит драйвер какого-либо устройства из своей поставки, а у вас есть компакт-диск с драйвером производителя?
Как правило, в подобной ситуации необходимо заменить драйвер из поставки системы на драйвер производителя.
Для этого после установки системы Windows XP выполните следующие действия.
1. Нажмите Windows+Break или выберите из меню Пуск пункт Панель управления и затем в открывшемся окне дважды щелкните на значке Система.
2. В открывшемся окне выберите вкладку Оборудование (рис. 4.1).

Рис. 4.1. Окно свойств системы.
3. Нажмите кнопку Диспетчер устройств. В итоге откроется окно, показанное на рис. 4.2.

Рис. 4.2. Диспетчер устройств.
4. Найдите группу, куда относится устройство, для которого нужно сменить драйвер. Нажмите на плюс слева от нее, чтобы развернуть список устройств.
5. Дважды щелкните на имени нужного устройства, или щелкните на нем правой кнопкой мыши и выберите из контекстного меню пункт Свойства.
6. В открывшемся окне свойств устройства перейдите на вкладку Драйвер (рис. 4.3).

Рис. 4.3. Начало обновления драйвера устройства.
7. Нажмите кнопку Обновить. Откроется окно мастера, в котором вам будет предложено обновить соединение со службой Windows Update. Установите переключатель в положение Нет, не сейчас и нажмите Далее. Вы перейдете в следующее окно, показанное на рис. 4.4.
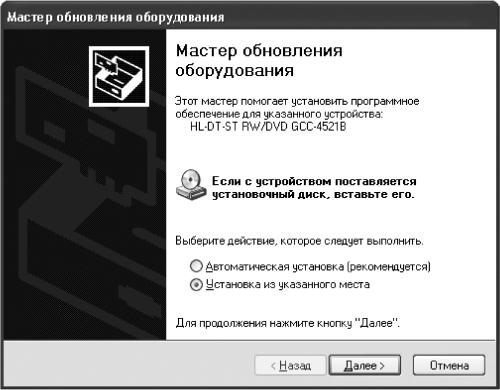
Рис. 4.4. Начало обновления драйвера устройства.
8. Поставьте переключатель в положение Выбрать из списка или установить из указанного места.
9. В следующем окне установите флажок Включить следующее место поиска, нажмите кнопку Обзор и укажите путь к нужному каталогу с драйвером устройства.
10. После нажатия кнопки Далее система должна сама обнаружить нужный драйвер и установить его. При этом в какой-то момент может появиться предупреждение об отсутствии цифровой подписи, которое нужно проигнорировать, нажав кнопку Все равно продолжить.
Указанная последовательность действий работает практически во всех случаях. Исключение составляет процесс замены драйвера видеоадаптера.
1. Щелкните правой кнопкой мыши на Рабочем столе Windows XP и выберите из контекстного меню пункт Свойства.
2. В появившемся окне перейдите на вкладку Параметры (рис. 4.5).

Рис. 4.5. Окно свойств дисплея.
3. Нажмите кнопку Дополнительно.
4. В открывшемся окне дополнительных настроек перейдите на вкладку Адаптер. В верхней части окна (рис. 4.6) будет указана модель видеоадаптера, драйвер для которой активен в данный момент.
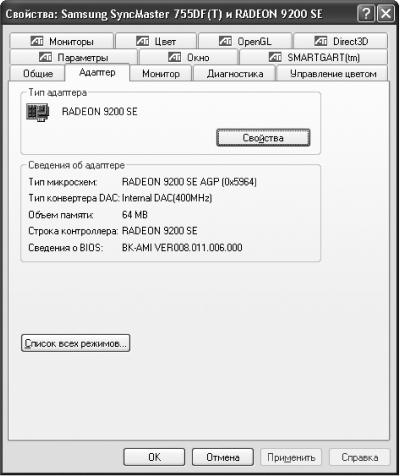
Рис. 4.6. Окно свойств видеоадаптера.
5. Нажмите кнопку Свойства и в открывшемся окне перейдите на вкладку Драйвер.
6. Нажмите кнопку Обновить.
7. Откроется окно обновления драйвера, в котором (как и в предыдущем случае) поставьте переключатель в положение Установка из указанного места.
8. В следующем окне установите флажок Включить следующее место поиска, нажмите кнопку Обзор и укажите путь к нужному каталогу с драйвером устройства.
9. После нажатия кнопки Далее система должна сама обнаружить нужный драйвер и установить его. При этом в какой-то момент также может появиться предупреждение об отсутствии цифровой подписи, которое нужно проигнорировать.
После этого начнется копирование нужных файлов, и через некоторое время система предложит перезагрузить компьютер, что необходимо для активизации новых драйверов.
ПРИМЕЧАНИЕ.
Если после установки системы загружен неверный драйвер видеоадаптера, вы, скорее всего, сразу это заметите: например, количество цветов на экране будет равно четырем, невозможно будет сменить видеорежим и т. д.
- Глава 4. Установка и конфигурирование сетевых интерфесов
- Установка драйвера из INF-файла
- Урок 8.3. Установка и настройка оборудования
- Основные сведения об устройствах и драйверах
- Установка устройств с интерфейсом USB
- Обновление драйверов
- Глава 4 Установка операционной системы
- Раздел 1. Установка Windows 10
- 16.2. Установка драйверов с помощью Центра обновлений Microsoft
- Диспетчер устройств
- 1.6. Подключение устройств
- Установка драйверов




