Книга: Windows 10. Секреты и устройство
5.15. Архиваторы
5.15. Архиваторы
Существует мнение, что некоторые пользователи могут обходиться без архиваторов, в принципе, при работе за компьютером, но на мой взгляд, «просто, чтобы был», такую программу установить нужно. Вообще архиватор, это программа для работы с архивами, как запаковка в архивы, так и открытие архивов. На мой взгляд, особого внимания заслуживают только два архиватора, но лично моего внимания, заслуживает лишь один продукт из данного направления. Существуют несколько архиваторов, но выделить нужно два:
WinRar и 7Zip
Причем моего внимания, заслуживает лишь 7Zip, потому как является наиболее функциональным продуктом, нежели WinRar и к тому же распространяется бесплатно, в отличие от WinRar.
7ZIP

Программа, при своей огромной функциональности, еще и имеет доверие от Майкрософт, так как распространяется через файлы с расширением MSI, для 64-ех битных систем. Как я уже сказал, она имеет бесплатное распространение, а также в добавок и малый вес, всего, около 2 Мб. Установить ее не составит труда, поэтому, не буду об этом писать. А вот, последующая работа с ней, требует моего комментария.
Итак, когда вы установили 7Zip, то сперва, можете ничего не заметить с вашими файлами, но это только на первый взгляд, на самом деле, попробуйте открыть какой-либо файл с расширение. rar или 7z, или. zip, щелкнув на нем правой клавишей мыши, вы увидите, что в контекстное меню, добавился пункт «7Zip», наведя на который вы увидите, что появится дополнительное меню, в котором можно открыть архив, а также произвести любые другие действие, с помощью данной программы. Если вам нужно открыть архив, то нажимайте на пункт «Открыть архив». Так можно открывать и доставать информацию из файлов образов, что кстати могут делать, далеко не все архиваторы.
Теперь, для тех, кто собирается хорошо сжимать информацию для того, чтобы она занимала, намного меньше места на жестком диске. Архив, это такой массив различных данных, в том числе и папок, который может значительно сжимать находящуюся в нем информацию, для того, чтобы она занимала меньше места. Например, текстовый данные, можно сжимать в десятки раз, то есть занимает 100 Мб, а в архиве, будет — 10 Мб и т. д… Хуже всего сжимаются видео, музыка, фото, в общем различные мультимедиа данные, в конечном результате, а конечный результат, это музыка, клипы, файлы изображений.
Итак, для того, чтобы сжать информацию в архив, да еще с минимальным занимаемым объемом, необходимо, выделить все данные, которые вы хотите упаковать, а затем, нажать на них правой кнопкой мыши и выбрать в контекстном меню пункт «7Zip» — «Добавить к архиву». Перед вами появится следующее окно:
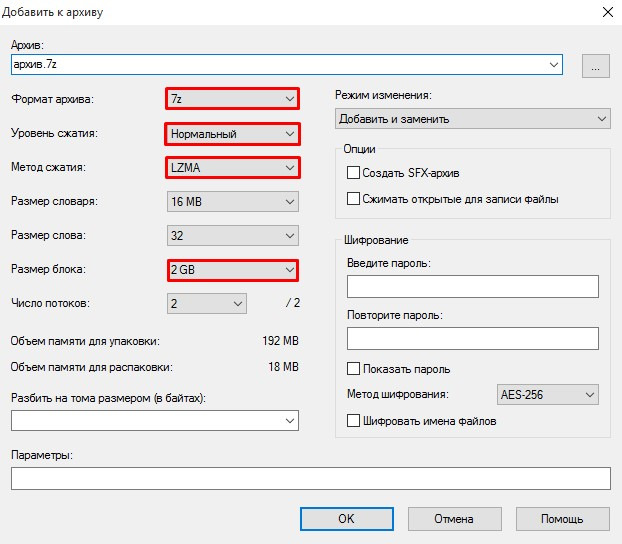
Окно «Добавить к архиву» в программе 7Zip
Выделенные параметры, влияют на конечный объем, занимаемого архива, то есть чем лучше, выбран метод в данном списке, кроме «Размер блока» (он отвечает за то, надо ли разделять архив на несколько частей), тем меньше и лучше сожмет информацию 7Zip. Но, запомните, что чем лучше метод и меньше конечный объем, тем больше времени, будет распаковываться архив потом, точнее, чем больше разница между данными без архивирования и данными в архиве, тем они дольше потом будут извлекаться. Также, вы можете установить пароль на архив, если желаете, потому как архив, предназначен не только для хранения данных, но и для их безопасности. После установки, всех необходимых параметров, просто нажмите клавишу «ОК» и процесс архивации начнется.
- 5.1. Безопасность Windows 10
- 5.2. Форматы файлов
- 5.3. Сервисы в Интернете
- 5.4. Установка программ, без ведома пользователя
- 5.5. Хитрый способ установить операционную систему и обезопасить свои данные
- 5.6. Кража паролей от аккаунтов
- 5.7. Вся правда о безопасности Windows 10
- 5.8. Антивирусы для Windows 10
- Dr. Web
- Сравнение антивирусных решений
- 5.9. Безопасность для детей, при нахождении в сети Интернет
- 5.10. Родительский контроль в программе KIS или KTS (Kaspersky Internet Security ИЛИ Kaspersky Total Security)
- 5.11. Если на Windows 10 появился вирус, при котором ничего нельзя сделать на компьютере
- 5.12. Восстановление Windows 10
- 5.13. Необходимый набор программ, для полноценной работы на компьютере
- 5.14. Программы, которые значительно облегчат вашу жизнь
- 5.15. Архиваторы
- 5.16. Браузеры
- 5.17. Менеджеры загрузки
- 5.18. Мультимедиа
- 5.19. Текстовые редакторы
- 5.20. Почтовые клиенты
- 5.21. Советы по настройке программ
- 5.22. Эмуляторы образов
- 5.23. Улучшение звучания колонок




