Книга: Windows 10. Секреты и устройство
3.3. Запуск программ и окна
3.3. Запуск программ и окна
Основными средствами при работе за компьютером, являются мышь и клавиатура. Также они носят наименования, как «Устройства ввода», потому что благодаря им, вы как бы «вводите» информацию в компьютер. Клавиатура, как понятно из ее кнопок, позволяет печатать текст, а также, кроме всего прочего, осуществлять, некоторые служебные действия, например, удаление.
Что касается мыши, то она выполняет роль «Указателя», то есть указывает, с каким объектом и какое действие произвести. Для того, чтобы «Открыть/Запустить» объект, необходимо произвести двойной щелчок или клик ЛЕВОЙ клавишей мыши, исключения составляют объекты, находящиеся на панели задач, в «Панели быстрого доступа», а также в «меню Пуск» — они требуют всего одного щелчка левой клавишей мыши.
ПРАВАЯ клавиша мыши, осуществляет вызов контекстного меню, то есть, если вы щелкните на любом объекте, в операционной системе Windows 10, правой клавишей мыши, то увидите, что появится контекстное меню. Оно может иметь самое разнообразное содержание, в зависимости от того, по какому объекту, вы щелкните правой клавишей мыши.
Термины «Открыть» и «Запустить», применяются к разным объектам, но, в принципе, означают одно и то же. Например, если вы откроете меню «Компьютер», то вы запустите программу «Проводник», которая управляет всем в операционной системе Windows. То есть, если кратко, то открываются — объекты, а запускаются — программы. В принципе, термин «Открыть», является более универсальным, нежели, «Запустить».
Как вы могли заметить, то на компьютере под управлением операционной системы Windows, всё находится, в каких-то окнах, да и сам монитор, напоминает одно большое окно в мир компьютерных технологий. Например, если вы откроете меню «Компьютер», то увидите следующее окно:
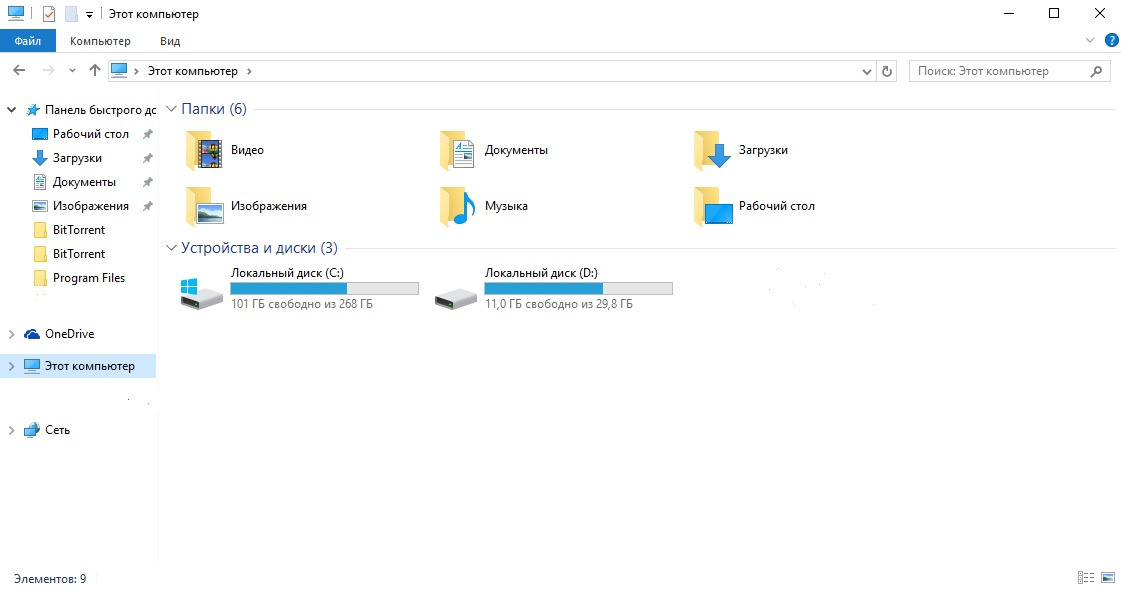
Если вы откроете любую папку, через меню компьютер, например, «Видео», то получится, что вы в данном окне, вошли в другую папку, чтобы посмотреть, что там находится.
Щелкнув на любой папке в данном меню, у вас также откроется контекстное меню, которое появляется при щелчке правой кнопкой, на любом объекте в операционной системе Windows 10. В данном меню, вы увидите пункт «Открыть в новом окне», если щелкните по нему, то у вас к уже открытому окну, добавиться еще одно, только в первом у вас будет меню «Компьютер», а во-втором, соответственно, объект, на котором вы щелкнули правой кнопкой мыши.
Получается, что теперь у вас — 2 окна, в которых располагается информация. Очень важно понять, что в одном окне, находятся НЕ окна «Видео» или «Документы», а какие-то объекты. Окно, это как бы «вход» в этот мир объектов. Сама система даже называется в переводе с английского Windows — Окна (а еще говорят, что наш язык — трудный, когда в русском слове, всего четыре буквы, а в оригинальном английском, целых семь!)).
То есть, поймите, что любая программа в операционной системе Windows, которую вы запускаете, имеет свое окно. Опять же, не путайте объекты: файлы и папки, с отдельными программами, которые устанавливаются в систему — это разные вещи. В зависимости от установленных параметров по умолчанию, любая программа, может иметь различный размер окна, правда, какие-то, имеют фиксированный, то есть его поменять нельзя. Если вы запустите браузер, то он будет почти на полный экран, где-то в 3/4 всего рабочего пространства, а например, какую-нибудь видео игру, то она полностью займет ваше рабочее пространство, что вы даже не увидите панели задач на рабочем столе, то есть ее окно, будет иметь размер или как еще говорят «Полноэкранный режим».
Существует разница, между полноэкранным размером и размером «На весь экран», на мой взгляд, их тоже не стоит путать. В любом окне, если вы посмотрите в правый верхний угол именно окна, то увидите там три значка, начиная от правого края: «Закрыть окно», «Развернуть/Свернуть в окно», «Свернуть». Понятно, что «Закрыть», значит закрыть окно, что касается третьего по счету значка, то он сворачивает данное окно на панель задач, откуда потом, можно снова его развернуть в то положение, из которого оно было свернуто, просто нажав на его изображение на панели задач. Значок номер два или средний значок, обозначает масштабирование окна, то есть изменение его размеров, если вы щелкните на него, когда окно имеет размеры, позволяющие видеть часть рабочего стола, то это самое «виндоув» примет размер «На весь экран», соответственно, повторное нажатие уже в режиме «На весь экран», вернет стандартные размеры данному окну.
Режим, при котором, у вас не видно, ни границ окон, ни панели задач, называется «Полноэкранным», он, как правило, используется в видео играх, но в последнее время, начал набирать популярность и в браузерах.
- Перемещать файлы удобнее, если запустить два экземпляра Проводника и разместить их окна бок о бок. Можно ли это делать а...
- Что такое расширение файла? Откуда Windows знает, какой программой открывать файл?
- Вызов окна запуска программ
- Запуск InterBase-сервера
- 8.2. Языки программирования Виды программирований
- 1.1. Введение в объектно-ориентированное программирование
- 11.2. СВОЙСТВА ПРОГРАММНОГО ОБЕСПЕЧЕНИЯ
- Практическая работа 53. Запуск Access. Работа с объектами базы данных
- СТРУКТУРА ПРОСТОЙ ПРОГРАММЫ
- ПРИМЕР ПРОСТОЙ ПРОГРАММЫ НА ЯЗЫКЕ СИ
- 6.2. Типичные ошибки при проведении программ продвижения и варианты их устранения
- Системное программное обеспечение




