Книга: Как защитить компьютер от ошибок, вирусов, хакеров
Программа BadCopy Pro
Программа BadCopy Pro
Одной из наиболее популярных программ, предназначенных для восстановления поврежденных файлов, является программа BadCopy Pro. Программа является условно-бесплатной; демо-версию программы можно скачать в Интернете по адресу: http://download.jufsoft.com/download/badcopy3.exe. Предлагаемый к скачиванию инсталляционный файл занимает объем 851 Кб.
К достоинствам программы можно отнести ее широкую функциональность, а также большое количество поддерживаемых носителей информации: дискеты 3,5– и 5,25-дюймовые, CD– и DVD-диски, жесткие диски и др. К недостаткам – отсутствие русскоязычного интерфейса.
Рабочее окно программы показано на рис. 7.3.
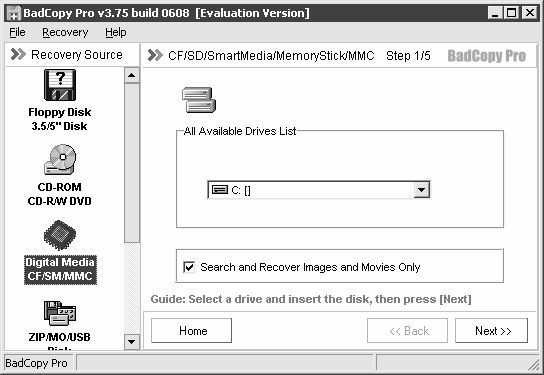
Рис. 7.3.]]> Интерфейс программы BadCopy Pro
В левой части данного окна следует выбрать вид носителя информации (дискета, жесткий диск и т. д.). Если выбран жесткий диск, то в правой части окна из раскрывающегося списка выбирается название конкретного локального диска.
После выбора носителя информации нужно нажать кнопку – на следующем этапе программа предложит выбрать способ восстановления:
? – этот способ предназначен для восстановления файлов, которые видны в окне проводника, но выполнение каких-либо действий над ними невозможно.
? – с помощью данного способа выполняется восстановление файлов, которые и недоступны для работы, и не видны.
? – этот способ следует использовать в наиболее «тяжелых» случаях. Он использует более сложные алгоритмы, что повышает вероятность удачного исхода.
После выбора требуемого способа программа начнет сканирование выбранного носителя информации. Результаты сканирования будут представлены в окне, которое показано на рис. 7.4.
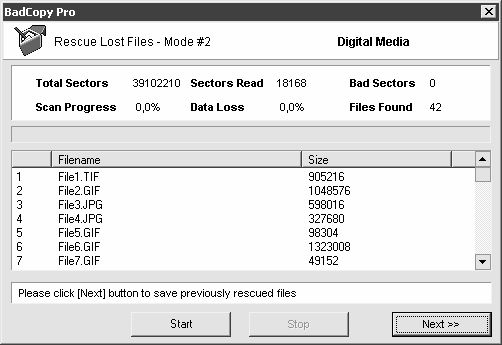
Рис. 7.4.]]> Результаты сканирования
Следует отметить, что процесс сканирования может занять продолжительное время, особенно на маломощных компьютерах. Однако при необходимости можно прервать его досрочно – для этого в окне, изображенном на рис. 7.4, предназначена кнопка .
По окончании процесса сканирования необходимо нажать кнопку – в результате на экране откроется окно, изображенное на рис. 7.5.
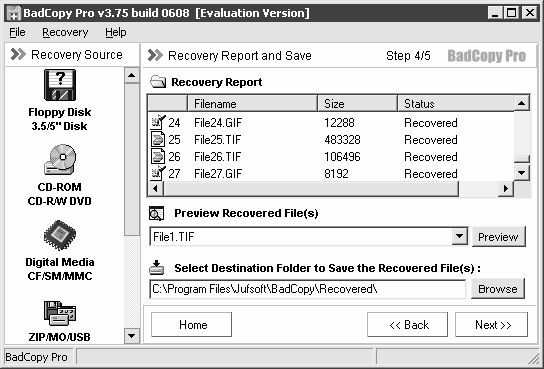
Рис. 7.5.]]> Список файлов
В верхней части данного окна в поле содержится полный перечень объектов, обнаруженных в результате сканирования. Возможности программы позволяют просмотреть каждый из них. Для этого нужно в поле выбрать из раскрывающегося списка требуемый файл и нажать расположенную справа кнопку – содержимое файла отобразится в отдельном окне.
В нижней части окна в поле указывается путь, по которому будет сохранен выбранный файл. По умолчанию предлагается сохранение в папку , которая расположена в каталоге программы. Этот путь можно изменить только с помощью расположенной справа кнопки : при нажатии на данную кнопку на экране открывается окно , в котором по обычным правилам Windows указывается путь для сохранения.
После выбора файла, который необходимо восстановить (для этого нужно выделить его курсором) следует нажать кнопку – в результате файл будет восстановлен по указанному пути.
- Introduction to Microprocessors and Microcontrollers
- Chapter 16. Commercial products based on Linux, iptables and netfilter
- Appendix B. Common problems and questions
- Project PDL
- Parameter problem
- How to place proxies
- Complex protocols and connection tracking
- proc set up
- Глава 5. Разработка и анализ бизнес-планов в системе Project Expert
- Turtle Firewall Project
- Problems loading modules
- Internet Service Providers who use assigned IP addresses




