Книга: Как защитить компьютер от ошибок, вирусов, хакеров
Хранение паролей
Хранение паролей
Ввиду того, что логины, пароли, номера кредитных карт и т. п. пользуются особым спросом у злоумышленников и спрос этот постоянно растет, для хранения подобной информации целесообразно использовать специально предназначенные программные средства. В этой книге мы рассмотрим одну из популярных утилит, которая называется Хранитель паролей. Скачать эту программу можно по адресу http://olegprojects.narod.ru/downloads/PK.zip. Данная программа распространяется бесплатно; предлагаемый к скачиванию архив достаточно небольшой – около 120 Кб. В этой книге мы рассмотрим порядок работы с программой Хранитель паролей на примере версии 2.6.
К достоинствам данной программы можно отнести то, что она является русскоязычной, проста в использовании и не требует инсталляции (следовательно, не оставляет следов в системном реестре). Для запуска программы достаточно активизировать исполняемый файл.
Следует учитывать, что для успешной работы программы необходимо наличие библиотеки Msvbvm60.dll. Эта библиотека присутствует на большинстве компьютеров, но в случае необходимости ее можно скачать с сайта программы.
Интерфейс программы представлен на рис. 5.5.
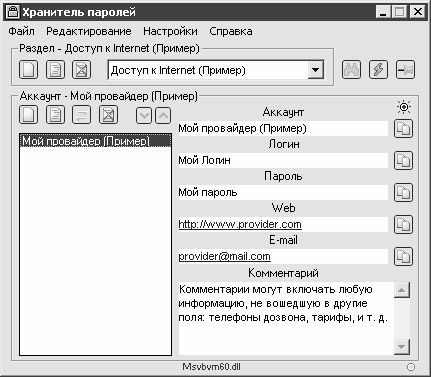
Рис. 5.5.]]> Программа Хранитель паролей
Перед тем как приступить к использованию программы, рекомендуется просмотреть и, при необходимости – отредактировать параметры ее настройки. Доступ к настройкам осуществляется с помощью команд меню (это меню находится в главном меню программы). Подробно рассматривать все параметры нет необходимости – порядок работы с ними прост и интуитивно понятен. Особо отметим лишь параметр ??. Он предназначен для защиты компьютера от клавиатурных шпионов. По умолчанию данный параметр включен, и его отключение целесообразно лишь в случаях возникновения конфликтных ситуаций с автоматическими переключателями раскладок клавиатуры либо с антивирусными программами. Режим защиты компьютера от клавиатурных шпионов действует только при работающей программе Хранитель паролей.
Программу можно поместить в автозагрузку, вывести ярлык на рабочий стол и включить в меню кнопки – для этого следует воспользоваться соответствующими командами подменю ?.
Сохраняемые в программе данные целесообразно разместить в нескольких тематических разделах (например, , , и т. д.). Формирование и редактирование списка разделов осуществляется в верхней части интерфейса в выделенной области . По умолчанию в программе создан демонстрационный раздел – , см. рис. 5.5. Для добавления раздела нужно воспользоваться командой ? либо нажать комбинацию клавиш – в результате на экране откроется окно , в котором с клавиатуры нужно ввести произвольное название создаваемого раздела и нажать кнопку . Созданный таким образом раздел будет добавлен в раскрывающийся список выделенной области . В дальнейшем имя раздела можно отредактировать – для этого предназначена команда ?, которая вызывается также нажатием комбинации клавиш . Для удаления текущего раздела следует воспользоваться командой ?.
В каждом разделе можно создавать несколько аккаунтов (учетных записей). На рис. 5.5 показано содержимое демонстрационного аккаунта . Каждый аккаунт может содержать информацию, например, об отдельном e-mail адресе, отдельной кредитной карте либо другую произвольную информацию. Для создания в текущем разделе нового аккаунта нужно воспользоваться командой главного меню ? либо нажать клавишу . В результате на экране откроется окно , в соответствующих полях которого с клавиатуры вводится имя аккаунта, логин, пароль, веб-адрес, электронный почтовый адрес и произвольный комментарий. После заполнения этих полей следует нажать кнопку – в результате созданный аккаунт будет добавлен в список аккаунтов текущего раздела.
Для перехода в режим редактирования аккаунта нужно выделить его в списке курсором и выполнить команду главного меню ? либо нажать клавишу . Чтобы удалить аккаунт, необходимо воспользоваться командой ? либо клавишей .
При необходимости можно переместить аккаунт из одного раздела в другой. Для этого нужно установить на него курсор и воспользоваться командой главного меню ?, которая вызывается также нажатием комбинации клавиш . При активизации данной команды на экране открывается окно, в котором из раскрывающегося списка следует выбрать требуемый раздел из числа созданных ранее и нажать кнопку .
Для защиты хранящихся в программе данных можно использовать пароль. Для задания пароля предназначена команда ??. При выполнении команды на экране откроется окно, в котором с клавиатуры следует ввести пароль. При необходимости можно ввести подсказку для пароля – для этого в данном окне нужно воспользоваться ссылкой , и в открывшемся окне с клавиатуры ввести требуемый текст.
Также в программе реализована возможность автоматического генерирования паролей. Для перехода в соответствующий режим следует воспользоваться командой главного меню ? либо нажать комбинацию клавиш – в результате на экране откроется окно, изображенное на рис. 5.6.

Рис. 5.6.]]> Генератор паролей
С помощью генератора паролей можно автоматически создавать пароли различного уровня сложности. Требуемый уровень сложности выбирается из раскрывающегося списка ; возможные варианты – , , и . Процесс генерирования инициируется нажатием кнопки . При необходимости можно выполнить дополнительную настройку генерирования – для этого предназначены параметры, расположенные в нижней части окна в выделенной области . Управление отображением этих параметров осуществляется с помощью кнопки со стрелкой, которая расположена слева в верхней части окна (по умолчанию эти параметры не отображаются). С помощью данных параметров можно, например, ввести символы, использование которых в паролях будет исключено, задать маску генерируемого пароля, установить максимальное количество символов в генерируемом пароле, и др. Сгенерированный пароль можно быстро скопировать в буфер обмена – для этого достаточно нажать кнопку, которая расположена справа от поля с паролем.
Описание данной программы будет не полным, если не упомянуть еще об одной интересной функциональности – уничтожителе файлов и папок. С помощью уничтожителя можно оперативно удалить с компьютера ненужные файлы и папки без возможности их восстановления. Для включения данного режима предназначена команда главного меню ?. После выполнения этой команды в правой части экрана отобразится небольшой значок с характерным рисунком. Чтобы удалить ненужный объект, достаточно просто «перетащить» его мышью на этот значок; перед удалением на экране отобразится дополнительный запрос на подтверждение данной операции.
При необходимости текущие данные, хранящиеся в программе, можно сохранить в виде отдельного файла – для этого нужно активизировать команду главного меню ?, и в открывшемся окне указать путь для сохранения.
Для сохранения базы данных программы в текстовом файле предназначена команда главного меню ?.
- 15.3. Хранение паролей
- 9.3. Хранение и запоминание паролей
- Сохранение информации о пользователях при миграции
- Сохранение информации из Интернета
- Хранение конфигурации в системном реестре
- Сохранение рабочей книги с именем, представляющим собой текущую дату
- Сохранение и использование шаблона узла
- Сохранение внесенных изменений
- 1.1.7. Взлом паролей
- Сохранение информации в реестре Windows
- 4.3.6. Взлом паролей
- 4.11.8. Сохранение фильтра




