Книга: Программируем Arduino. Профессиональная работа со скетчами.
1. Программирование Arduino
1. Программирование Arduino
Эта глава содержит сводную информацию о плате Arduino. Если вы ничего не знаете об Arduino, возможно, вам стоит также прочитать книгу «Programming Arduino: Getting Started with Sketches» (McGraw-Hill Professional, 2012)[2].
Что такое Arduino?
Термин «Arduino» используется для обозначения физических плат Arduino, наибольшей популярностью из которых пользуется модель Arduino Uno, и системы Arduino в целом. Система включает также программное обеспечение для компьютера (применяется для программирования платы) и периферийные платы, которые можно подключать к основной плате Arduino.
Для работы с платой Arduino вам понадобится подходящий компьютер. Это может быть персональный компьютер с операционной системой Mac, Windows, Linux или нечто более скромное, такое как Raspberry Pi. Компьютер нужен в основном для того, чтобы выгружать программы в плату Arduino. После установки на Arduino эти программы действуют совершенно автономно. На рис. 1.1 показано, как выглядит плата Arduino Uno.

Рис. 1.1. Плата Arduino Uno
Плата Arduino может подключаться к порту USB компьютера. Когда она подключена, вы можете посылать сообщения в обоих направлениях. На рис. 1.2 показано, как соединяются плата Arduino и компьютер.

Рис. 1.2. Плата Arduino и компьютер
В отличие от компьютера, Arduino почти не имеет памяти, а также не имеет операционной системы, клавиатуры с мышью и экрана. Главная ее задача — чтение данных с датчиков и управление исполнительными устройствами. То есть можно, к примеру, подключить к плате датчик измерения температуры и управлять мощностью обогревателя.
На рис. 1.3 перечислены некоторые устройства, которые можно подсоединять к плате Arduino. Это далеко не все виды устройств, которые можно подключить к Arduino.
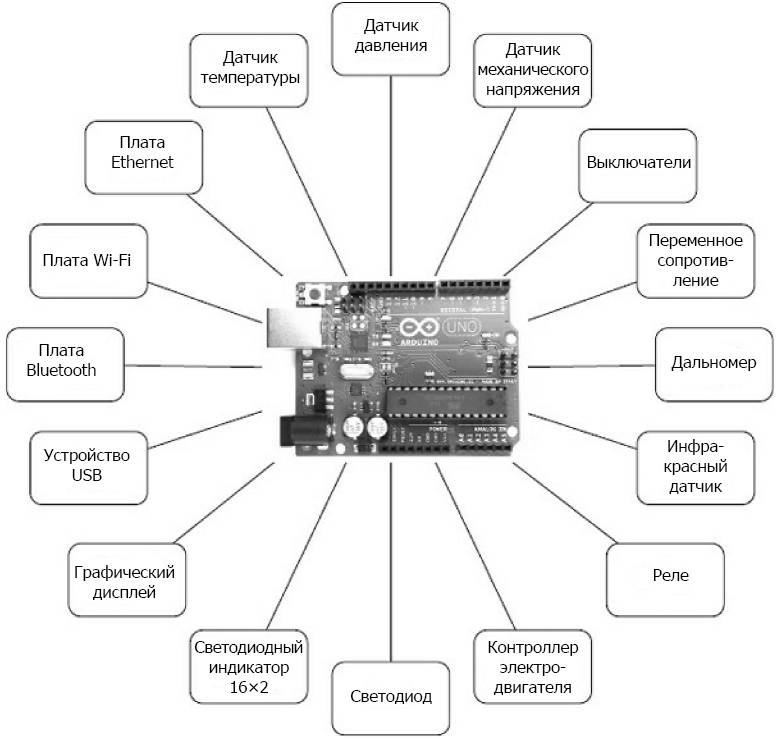
Рис. 1.3. Устройства, подключаемые к Arduino
Далее перечислены некоторые очень интересные проекты, реализованные на основе Arduino:
• Bubblino — подключенная к Arduino машина для мыльных пузырей, которая выпускает пузыри, когда вы посылаете ей сообщение в Twitter;
• светодиодные кубы;
• счетчики Гейгера;
• музыкальные инструменты;
• дистанционные датчики;
• роботы.
Установка и среда разработки
Для программирования Arduino используется интегрированная среда разработки Arduino (Arduino Integrated Development Environment, IDE). Если вы программист и имеете опыт работы со сложными средами разработки, такими как Eclipse или Visual Studio, то Arduino IDE покажется вам очень простой и, возможно, вы отметите отсутствие интеграции с репозиториями, функции автодополнения команд и прочих удобств. Если вы новичок в программировании, то вам понравятся простота и легкость использования Arduino.
Установка среды разработки
Прежде всего загрузите программное обеспечение для своей операционной системы с официального веб-сайта Arduino: http://arduino.cc/en/Main/Software.
После загрузки вы сможете найти подробные инструкции по установке для каждой платформы по адресу http://arduino.cc/en/Guide/HomePage [3].
Самое замечательное в Arduino то, что для работы с этой платой вам понадобятся лишь сама плата Arduino, компьютер и кабель USB для их соединения между собой. Плата Arduino может даже питаться от порта USB компьютера.
Blink
Чтобы убедиться в работоспособности платы, запишем в нее программу, которая будет включать и выключать светодиод, отмеченный на плате Arduino меткой L, из-за чего его часто называют светодиодом L.
Запустите Arduino IDE на своем компьютере. Затем в меню File (Файл) (рис. 1.4) выберите пункт Examples—>01 Basics—>Blink (Примеры—>01 Basics—>Blink).
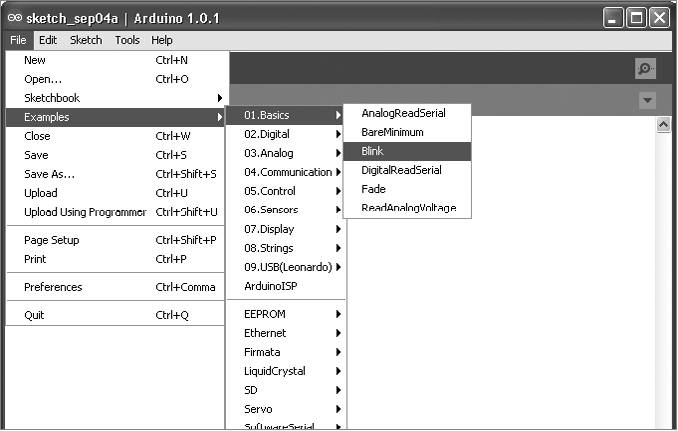
Рис. 1.4. Загрузка скетча Blink в Arduino IDE
Чтобы не отпугивать непрограммистов, программы в мире Arduino называют скетчами. Прежде чем выгрузить скетч Blink в свою плату Arduino, вам нужно настроить в Arduino IDE тип платы. Набольшее распространение получила плата Arduino Uno, и в этой главе я буду полагать, что вы используете именно ее. Поэтому в меню Tools—>Board (Инструменты—>Плата) выберите пункт Arduino Uno[4] (рис. 1.5).
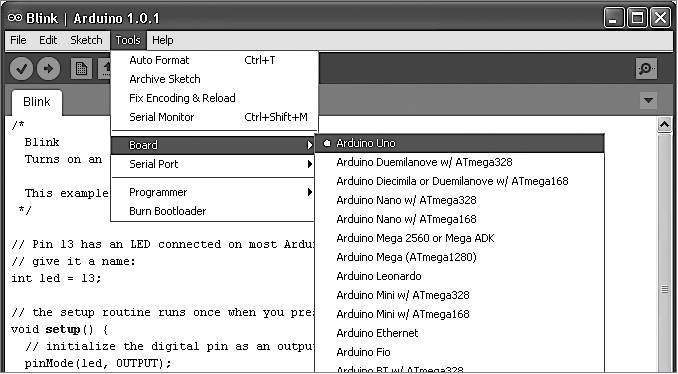
Рис. 1.5. Выбор типа платы
После настройки типа платы выберите порт, к которому она подключена. Сделать такой выбор в Windows очень просто, поскольку в списке, скорее всего, будет единственный порт COM4 (рис. 1.6). Однако в Mac или Linux список обычно содержит большее количество последовательных устройств. Среда разработки Arduino IDE помещает последние подключенные устройства в начало списка, поэтому плата Arduino должна находиться вверху.
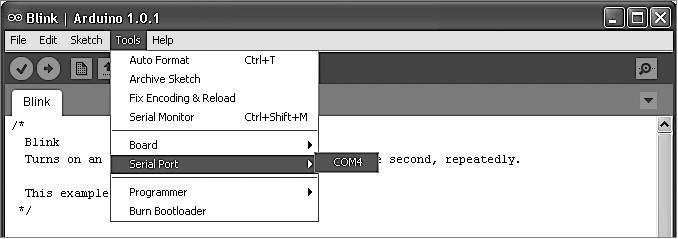
Рис. 1.6. Выбор последовательного порта
Чтобы выгрузить скетч в плату Arduino, щелкните на кнопке Upload (Загрузка) на панели инструментов — второй слева, которая подсвечена на рис. 1.7.
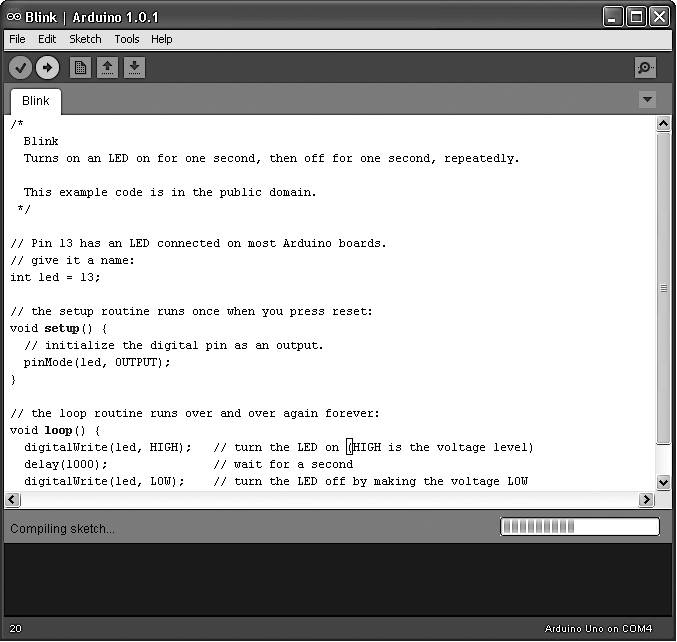
Рис. 1.7. Выгрузка скетча Blink
После щелчка на кнопке Upload (Загрузка) справа внизу в окне Arduino IDE появится индикатор выполнения, отражающий ход компиляции скетча (то есть его преобразования в формат, подходящий для выгрузки). Затем какое-то время должны мигать светодиоды с метками Rx и Tx на плате Arduino. И наконец, должен начать мигать светодиод с меткой L. В нижней части окна Arduino IDE должно также появиться сообщение «Binary sketch size: 1,084 bytes (of a 32,256 byte maximum)» («Скетч использует 1084 байт (3%) памяти устройства. Всего доступно 32 256 байт»)[5]. Оно означает, что скетч занимает около 1 Кбайт флеш-памяти из 32 Кбайт, доступных в Arduino для программ.
Прежде чем приступить к программированию, давайте познакомимся с аппаратным окружением, в котором вашим программам, или скетчам, предстоит работать и которое они смогут использовать.
Обзор платы Arduino
На рис. 1.8 показано устройство платы Arduino. В левом верхнем углу рядом с разъемом USB находится кнопка сброса. Нажатие на нее посылает логический импульс на вывод Reset микроконтроллера, который в ответ очищает свою память и запускает программу с самого начала. Обратите внимание на то, что программа, хранящаяся в устройстве, сохраняется, потому что находится в энергонезависимой флеш-памяти, то есть в памяти, не утрачивающей свое содержимое даже при выключении электропитания.
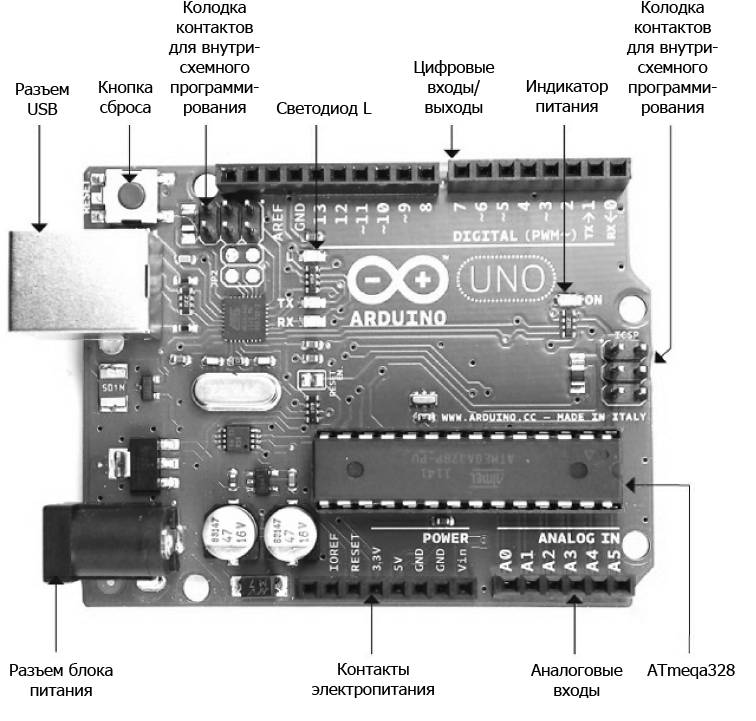
Рис. 1.8. Устройство платы Arduino
Электропитание
Электропитание платы Arduino возможно через разъем USB или через разъем внешнего блока питания, находящийся ниже. На этот разъем допускается подавать постоянное напряжение от 7,5 до 12 В. Сама плата Arduino потребляет около 50 мА. Поэтому небольшой 9-вольтовой батареи типа «Крона» (200 мА·ч) достаточно, чтобы питать плату в течение примерно четырех часов.
При подаче питания на плату загорается индикатор питания (справа на плате Uno, слева на плате Leonardo).
Контакты электропитания
Рассмотрим теперь контакты в нижнем ряду на рис. 1.8. Все контакты, кроме первого, подписаны.
Первый контакт, без метки, зарезервирован для использования в будущем. Следующий контакт, IOREF, служит для определения опорного напряжения, на котором работает плата. Обе модификации, Uno и Leonardo, используют напряжение 5 В, поэтому на данном контакте всегда будет присутствовать напряжение 5 В, но в этой книге он не будет использоваться. Его назначение — позволить платам расширения, подключаемым к 3-вольтовым модификациям Arduino, таким как Arduino Due, определять напряжение, на котором работает плата, и адаптироваться к нему.
Следующий контакт — Reset. Он служит той же цели, что и кнопка сброса. По аналогии с перезагрузкой компьютера контакт Reset позволяет сбросить микроконтроллер в исходное состояние и заставить его выполнять программу с самого начала. Чтобы сбросить микроконтроллер с помощью этого контакта, необходимо кратковременно подать на него низкое напряжение (замкнуть на «землю»). Маловероятно, что вам когда-нибудь потребуется этот контакт, но знать о его существовании полезно.
Остальные контакты в этой группе служат для вывода электропитания с разными уровнями напряжения (3.3V, 5V, GND и 9V) в соответствии с обозначениями. GND, или ground («земля»), означает 0 В. Контакты GND служат опорными точками, относительно которых измеряется напряжение во всех других точках на плате.
Два контакта GND совершенно идентичны, наличие двух контактов GND иногда оказывается полезно. В действительности в верхнем ряду на плате есть еще один контакт GND.
Аналоговые входы
Контакты в следующей группе подписаны Analog In (аналоговые входы) с номерами от 0 до 5. Эти шесть контактов можно использовать для измерения напряжения и его анализа в скетче. Несмотря на то что они обозначены как аналоговые входы, их можно использовать и как цифровые входы или выходы. Но по умолчанию они действуют как аналоговые входы.
Цифровые входы
Теперь перейдем к верхнему ряду контактов (см. рис. 1.8) и начнем движение справа налево. Здесь находятся контакты, обозначенные Digital 0...13. Их можно использовать как цифровые входы или выходы. Если включить такой контакт из скетча, на нем появится напряжение 5 В, а если выключить — напряжение упадет до 0 В. Подобно контактам электропитания, их следует использовать осторожно, чтобы не превысить максимально допустимый ток.
Цифровые выходы могут отдавать ток до 40 мА с напряжением 5 В — этого более чем достаточно для питания светодиода, но недостаточно для непосредственного управления электромотором.
Платы Arduino
Модель Arduino Uno (см. рис. 1.1) является последней версией оригинальной платы Arduino. Это самая распространенная модель Arduino, и обычно, когда кто-то говорит, что использует Arduino, подразумевается именно эта модель.
Все остальные модели плат Arduino сконструированы для удовлетворения особых потребностей, таких как большая величина тока на входных и выходных контактах, более высокая производительность, меньший размер, возможность вшивания в элементы одежды и подключения телефонов на Android, простота подключения к беспроводным сетям и т.д.
Независимо от конструктивных особенностей, все платы программируются из Arduino IDE, немного различаясь лишь некоторыми особенностями программного обеспечения, которое они могут использовать. Поэтому, узнав, как использовать одну плату Arduino, вы сможете применять полученные знания для работы с другими моделями.
Давайте рассмотрим спектр официальных версий платы Arduino. Существуют разные модели Arduino, отличные от обсуждаемых в этой книге, но они не так популярны. Полный их перечень можно найти на официальном веб-сайте Arduino (www.arduino.cc).
Uno и похожие модели
Модель Uno R3 является последней в серии стандартных плат, включающей также модели Uno, Duemilanove, Diecimila и NG. Все эти платы построены на основе микропроцессоров ATmega168 и ATmega328, которые различаются только объемом памяти.
Другой современной моделью Arduino того же размера и с тем же набором контактов, что и Uno R3, является Arduino Leonardo (рис. 1.9). Как видите, эта плата содержит меньше электронных компонентов, чем Uno. Это объясняется использованием другого процессора. Плата Leonardo сконструирована на основе процессора ATmega32u4, схожего с ATmega328, но имеющего встроенный интерфейс USB, благодаря чему отпала необходимость в дополнительных компонентах, которые можно увидеть на плате Uno. Кроме того, модель Leonardo имеет немного больше памяти, больше аналоговых входов и обладает некоторыми другими преимуществами. Она также немного дешевле Uno. Во многих отношениях она имеет также более удачную конструкцию, чем Uno.

Рис. 1.9. Arduino Leonardo
Но если все перечисленное верно, возникает резонный вопрос: почему Leonardo не пользуется большей популярностью, чем Uno? Причина в том, что усовершенствования, внесенные в плату Leonardo, ухудшили обратную совместимость с Uno и другими предшествующими моделями. Некоторые платы расширения, особенно старой конструкции, не будут работать с Leonardo. Со временем эти отличия станут доставлять все меньше хлопот, и будет интересно посмотреть, смогут ли модель Leonardo и ее последующие версии завоевать наибольшую популярность.
Относительно недавно в арсенале Arduino появилась плата Arduino Ethernet. Она объединяет основные характеристики Uno с интерфейсом Ethernet, позволяющим подключаться к сети без использования дополнительной платы расширения Ethernet.
Большие платы Arduino
Иногда количества контактов ввода/вывода на платах Uno и Leonardo оказывается недостаточно для решения поставленных задач. В таких ситуациях вы оказываетесь перед выбором между приобретением дополнительных плат расширения для Uno или переходом на использование плат большего размера.
СОВЕТ
Если вы только начинаете знакомиться с Arduino, воздержитесь от покупки большой платы. Они выглядят привлекательно, обладая большим числом контактов и большим быстродействием, но имеют проблемы совместимости с платами расширения. Пока вам лучше остановить свой выбор на стандартной модели Uno.
Модели Arduino большего размера имеют тот же набор контактов, что и Uno, а также двойной ряд дополнительных контактов ввода/вывода с торцевой стороны и более длинные ряды контактов по боковым сторонам (рис. 1.10).

Рис. 1.10. Arduino Due
Традиционно самой большой считается Arduino Mega 2560. Эти платы, подобно всем другим большим платам Arduino, имеют больше памяти каждого вида. Платы Mega 2560 и Mega ADK комплектуются процессорами с производительностью, схожей с производительностью процессора в модели Arduino Uno. Но в целом Arduino Due — более «мощная машина». Эта плата комплектуется процессором с тактовой частотой 84 МГц (сравните с 16 МГц модели Uno), но имеет проблемы совместимости с другими моделями. Самая большая из них состоит в том, что для электропитания Due должно использоваться напряжение 3,3 В вместо 5 В, как для большинства предыдущих моделей Arduino. Неудивительно, что многие платы расширения несовместимы с ней.
Однако эта плата имеет множество преимуществ, значимых для большинства проектов с высокими требованиями:
• большой объем памяти для программ и данных;
• аппаратная поддержка вывода звуков (аппаратные цифроаналоговые преобразователи);
• четыре последовательных порта;
• два порта USB;
• интерфейсы USB-хоста и USB OTG;
• имитация USB-клавиатуры и USB-мыши.
Маленькие платы Arduino
Для одних проектов модель Uno может оказаться слишком маленькой, но для других — слишком большой. Несмотря на невысокую стоимость плат Arduino, они становятся слишком дорогим удовольствием, если включать их в каждый проект. Существует целый спектр маленьких и специализированных плат Arduino, которые имеют меньший размер, чем обычная модель Uno, или более низкую цену за счет отсутствия каких-то особенностей, не требующихся в большинстве проектов.
На рис. 1.11 изображена плата Arduino Mini. Эта модель не имеет интерфейса USB, а ее программирование осуществляется с применением отдельного модуля расширения. Помимо Mini существуют также модели Nano и Micro. Обе они имеют встроенный интерфейс USB, но и стоят дороже.

Рис. 1.11. Arduino Mini и Arduino Programmer
Платы LilyPad и LilyPad USB
Плата LilyPad и более новая ее версия LilyPad USB — одни из самых интересных моделей Arduino (рис. 1.12). Эти платы можно вшивать в элементы одежды и соединять их токопроводящими нитями со светодиодами, выключателями, акселерометрами и другими устройствами. Для программирования более старых плат LilyPad требуется использовать отдельный интерфейс USB, как в случае с Arduino Mini. Однако эти платы постепенно вытесняются более новой модификацией Arduino LilyPad USB, имеющей встроенный разъем USB.
Рис. 1.12. Arduino LilyPad
Неофициальные платы Arduino
Благодаря статусу открытого аппаратного обеспечения помимо «официальных» плат, описанных ранее, появилось множество неофициальных копий и модификаций Arduino. Прямые клоны Arduino, которые без труда можно найти на eBay и других недорогих торговых площадках, являются простыми копиями плат Arduino. Единственное их преимущество — невысокая цена. Но существует также ряд интересных Arduino-совместимых разработок, предлагающих дополнительные возможности.
В числе примеров такого рода плат, которым стоит уделить внимание, можно назвать:
• EtherTen — аналог платы Arduino Ethernet (www.freetronics.com/products/etherten);
• Leostick A — малогабаритный аналог платы Leonardo со встроенным разъемом USB (www.freetronics.com/collections/arduino/products/leostick).
Теперь, после знакомства с аппаратной стороной Arduino, можно перейти к знакомству с возможностями их программирования.
Язык программирования
Многие ошибочно полагают, что платы Arduino имеют собственный язык программирования. В действительности программы для них пишутся на языке с простым названием C. Этот язык существует с самых первых дней развития вычислительной техники. А вот что действительно привносит Arduino — это набор простых в использовании команд, написанных на C, которые вы можете использовать в своих программах.
Пуристы могут заметить, что в Arduino используется C++, объектно-ориентированное расширение языка C. Строго говоря, они правы, однако наличие всего 1–2 Кбайт памяти обычно означает, что использование объектно-ориентированных приемов при программировании для Arduino не самая лучшая идея, за исключением особых ситуаций, и фактически программы пишутся на C.
Начнем с изменения скетча Blink.
Изменение скетча Blink
Может так случиться, что при первом включении ваша плата Arduino уже мигает светодиодом. Это объясняется тем, что платы Arduino часто поставляются с установленным скетчем Blink.
Если у вас именно такая плата, вам может понравиться предложение изменить частоту мигания, чтобы убедиться, что вы можете сделать что-то своими руками. Давайте рассмотрим скетч Blink, чтобы понять, какие изменения следует внести, чтобы заставить светодиод мигать чаще.
Первая часть скетча — это комментарий, описывающий назначение скетча. Комментарий не является программным кодом. В процессе подготовки кода к выгрузке все такие комментарии удаляются. Все, что находится между парами символов /* и */, игнорируется компьютером и адресовано людям.
/*
Blink
Включает светодиод на одну секунду, затем выключает на одну секунду, и так много раз.
Этот пример кода находится в свободном доступе.
*/
Далее идут два однострочных комментария. Они похожи на блочные комментарии, но в отличие от них начинаются с пары символов //. Эти комментарии описывают происходящее. В данном случае комментарий сообщает вам, что контакт с номером 13 — это тот самый контакт, которым мы собираемся управлять. Мы выбрали этот контакт, потому что на плате Arduino Uno он подключен к светодиоду L.
// На большинстве плат Arduino к контакту 13 подключен светодиод.
// Дадим ему имя:
int led = 13;
Следующая часть скетча — функция setup. Эта функция должна присутствовать в каждом скетче, и она выполняется всякий раз, когда происходит сброс платы Arduino, либо в результате (как сообщает комментарий) нажатия на кнопку сброса Reset, либо после подачи электропитания на плату.
// процедура setup выполняется один раз после нажатия на кнопку сброса
void setup(){
// инициализировать контакт как цифровой выход
pinMode(led, OUTPUT);
}
Структура этого текста может показаться немного странной тем, кто только начинает изучать программирование. Функция — это фрагмент программного кода, имеющий собственное имя (в данном случае setup). Пока просто используйте предыдущий текст как шаблон и помните, что скетч должен начинаться строкой void setup() {, за которой следуют необходимые команды, каждая в отдельной строке, завершающиеся точкой с запятой (;). Конец функции отмечается символом }.
В данном случае Arduino выполнит единственную команду pinMode(led, OUTPUT), которая настраивает контакт на работу в режиме выхода.
Далее следует основная часть скетча, функция loop.
По аналогии с функцией setup каждый скетч должен иметь функцию loop. Но в отличие от функции setup, которая выполняется только один раз после сброса, loop выполняется снова и снова. То есть как только будут выполнены все ее инструкции, она тут же запускается снова.
Функция loop включает светодиод, выполняя инструкцию digitalWrite(led, HIGH). Затем выполняется команда delay(1000), приостанавливающая скетч на 1 с. Значение 1000 здесь обозначает 1000 мс, или 1 с. После этого светодиод выключается, скетч приостанавливается еще на 1 с, и процесс повторяется.
// Процедура loop выполняется снова и снова, до бесконечности
void loop() {
digitalWrite(led, HIGH); // включить светодиод (HIGH — уровень напряжения)
delay(1000); // ждать 1 с
digitalWrite(led, LOW); // выключить светодиод, установив уровень напряжения LOW
delay(1000); // ждать 1 с
}
Чтобы увеличить частоту мигания светодиода, заменим оба числа 1000 числом 200. Обе замены должны быть произведены в функции loop, поэтому теперь она должна выглядеть так:
void loop() {
digitalWrite(led, HIGH); // включить светодиод (HIGH — уровень напряжения)
delay(200); // ждать 1 с
digitalWrite(led, LOW); // выключить светодиод, установив уровень напряжения LOW
delay(200); // ждать 1 с
}
Если попытаться сохранить скетч перед выгрузкой, Arduino IDE напомнит, что этот скетч является примером и доступен только для чтения, но предложит сохранить копию, которую вы затем сможете изменять по своему усмотрению.
Однако сейчас этого делать не нужно — просто выгрузите скетч в плату, не сохраняя его. Если сохранить этот или другой скетч, вы увидите, что он появится в меню File—>Sketchbook (Файл—>Папка со скетчами) Arduino IDE.
Итак, щелкните на кнопке Upload (Загрузка) еще раз, и, когда выгрузка завершится, плата Arduino сама сбросится и светодиод должен начать мигать чаще.
Переменные
Переменные помогают дать имена числам. В действительности их возможности намного шире, но пока мы будем использовать их только для этой цели.
При объявлении переменной в языке C необходимо указать ее тип. Например, если нужна переменная, хранящая целое число, ее следует объявить с типом int (сокращенно от integer — целое со знаком). Чтобы определить переменную с именем delayPeriod и значением 200, нужно записать такое объявление:
int delayPeriod = 200;
Так как delayPeriod — это имя, в нем не может быть пробелов. По общепринятым соглашениям имена переменных должны начинаться с буквы в нижнем регистре, а каждое новое слово в имени — с буквы в верхнем регистре. Такую «горбатую» форму записи имен программисты часто называют верблюжьей нотацией (camel case).
Давайте добавим эту переменную в скетч Blink, чтобы вместо жестко зашитого значения 200, определяющего продолжительность паузы, можно было использовать имя переменной:
int led = 13;
int delayPeriod = 200;
void setup() {
pinMode(led, OUTPUT);
}
void loop() {
digitalWrite(led, HIGH);
delay(delayPeriod);
digitalWrite(led, LOW);
delay(delayPeriod);
}
Везде в скетче, где прежде использовалось число 200, сейчас стоит ссылка на переменную delayPeriod.
Если теперь вы пожелаете заставить светодиод мигать еще чаще, достаточно будет изменить значение delayPeriod в одном месте.
If
Обычно строки программы выполняются по порядку, одна за другой, без исключений. Но как быть, если потребуется изменить порядок выполнения? Что если какая-то часть скетча должна выполняться только при определенном условии?
Хорошим примером может служить выполнение фрагмента, только когда нажата кнопка, подключенная к плате Arduino. Такой код мог бы выглядеть примерно так:
void setup()
{
pinMode(5, INPUT_PULLUP);
pinMode(9, OUTPUT);
}
void loop()
{
if (digitalRead(5) == LOW)
{
digitalWrite(9, HIGH);
}
}
В этом случае условие (после оператора if) выполняется, если с контакта 5 прочитано значение LOW. Два знака «равно» == обозначают операцию определения равенства двух значений. Ее легко спутать с единственным знаком «равно», обозначающим операцию присваивания значения переменной. Оператор if говорит: если условие истинно (то есть выполняется), то должны быть выполнены команды в фигурных скобках. В данном случае команда, устанавливающая уровень напряжения HIGH на цифровом выходе 9.
Если условие ложно (не выполняется), то Arduino просто перешагнет через фигурные скобки и продолжит выполнение программы. В данном случае будет достигнут конец функции loop, и она запустится снова.
Циклы
По аналогии с выполнением некоторых операций по условию иногда в скетчах возникает необходимость повторять операции снова и снова. Конечно, вы и так получаете это поведение, помещая команды в функцию loop. То есть именно так действует Blink.
Но иногда требуется выполнить команды определенное число раз. Добиться этого можно с помощью команды for, позволяющей использовать переменную-счетчик. Например, напишем скетч, который мигает светодиодом 10 раз. Далее вы узнаете, почему это решение нельзя признать идеальным при определенных обстоятельствах, но сейчас оно вполне отвечает нашим потребностям.
// sketch 01_01_blink_10
int ledPin = 13;
int delayPeriod = 200;
void setup()
{
pinMode(ledPin, OUTPUT);
}
void loop()
{
for (int i = 0; i < 10; i++)
{
digitalWrite(ledPin, HIGH);
delay(delayPeriod);
digitalWrite(ledPin, LOW);
delay(delayPeriod);
}
}
ПРИМЕЧАНИЕ
Это наш первый законченный скетч, поэтому его имя указано в строке комментария в начале файла. Все скетчи с подобными именами можно загрузить на веб-сайте автора www.simonmonk.org. Чтобы установить все скетчи в окружение Arduino, распакуйте файл со скетчами в каталог Arduino, который находится в папке Documents (Документы). Среда разработки Arduino IDE автоматически создает эту папку при первом запуске.
Команда for определяет переменную с именем i и присваивает ей начальное значение 0. За точкой с запятой (;) следует текст i<10. Это условие продолжения цикла. Иными словами, пока значение i остается меньше 10, продолжают выполняться команды, заключенные в фигурные скобки.
Последний элемент в команде for — i++. Это сокращенная форма записи выражения i = i + 1, которое прибавляет 1 к значению i. Увеличение значения i на единицу происходит в конце каждого цикла. Это выражение гарантирует прекращение цикла, потому что, увеличивая i на 1, вы в конечном счете получите значение больше 10.
Функции
Функции — это способ группировки программных команд в удобный для использования блок. Функции помогают поделить скетч на управляемые и простые в использовании фрагменты.
Например, напишем скетч, который сначала быстро мигает светодиодом 10 раз, а затем начинает мигать с частотой один раз в секунду.
Прочитайте следующий листинг, а потом я объясню, как он работает.
// sketch 01_02_blink_fast_slow
int ledPin = 13;
void setup()
{
pinMode(ledPin, OUTPUT);
flash(10, 100);
}
void loop()
{
flash(1, 500);
}
void flash(int n, int delayPeriod)
{
for (int i = 0; i < n; i++)
{
digitalWrite(ledPin, HIGH);
delay(delayPeriod);
digitalWrite(ledPin, LOW);
delay(delayPeriod);
}
}
Функция setup теперь включает строку flash(10, 100);. Она означает: «мигнуть 10 раз с периодом задержки delayPeriod 100 мс». Команда flash не является встроенной командой Arduino — вы создадите эту очень полезную функцию сами.
Определение функции находится в конце скетча. Первая строка в определении функции
void flash(int n, int delayPeriod)
сообщает Arduino, что определяется новая функция с именем flash, которая принимает два параметра, оба типа int. Первый параметр, с именем n, определяет, сколько раз светодиод должен мигнуть, а второй, с именем delayPeriod, определяет величину паузы после включения или выключения светодиода.
Эти два параметра можно использовать только внутри функции. Так, n используется в команде for, где определяет количество повторений цикла, а delayPeriod — внутри команд delay.
Функция loop скетча также использует функцию flash, но с более длинным периодом задержки delayPeriod и количеством повторений, равным 1. Так как эта команда находится внутри функции loop, она будет выполняться снова и снова, заставляя светодиод мигать непрерывно.
Цифровые входы
Чтобы извлечь максимум пользы из данного раздела, найдите короткий кусок провода или просто металлическую скрепку.
Загрузите следующий скетч и запустите его:
// sketch 01_03_paperclip
int ledPin = 13;
int switchPin = 7;
void setup()
{
pinMode(ledPin, OUTPUT);
pinMode(switchPin, INPUT_PULLUP);
}
void loop()
{
if (digitalRead(switchPin) == LOW)
{
flash(100);
}
else
{
flash(500);
}
}
void flash(int delayPeriod)
{
digitalWrite(ledPin, HIGH);
delay(delayPeriod);
digitalWrite(ledPin, LOW);
delay(delayPeriod);
}
Используя кусок провода или выпрямленную скрепку, замкните контакты GND и 7, как показано на рис. 1.13. Это можно делать на включенной плате Arduino, но только после выгрузки в нее скетча. Это связано с тем, что некий предыдущий скетч мог настроить контакт 7 на работу в режиме выхода — в этом случае замыкание на GND может повредить контакт. Так как скетч настраивает контакт 7 на работу в режиме входа, его безопасно соединять с контактом GND.
Вот что происходит в результате: когда контакты замкнуты, светодиод мигает чаще, а когда не замкнуты — реже.
Давайте исследуем скетч и посмотрим, как он работает.

Рис. 1.13. Опыт с цифровым входом
Во-первых, в скетче появилась новая переменная с именем switchPin. Этой переменной присвоен номер контакта 7. Скрепка в данном эксперименте играет роль выключателя. В функции setup контакт 7 настраивается на работу в режиме входа командой pinMode. Во втором аргументе команде pinMode передается не просто значение INPUT, а INPUT_PULLUP. Оно сообщает плате Arduino, что по умолчанию вход должен иметь уровень напряжения HIGH, если на него не подан уровень LOW соединением этого контакта с контактом GND (скрепкой).
В функции loop мы используем команду digitalRead для проверки уровня напряжения на входном контакте. Если он равен LOW (скрепка замыкает контакты), вызывается функция с именем flash и значением 100 (в параметре delayPeriod). Это заставляет светодиод мигать чаще.
Если входной контакт имеет уровень напряжения HIGH, выполняются команды в разделе else инструкции if. Здесь вызывается та же функция flash, но с более продолжительной задержкой, заставляющей светодиод мигать реже. Функция flash является упрощенной версией функции flash из предыдущего скетча, она просто включает и выключает светодиод один раз с указанной задержкой.
Цифровые входы могут соединяться с цифровыми выходами других модулей, которые действуют не так, как выключатель, но устанавливают те же уровни напряжения HIGH и LOW. В таких случаях функции pinMode следует передавать аргумент INPUT вместо INPUT_PULLUP.
Цифровые выходы
Немного нового можно сказать о цифровых выходах с точки зрения программирования после экспериментов с контактом 13, к которому подключен встроенный светодиод.
Настройка контактов на работу в режиме цифровых выходов осуществляется в функции setup с помощью следующей команды:
pinMode(outputPin, OUTPUT);
Чтобы на цифровом выходе установить уровень напряжения HIGH или LOW, нужно вызывать команду digitalWrite:
digitalWrite(outputPin, HIGH);
Монитор последовательного порта
Так как плата Arduino подключается к компьютеру через порт USB, есть возможность пересылать сообщения между ними, используя компонент Arduino IDE, который называется монитором последовательного порта (Serial Monitor). Для иллюстрации изменим скетч 01_03 так, чтобы вместо изменения частоты мигания светодиода после установки уровня напряжения LOW на цифровом входе 7 он посылал сообщение.
Загрузите следующий скетч:
// sketch 01_04_serial
int switchPin = 7;
void setup()
{
pinMode(switchPin, INPUT_PULLUP);
Serial.begin(9600);
}
void loop()
{
if (digitalRead(switchPin) == LOW)
{
Serial.println("Paperclip connected");
}
else
{
Serial.println("Paperclip NOT connected");
}
delay(1000);
}
Теперь откройте монитор последовательного порта в Arduino IDE, щелкнув на кнопке с изображением, напоминающим лупу. Вы сразу же должны увидеть несколько сообщений, появляющихся одно за другим (рис. 1.14).
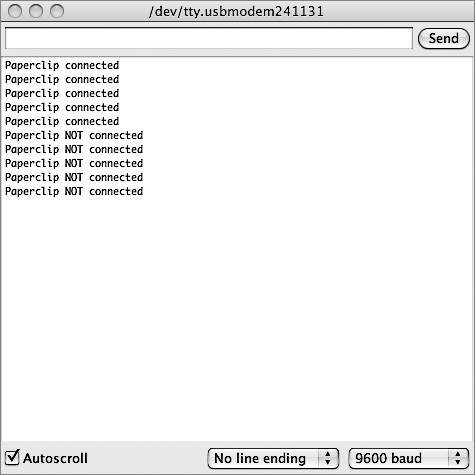
Рис. 1.14. Монитор последовательного порта
Разъедините контакты, убрав скрепку, и вы должны увидеть, что текст сообщения изменился.
Так как встроенный светодиод в этом скетче не используется, отпала и необходимость в переменной ledPin. Зато появилась новая команда Serial.begin, запускающая обмен сообщениями через последовательный порт. Ее параметр определяет скорость передачи. Подробнее о взаимодействиях через последовательный порт рассказывается в главе 13.
Чтобы записать сообщение в монитор порта, достаточно выполнить команду Serial.println.
В данном примере Arduino посылает сообщения в монитор последовательного порта.
Массивы и строки
Массивы предназначены для хранения списков значений. Переменные, которые нам встречались до сих пор, могли хранить только одно значение, обычно типа int. Массив, напротив, может хранить список значений и позволяет обращаться к отдельным значениям по их позициям в списке.
В C, как и в большинстве других языков программирования, нумерация позиций в массиве начинается с 0, а не с 1. Это означает, что первый элемент фактически является нулевым элементом.
Мы уже сталкивались с одной из разновидностей массивов в предыдущем разделе, где знакомились с монитором последовательного порта. Сообщения, такие как «Paperclip NOT connected» (скрепка не замыкает контакты), называют массивами символов, потому что фактически они являются коллекциями символов.
Например, научим Arduino посылать в монитор порта всякую чепуху.
Следующий скетч имеет массив массивов символов. Он выбирает их по одному в случайном порядке и посылает в монитор последовательного порта через случайные интервалы времени. Попутно этот скетч показывает, как в Arduino получать случайные числа.
// sketch 01_05_gibberish
char* messages[] = {
"My name is Arduino",
"Buy books by Simon Monk",
"Make something cool with me",
"Raspberry Pis are fruity"};
void setup()
{
Serial.begin(9600);
}
void loop()
{
int delayPeriod = random(2000, 8000);
delay(delayPeriod);
int messageIndex = random(4);
Serial.println(messages[messageIndex]);
}
Все сообщения, или строки, как часто называют коллекции символов, имеют тип char*. Символ звездочки (*) говорит о том, что это указатель на что-то. Подробнее об указателях будет рассказываться в главе 6. Квадратные скобки ([]) в конце объявления переменной указывают, что данная переменная хранит массив данных типа char*, а не единственное значение char*.
Внутри функции loop переменной delayPeriod присваивается случайное значение из диапазона от 2000 до 7999 (второй аргумент random не входит в диапазон). Затем вызовом функции delay выполняется пауза, продолжительность которой равна полученному промежутку.
Переменной messageIndex также присваивается случайное значение с помощью команды random, но на этот раз ей передается единственный параметр, в результате чего она возвращает случайное число в диапазоне от 0 до 3, которое затем используется как индекс сообщения для отправки в монитор порта.
Наконец, сообщение, находящееся в выбранной позиции, посылается в монитор порта. Опробуйте этот скетч, не забыв открыть окно монитора последовательного порта.
Аналоговые входы
Контакты с метками от A0 до A5 на плате Arduino можно использовать для измерения приложенного к ним напряжения. Уровень напряжения должен находиться в диапазоне от 0 до 5 В. Измерение выполняется с помощью встроенной функции analogRead, которая возвращает значение в диапазоне от 0 до 1023: значение 0 соответствует напряжению 0 В, а значение 1023 — напряжению 5 В. То есть, чтобы преобразовать число в значение, находящееся в диапазоне от 0 до 5, нужно разделить полученное число на 5: 1023/5 = 204,6.
Тип данных int не очень хорошо подходит для измерения напряжения, так как представляет только целые числа, а нам было бы желательно видеть также дробную часть. Для этого следует использовать тип данных float.
Загрузите следующий скетч в плату Arduino и затем замкните скрепкой контакты A0 и 3.3V (рис. 1.15).

Рис. 1.15. Соединение контактов A0 и 3.3V
// sketch 01_06_analog
int analogPin = A0;
void setup()
{
Serial.begin(9600);
}
void loop()
{
int rawReading = analogRead(analogPin);
float volts = rawReading / 204.6;
Serial.println(volts);
delay(1000);
}
Откройте монитор последовательного порта, и вы должны увидеть поток чисел (рис. 1.16). Числа должны быть близки к значению 3,3.
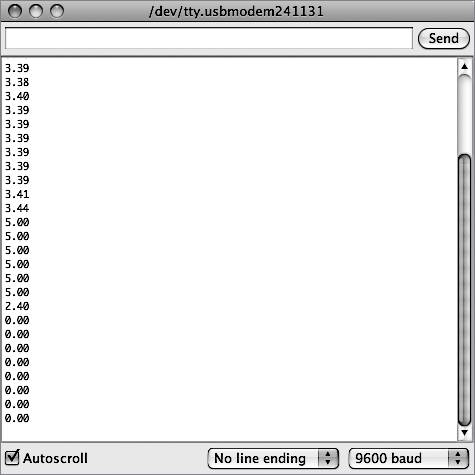
Рис. 1.16. Вывод значений напряжения
ВНИМАНИЕ
Не замыкайте между собой контакты электропитания (5V, 3.3V и GND). Это может привести к выходу из строя платы Arduino, а может быть, и компьютера.
Если теперь один конец скрепки оставить соединенным с контактом A0, а другой подключить к контакту 5V, числа в мониторе изменятся и будут близки к 5 В. Теперь соедините контакт A0 с контактом GND, и вы увидите числа 0 В.
Аналоговые выходы
Плата Arduino Uno не имеет настоящих аналоговых выходов (такие выходы вы найдете на плате Arduino Due), но она имеет несколько выходов с широтно-импульсной модуляцией (Pulse-Width Modulation, PWM). Они имитируют аналоговые выходы, управляя длительностью импульсов (рис. 1.17).
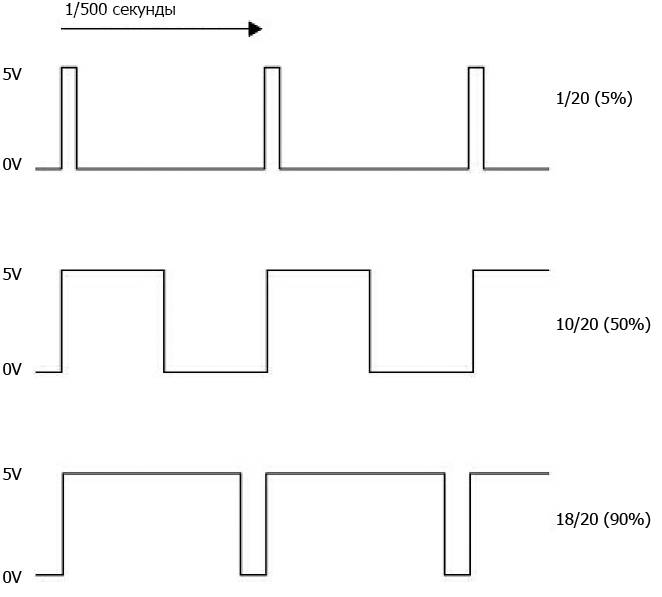
Рис. 1.17. Широтно-импульсная модуляция
Чем длиннее положительный импульс, тем выше среднее напряжение на выходе. Так как импульсы следуют с частотой 500 раз в секунду, а большинство устройств, которые вам доведется подключать к выходам PWM, не обладают мгновенной реакцией, возникает эффект изменения напряжения.
Контакты, отмеченные на плате Arduino Uno значком ~ (контакты 3, 5, 6, 9, 10 и 11), можно использовать как аналоговые выходы.

Рис. 1.18. Измерение напряжения на выходе
Если у вас есть вольтметр, установите на нем диапазон измерения 0…20 В постоянного тока и подключите положительный щуп к контакту 6, а отрицательный — к контакту GND (рис. 1.18). Затем загрузите следующий скетч.
// sketch 01_07_pwm
int pwmPin = 6;
void setup()
{
pinMode(pwmPin, OUTPUT);
Serial.begin(9600);
}
void loop()
{
if (Serial.available())
{
int dutyCycle = Serial.parseInt();
analogWrite(pwmPin, dutyCycle);
}
}
Откройте монитор последовательного порта и введите число в диапазоне от 0 до 255 в текстовое поле в верхней части окна, слева от кнопки Send (Отправить). Затем щелкните на кнопке Send (Отправить) — вы должны увидеть, как на мультиметре изменится напряжение. Если послать число 0, напряжение должно упасть до 0. Отправка числа 127 должна дать середину между 0 и 5 В (2,5 В), а число 255 должно дать напряжение около 5 В.
В этом скетче функция loop начинается с оператора if. Условием для if является результат выполнения команды Serial.available(). То есть если монитор последовательного порта получил сообщение, выполняются команды внутри фигурных скобок. В этом случае команда Serial.parseInt преобразует текст сообщения, введенного в окне монитора порта, в значение типа int, которое затем передается как аргумент команде analogWrite для вывода импульсов на контакт.
Использование библиотек
Так как платы Arduino обладают весьма ограниченным объемом памяти, имеет смысл включать в программу, которая в конечном итоге окажется в плате, только тот код, который действительно потребуется. Один из способов добиться этого — использовать библиотеки. В Arduino и вообще в языке C под библиотекой понимается коллекция функций.
Например, Arduino IDE включает библиотеку для работы со светодиодным жидкокристаллическим дисплеем. Она занимает примерно 1,5 Кбайт памяти для программ. Нет никакого смысла подключать эту библиотеку, если она не используется, поэтому такие библиотеки подключаются только при необходимости.
Подключение выполняется добавлением директив #include в начало скетча. Добавить инструкции include для подключения любых библиотек, поставляемых в составе Arduino IDE, можно с помощью пунктов меню Sketch—>Import Library… (Скетч—>Подключить библиотеку).
В состав Arduino IDE входит большая коллекция официальных библиотек, в том числе:
• EEPROM — для сохранения данных в электрически стираемую программируемую постоянную память (ЭСППЗУ) (Electrically Erasable Programmable Read-Only Memory);
• Ethernet — для реализации сетевых взаимодействий;
• Firmata — стандартная библиотека для реализации взаимодействий через последовательный порт;
• LiquidCrystal — для работы с алфавитно-цифровыми жидкокристаллическими дисплеями;
• SD — для чтения и записи данных на карты флеш-памяти;
• Servo — для управления сервоприводами;
• SPI — для реализации взаимодействий по шине последовательного периферийного интерфейса;
• Software Serial — для реализации взаимодействий по последовательным линиям с использованием любых цифровых выходов;
• Stepper — для управления шаговыми электромоторами;
• WiFi — для доступа к беспроводной сети WiFi;
• Wire — для реализации взаимодействий с периферией по протоколу I2C.
Некоторые библиотеки предназначены для конкретных моделей плат Arduino:
• Keyboard — позволяет платам Arduino имитировать USB-клавиатуру (Leonardo, Due и Micro);
• Mouse — позволяет платам Arduino имитировать USB-мышь (Leonardo, Due и Micro);
• Audio — утилиты для проигрывания звука (только Due);
• Scheduler — для управления выполнением нескольких потоков (только Due);
• USBHost — для подключения USB-периферии (только Due).
Наконец, существует огромное число библиотек, написанных другими пользователями Arduino, которые можно загрузить из Интернета. Далее перечислены некоторые из них, пользующиеся особой популярностью:
• OneWire — для чтения данных из цифровых устройств с интерфейсом 1-wire, выпускаемых компанией Dallas Semiconductor;
• Xbee — для реализации беспроводных взаимодействий;
• GFX — графическая библиотека для работы с разными дисплеями, выпускаемыми компанией Adafruit;
• Capacitive Sensing — для работы с емкостными датчиками;
• FFT — библиотека частотного анализа.
Новые библиотеки появляются постоянно, и их можно найти на официальном сайте Arduino (http://arduino.cc/en/Reference/Libraries) или с помощью поисковых систем.
Если вам понадобится использовать одну из сторонних библиотек, ее нужно установить, загрузив и сохранив в папку Libraries, находящуюся в папке Arduino (в папке Documents (Документы)). Обратите внимание на то, что в случае отсутствия папки Libraries ее сначала нужно создать и только потом добавлять в нее библиотеки.
Чтобы среда разработки Arduino IDE обнаружила вновь установленную библиотеку, ее нужно перезапустить.
Типы данных в Arduino
Для переменных типа int в Arduino C отводится 2 байта памяти. Если только скетч не предъявляет особых требований к экономии памяти, значения int используются практически для любых видов информации, даже для логических значений и маленьких целых чисел, которые можно было бы хранить в однобайтовом значении.
Полный список доступных типов данных приводится в табл. 1.1.
Таблица 1.1. Типы данных в Arduino C
| Тип | Занимаемая память, байт | Диапазон значений | Примечания |
|---|---|---|---|
| boolean | 1 | true или false (1 или 0) | Используется для представления логических значений |
| char | 1 | –128…+128 | Используется для представления кодов символов ASCII, например, A имеет код 65. Отрицательные значения обычно не используются |
| byte | 1 | 0…255 | Часто используется как элементарная единица данных при обмене через последовательные интерфейсы. Подробнее об этом рассказывается в главе 9 |
| int | 2 | –32 768…+32 767 | Целые 16-битные значения со знаком |
| unsigned int | 2 | 0…65 535 | Используется для увеличения точности в расчетах, где не используются отрицательные числа. Применяйте с осторожностью, так как при использовании в выражениях совместно со значениями типа int могут получаться неожиданные результаты |
| long | 4 | –2 147 483 648…+ 2 147 483 647 | Требуется только для представления очень больших чисел |
| unsigned long | 4 | 0…4 294 967 295 | См. описание типа unsigned int |
| float | 4 | –3,4028235E+38…+3,4028235E+38 | Используется для представления вещественных чисел |
| double | 4 | Как для типа float | Этот тип должен был бы занимать 8 байт и иметь более широкий диапазон и более высокую точность по сравнению с типом float. Но в Arduino тип double является полным аналогом типа float |
Команды Arduino
В библиотеке Arduino доступно большое число команд. В табл. 1.2 перечислены наиболее часто используемые из них вместе с примерами.
Таблица 1.2. Функции из библиотеки Arduino
| Команда | Пример | Описание |
|---|---|---|
| Цифровой ввод/вывод | ||
| pinMode | pinMode(8, OUTPUT); | Переводит контакт 8 в режим работы цифрового выхода. Поддерживаются также режимы INPUT и INPUT_PULLUP |
| digitalWrite | digitalWrite(8, HIGH); | Устанавливает высокий уровень напряжения на контакте 8. Чтобы установить низкий уровень напряжения, используйте константу LOW вместо HIGH |
| digitalRead | int i; i = digitalRead(8); | Присваивает переменной i значение HIGH или LOW в зависимости от уровня напряжения на указанном контакте (в данном случае — на контакте 8) |
| pulseIn | i = pulseIn(8, HIGH); | Возвращает продолжительность в микросекундах следующего импульса с напряжением HIGH на контакте 8 |
| tone | tone(8, 440, 1000); | Генерирует на контакте 8 серию импульсов с частотой 440 Гц продолжительностью 1000 мс |
| noTone | noTone(); | Прерывает любые серии импульсов, запущенные вызовом tone |
| Аналоговый ввод/вывод | ||
| analogRead | int r; r = analogRead(0); | Присваивает переменной r значение в диапазоне от 0 до 1023. Значение 0 соответствует напряжению 0 В на контакте 0, а значение 1023 — напряжению 5 В (или 3,3 В, если для питания платы используется напряжение 3,3 В) |
| analogWrite | analogWrite(9, 127); | Выводит широтно-импульсный сигнал. Протяженность положительного импульса может изменяться в диапазоне от 0 до 255, где число 255 соответствует 100%. Этой функции можно передавать номера контактов, обозначенных на плате как PWM (контакты 3, 5, 6, 9, 10 и 11) |
| Команды для работы со временем | ||
| millis | unsigned long l; l = millis(); | Переменные типа long в Arduino хранят 32-битные значения. Значение, возвращаемое функцией millis(), — это число миллисекунд, прошедших с момента последнего сброса платы. Примерно через 50 дней значение обнуляется и счет начинается заново |
| micros | long l; l = micros(); | Действует подобно millis, но возвращает число микросекунд, прошедших с момента последнего сброса платы. Значение обнуляется примерно через 70 минут |
| delay | delay(1000); | Приостанавливает работу скетча на 1000 мс, или на 1 с |
| delayMicroseconds | delayMicroseconds(10000) | Приостанавливает работу скетча на 10 000 мкс. Обратите внимание: минимальная задержка составляет 3 мкс, максимальная — около 16 мс |
| Прерывания (глава 3) | ||
| attachInterrupt | attachInterrupt(1, myFunction, RISING); | Устанавливает функцию myFunction, как обработчик положительного фронта прерывания 1 (контакт D3 в UNO) |
| detachInterrupt | detachInterrupt(1); | Запрещает обработку сигналов от прерывания 1 |
Полный перечень всех команд Arduino вы найдете в официальной документации на сайте Arduino: http://arduino.cc [6].
В заключение
Из-за ограниченного объема книги в этой главе было дано очень краткое введение в мир Arduino. Более подробную информацию об основах вы найдете на многочисленных онлайн-ресурсах, включая бесплатные руководства по Arduino на сайте http://www.learn.adafruit.com.
В следующей главе мы заглянем под капот Arduino и посмотрим, как действует эта плата и что происходит у нее внутри, используя для этого удобную среду программирования Arduino.
- Об авторе
- Благодарности
- Введение
- 1. Программирование Arduino
- 2. Под капотом
- 3. Прерывания и таймеры
- 4. Ускорение Arduino
- 5. Снижение потребления электроэнергии
- 6. Память
- 7. Интерфейс I2C
- 8. Взаимодействие с устройствами 1-Wire
- 9. Взаимодействие с устройствами SPI
- 10. Программирование последовательного интерфейса
- 11. Программирование интерфейса USB
- 12. Программирование сетевых взаимодействий
- 13. Цифровая обработка сигналов
- 14. Многозадачность с единственным процессом
- 15. Создание библиотек
- Приложение. Компоненты
- Сноски из книги
- Содержание книги
- Популярные страницы
- Программируем Arduino. Профессиональная работа со скетчами.
- 12. Программирование сетевых взаимодействий
- 11. Программирование интерфейса USB
- 10. Программирование последовательного интерфейса
- 1.1. Введение в объектно-ориентированное программирование
- Программирование на языке Пролог для искусственного интеллекта
- Глава 15. Программирование на VBA в Word.
- Функциональное программирование в Python: lambda, zip, filter, map reduce
- 1. Лекция: Введение в программирование на языке Python.
- Программирование для Linux. Профессиональный подход
- 15.4. Программирование для отладки
- 1.10. МОДЕЛИРОВАНИЕ И ПРОГРАММИРОВАНИЕ. ПОНЯТИЕ СПЕЦИФИКАЦИЙ




