Книга: Руководство по переходу на Ubuntu 10.04 LTS «Lucid Lynx»
Глава 19 Менеджер пакетов Synaptic
Глава 19
Менеджер пакетов Synaptic
Менеджер пакетов Synaptic позволяет полностью управлять отдельными пакетами в системе. Основное его отличие от Центра приложений, кроме более богатого функционала, в том, что он работает на уровне пакетов, а не приложений. На всякий случай ещё раз напомню, что приложение и пакет это не одно и то же. Каждое приложение состоит из одного или более пакетов, вот и вся связь между этими понятиями[79].
Итак, найти Synaptic можно в меню Система?Администрирование?Менеджер пакетов Synaptic. Для запуска вам понадобится ввести свой административный пароль. При первом заходе вам покажут краткую справку:
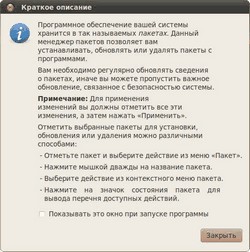
Рис. 19.1: Краткая справка при первом запуске.
Интерфейс Synaptic немного напоминает Центр приложений: слева находится колонка с категориями пакетов, под ней — переключатель способа сортировки по категориям, а справа находится собственно список пакетов и под ним описание текущего выбранного пакета:
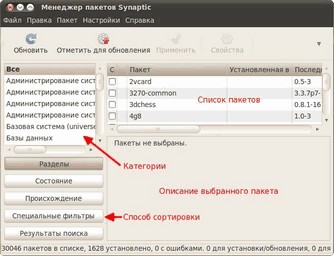
Рис. 19.2: Интерфейс Synaptic.
Также на верхней панели есть строка поиска, а кроме неё кнопки, позволяющие совершать некоторые операции. При нажатии на кнопку «Обновить» будет произведено обновление индексов всех репозиториев (подробней про это я расскажу чуть позже в главе про репозитории), при нажатии на кнопку «Отметить для обновления» собственно будут отмечены для обновления все пакеты, для которых доступны новые версии (об этом тоже чуть позже), ну а кнопка «Применить» нужна для применения всех внесённых изменений.
Собственно, Synaptic в первую очередь предназначен для управления пакетами, и поэтому в этой главе я расскажу только об этом, а изучение различных настроек оставлю на вашу совесть[80].
Итак, установленные пакеты помечаются зелёными квадратиками, а неустановленные — белыми. Изменить состояние того или иного пакета можно нажав правой кнопкой мыши на его названии в списке и выбрав нужное действие:
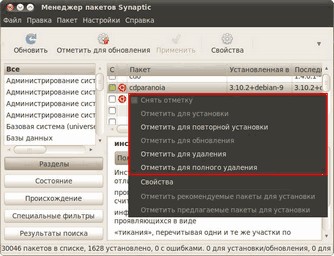
Рис. 19.3: Контекстное меню пакета.

В отличие от Центра приложений внесённые через Synaptic изменения вступают в силу только после нажатия на кнопку «Применить» на панели инструментов.
Тут можно было бы провести теоретический экскурс в дебри пакетной системы Ubuntu на тему возможных состояний пакетов, но я пожалуй скажу лишь, что удалить пакет можно одним из двух способов: либо просто удалить файлы пакета, либо удалить их вместе со всеми пользовательскими настройками, относящимися к удаляемому пакету. Отличаются эти способы вот чем: многие программы создают в домашних папках пользователей файлы со своими настройками, так вот, при простом удалении эти программы удалятся без пользовательских настроек, а при полном — с ними[81].
Synaptic, как и остальные инструменты управления пакетами, автоматически следит за разрешением всех зависимостей и ликвидацией различных конфликтов. Мало того, при совершении любых действий Synaptic выдаст вам окно с подробным описанием вносимых изменений.
В качестве примера я попробую удалить один ненужный мне пакет, pptp-linux. Сначала мне нужно его найти, для этого я просто введу его имя в строку быстрого поиска[82], убедившись, что у меня выбран пункт «Все» в списке категорий:
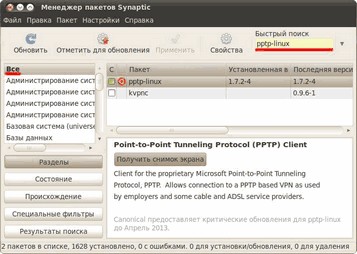
Рис. 19.4: Поиск пакета.
Мне пожалуй не хочется, чтоб от пакета оставались какие-нибудь следы, поэтому я выберу полное удаление:
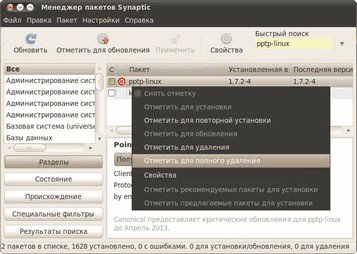
Рис. 19.5: Полное удаление пакета.
От этого пакета зависят два других, поэтому Synaptic мне выдаёт предупреждение, что удалить их можно только вместе:
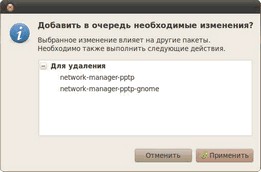
Рис. 19.6: Необходимые действия для разрешения зависимостей.
Что ж, эта парочка мне тоже не нужна, поэтому не вижу причин не соглашаться. Обратите внимание, как изменилась иконка рядом с именем пакета. И вы ведь ещё помните, что все изменения вступают в силу только после нажатия кнопки «Применить» на главной панели программы?
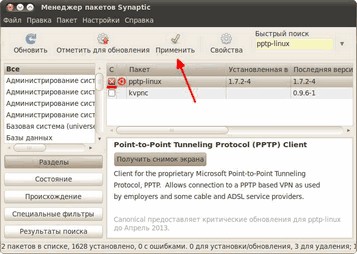
Рис. 19.7: Применение всех внесённых изменений.
После нажатия на неё Synaptic выдаст вам всю сводку планируемых действий, и вы сможете проверить, что всё будет сделано именно так, как вы хотите. И только после этого собственно запустить процесс внесения изменений нажатием кнопки «Применить»:
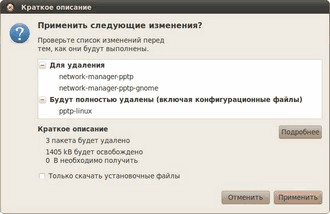
Рис. 19.8: Сводка предполагаемых изменений.

Я уже говорил, что вся система состоит из пакетов. Так вот, через Synaptic вы можете удалить любой из них, например, ядро Ubuntu. Я думаю очевидно, что подобные действия приведут к полной неработоспособности системы, поэтому никогда не удаляйте пакеты, назначение которых вы не знаете.
Что ж, на этом краткое знакомство с Synaptic кончается, в следующей главе я расскажу про основы работы с пакетной системой Ubuntu из терминала.
- Глава 17 Управление программами и обновлениями
- Глава 18 Центр приложений Ubuntu
- Глава 19 Менеджер пакетов Synaptic
- Глава 20 Консольные инструменты управления пакетами
- Глава 21 Менеджер обновлений
- Глава 22 Репозитории
- Глава 23 PPA на Launchpad
- Глава 24 Установка дополнительного программного обеспечения
- Глава 19 Менеджер пакетов Synaptic
- 3.3.3.2. Удаление пакетов
- Кто такой тест-менеджер
- 2.4. Выбор пакетов для установки
- Ключевые показатели работы категорийного менеджера
- 4.10.1. Фильтрация пакетов
- 16.3.1. Первый способ: из пакетов RPM
- Глава 17. Создание пакетов и распространение программ
- 14.12.1. Дефрагментация пакетов
- 2.12 Оконные менеджеры «BlackBox» и «FluxBox»
- Урок 4.4. Файловые менеджеры
- Общие сведения о файловых менеджерах




