Книга: Руководство по переходу на Ubuntu 10.04 LTS «Lucid Lynx»
4.5 Пример использования GParted для переразбивки винчестера
4.5 Пример использования GParted для переразбивки винчестера
В качестве подопытного кролика я буду использовать такую вот конфигурацию:
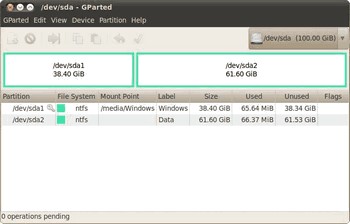
Рис. 4.3: Пример начальной разметки винчестера.
Допустим, на первом диске стоит Windows а на втором лежит какое-то количество данных, поэтому второй диск хочется уменьшить, а на освободившееся место поставить Ubuntu. Хочу сразу предупредить: перед изменением размера или перемещением Windows-раздела с данными крайне рекомендуется провести дефрагментацию этого раздела из-под самой Windows (Linux за ненадобностью такого делать не умеет), особенно если на этом разделе хранится много файлов. Как видно, у меня на разделе нет практически ничего, но если бы что-нибудь было, я бы обязательно предварительно его дефрагментировал.
Вы не сможете ничего сделать с разделом, пока он подключён к системе (в терминах Linux это называется примонтирован, но об этом позже), то есть в каждый момент времени вы можете либо изменять размер раздела, либо просматривать его содержимое и как-то работать с файлами на нём. Подключённые разделы помечены в списке ключиком:

Рис. 4.4: Подключённый раздел.
Чтобы отключить раздел и сделать его доступным для изменения просто нажмите правой кнопкой мыши на нём в списке или на графическом изображении винчестера и выберите в появившемся меню пункт «Unmount»:
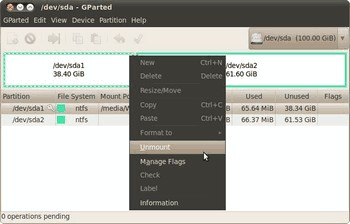
Рис. 4.5: Отключение раздела через контекстное меню.
После этого вы сможете делать с этим разделом всё, что угодно. Практически все необходимые операции доступны из уже использовавшегося нами контекстного меню:
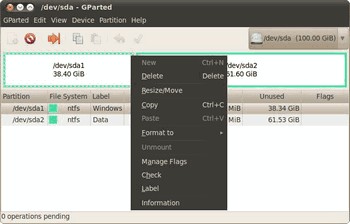
Рис. 4.6: Операции над разделами винчестера.
Вас могут заинтересовать следующие пункты:
• Delete — полностью удалить раздел с винчестера.
• Resize/Move — изменить размер или переместить раздел.
• Format to — отформатировать раздел в указанную ФС, уничтожив таким образом его содержимое.
• Label — назначить текстовую метку диска.
Мне сейчас нужно уменьшить раздел, поэтому я выбрал пункт «Resize/Move». При выборе этого пункта появляется такое вот окошко:
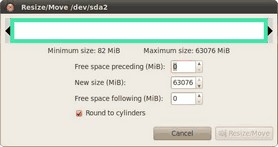
Рис. 4.7: Изменение размера раздела винчестера.
В нём вы можете с помощью мыши изменить размер и подвинуть раздел или ввести нужные значения с помощью текстовых полей. Я хочу освободить для Ubuntu около 40 гигабайт:
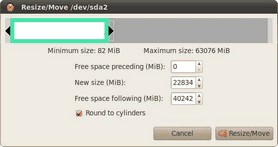
Рис. 4.8: После изменения размера до сорока гигабайт.
Нажимаем кнопку «Resize/Move», попадаем обратно в главное окно и видим внесённые изменения:
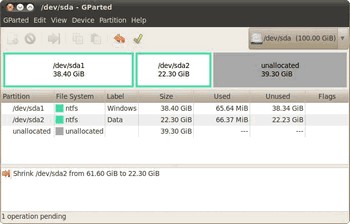
Рис. 4.9: Окно Gparted после внесения изменений.

Все изменения, сделанные с помощью GParted, не применяются сразу же, а просто устанавливаются в очередь на выполнение. Чтобы запустить реальные операции изменения разделов винчестера необходимо выбрать в меню «Edit» пункт «Apply all operations» или же нажать на зелёную галочку на панели инструментов (Рис. 4.10). После выбора этого пункта вы уже не сможете что-то отменить, вам останется только дождаться конца выполнения всех операций, на что может потребоваться, в зависимости от сложности, не один час. Самыми трудоёмкими операциями являются перемещение и изменение размеров разделов, особенно, сильно фрагментированных. Прерывание процесса на середине гарантированно приведёт к утере как минимум всех данных с изменяемых разделов.

Рис. 4.10: Кнопка применения всех внесённых изменений.
Итак, на самом деле мы пока что не внесли никаких изменений в разметку диска, GParted просто показывает что будет после выполнения всех операций. Что ж, место под Ubuntu мы освободили, осталось разбить его нужным нам образом. Для этого я создам расширенный раздел и разобью его на три логических. Делается это очень просто. Нажмите правой кнопкой мыши на свободное место, выберите в открывшемся меню пункт «New», в открывшемся окне убедитесь, что создаваемый раздел занимает всю доступную область и выберите в поле типа значение «Extended partition»:
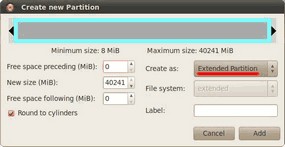
Рис. 4.11: Создание расширенного раздела.
Снова жмём правой кнопкой мыши на созданный только что расширенный раздел, снова выбираем «New», однако на этот раз создаём раздел для системы размером около 7Gb (7168Mb вообще говоря, не забывайте, в одном гигабайте 1024 мегабайта, но я люблю круглые числа) и указываем для него файловую систему ext4:
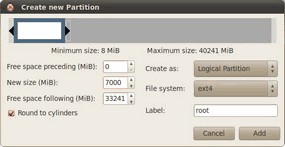
Рис. 4.12: Создание логического раздела под систему.
После этого на оставшемся свободном месте на расширенном разделе создаём swap-диск. У меня 2Gb оперативной памяти, поэтому такой же размер я выбрал для свопа:
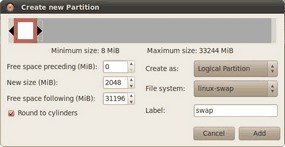
Рис. 4.13: Создание swap-раздела.
Ну и наконец всё оставшееся место отдаём под раздел для пользовательских данных. Файловая система снова ext4. В итоге получим примерно такую картину:
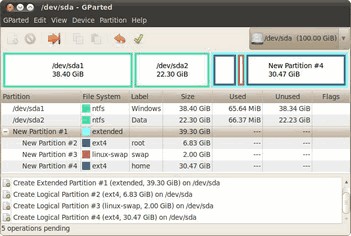
Рис. 4.14: Итоговая картина предполагаемых изменений.
Что ж, меня всё устраивает, а у вас есть последний шанс что-то поменять или отменить. Теперь осталось только выполнить все запланированные операции, для этого идём в меню «Edit» и выбираем пункт «Apply all operations» или просто нажимаем на зелёненькую галочку на панели инструментов. Появится окошко, показывающее текущий прогресс выполнения, а вы можете пока сходить попить чаю:
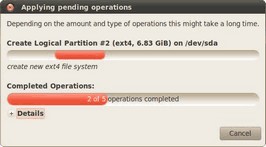
Рис. 4.15: Ход выполнения необходимых операций.
Если вы успешно дождётесь завершения процесса, то увидите сообщение об окончании выполнения всех операций:
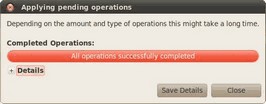
Рис. 4.16: Успешное завершение изменения разметки винчестера.
Закрыв его, вы увидите результат применения всех наших шаманств. Помните, как называются и нумеруются разделы винчестера в Linux? Вот что у нас получилось:
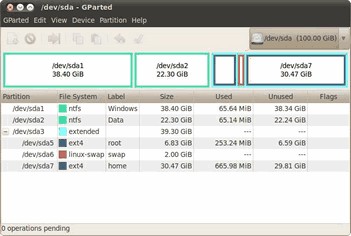
Рис. 4.17: Результат переразбивки винчестера.
Всё, разметка диска закончена. Теперь, вообще говоря, можно спокойно переходить к установке, однако предварительно я расскажу про устройство файловой системы, дабы вы окончательно разобрались в том, как Ubuntu работает с разделами винчестера и файлами на них. А то ведь место-то мы для Ubuntu подготовили, но вот установив Ubuntu и при этом не прочитав следующую главу вы будете очень удивлены, не обнаружив дисков C: и D: в вашей новой системе. Поэтому придётся осилить ещё немного теории.
- 4.1 О разметке винчестера
- Пример установочного скрипта
- Пример из практики
- ПРИМЕР ПРОСТОЙ ПРОГРАММЫ НА ЯЗЫКЕ СИ
- Примеры получения статистики
- Пример применения метода «пять почему»
- Пример 12-8. Частота встречаемости отдельных слов
- 1.2.5. Пример программы
- Пример 17-10. Блочный комментарий
- Примеры
- 2. Пример создания базового отношения в записи на псевдокоде
- Пример 9-8. Содержимое $* и $@, когда переменная $IFS -- пуста




