Книга: Анонимность и безопасность в Интернете. От «чайника» к пользователю
8.11. Файловый сервер FTP вместо общих ресурсов Windows
8.11. Файловый сервер FTP вместо общих ресурсов Windows
В своей домашней сети я заменил службу общих ресурсов Windows на FTP-сервер. Конечно, общие ресурсы – это не только обмен файлами, но еще и общие принтеры. Однако необходимости в разделении принтера у меня нет – я могу распечатать документ с того компьютера, к которому подключен принтер. В конце-концов, площадь помещения не 500 квадратных метров, и особого труда не составит перейти в соседнюю комнату. Так что мне, как и большинству домашних пользователей, общий доступ к принтеру ни к чему.
Но обмениваться файлами между компьютерами мне нужно. Для этого я и развернул FTP-сервер, который в моей сети стал использоваться вместо службы общего доступа к файлам. На такую замену я пошел сознательно, и тому есть несколько причин.
? Во-первых, в моей сети, хотя она и домашняя, используются несколько операционных систем: Windows XP, Windows Vista, Windows 7, разные дистрибутивы Linux и Mac OS X. Не всегда получается настроить службу общего доступа в Windows и ее аналоги в других системах так, чтобы обмен файлами работал. Иногда проще перезагрузиться в другую операционную систему, чем разбираться, почему не происходит подключение к общему диску, особенно, если накануне все работало нормально. Другими словами, возникла потребность в универсальном способе передачи файлов, который бы работал в любой операционной системе. Конечно, не у каждого в домашней сети установлены такие разношерстные операционные системы, и поэтому для некоторых читателей универсальность не будет на первом месте.
? Во-вторых, скорость передачи файлов по FTP выше, чем с использованием службы общего доступа, что заметно при передаче больших файлов.
? В-третьих, вандалы, ворвавшиеся в вашу сеть, первым делом ищут общие ресурсы, но здесь они ничего не найдут, поскольку таковых ресурсов на ваших компьютерах не будет. А FTP-сервер ко всему прочему можно запустить на нестандартном порту, номер которого будете знать только вы (у меня FTP использует порт 2100).
Мой FTP-сервер работает на компьютере под управлением Linux. Понимаю, что не всем знакома эта операционная система, поэтому здесь мы рассмотрим решение для Windows-компьютеров. Самый простой и удобный FTP-сервер, с которым мне приходилось работать в Windows, – FileZilla Server, скачать который можно по адресу: http://filezilla-project.org/download.php?type=server. Устанавливается программа безо всяких проблем.
Совет
Перед использованием FileZilla Server отключите на всех компьютерах службу Сервер – она обеспечивает поддержку общего доступа к файлам и принтерам. Эта служба не влияет на работу FTP-сервера, но отключить ее нужно до того, как вы настроите FTP, иначе вы о ней забудете, и лишняя "дыра" останется.
Для отключения службы Сервер нажмите кнопку Пуск, введите команду services.msc, нажмите клавишу <Enter>. Затем найдите в списке служб Сервер, щелкните на этой службе двойным щелчком и в открывшемся окне выберите из списка Тип запуска значение Отключена. Нажмите кнопку OK.
После установки FileZilla Server запустите интерфейс управления программой: Пуск | Все программы | FileZilla Server | FileZilla Server Interface (рис. 8.10). По умолчанию у администратора сервера нет пароля, поэтому просто нажмите OK, когда увидите окно регистрации на сервере.
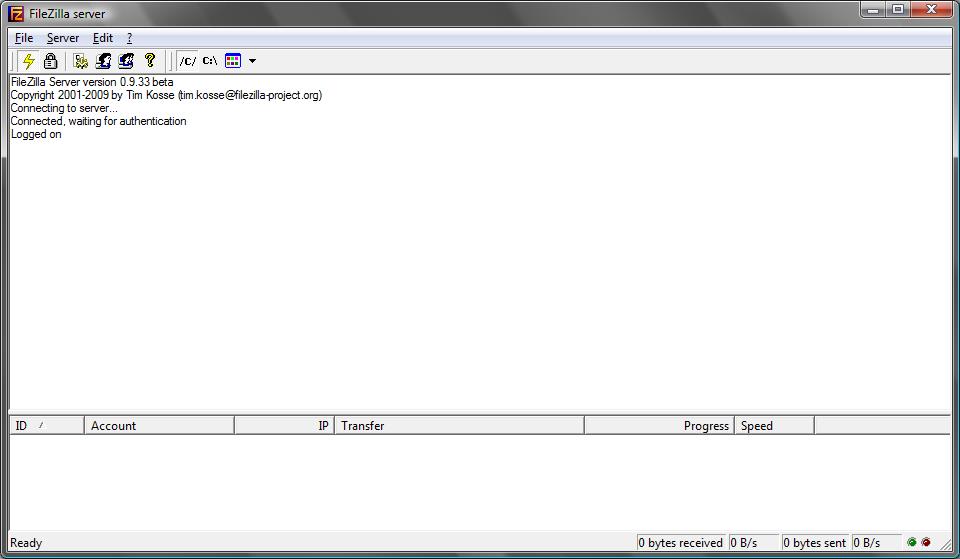
Рис. 8.10. FileZilla Server Interface
Первым делом следует изменить пароль администратора. Для этого выберите команду Edit | Settings, в открывшемся окне перейдите в раздел Admin Interface settings (рис. 8.11), установите флажок Change admin password и введите новый пароль и его подтверждение.
Затем нужно создать пользователей, которым разрешено подключаться к нашему будущему серверу. Так как сеть у нас домашняя, вполне хватит и одного пользователя, пароль которого вы пропишете в каждом FTP-клиенте на каждом компьютере вашей сети – так вам будет проще его запомнить. Дома нет особой необходимости заводить отдельного FTP-пользователя для каждого родственника.
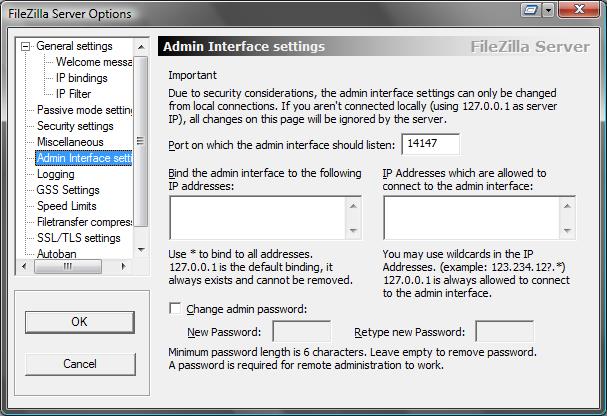
Рис. 8.11. Изменение пароля администратора
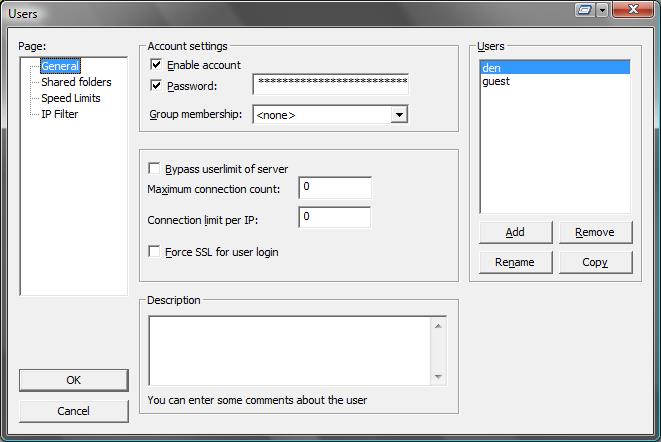
Рис. 8.12. Создание учетной записи и установка ее параметров
Выберите команду Edit | Users. В открывшемся окне (рис. 8.12) нажмите кнопку Add для добавления пользователя, введите имя пользователя, установите для него флажок Enable account (этим вы активируете учетную запись), установите флажок Password и введите пароль. Если параметрPassword выключен, доступ будет производиться без пароля, а это не очень хорошо – помните о возможной "оккупации" вашей сети.
Создав учетную запись пользователя, выберите учетную запись guest и снимите для нее флажок Enable account – этим вы отключите гостевую учетную запись. Она нам просто не нужна.
Затем перейдите в раздел Shared folders (рис. 8.13). Здесь указываются папки, к которым будет обеспечен доступ по FTP. Нажмите кнопку Add в области Shared folders и выберите существующий каталог, в котором будут храниться доступные по FTP файлы. Затем в области Users выберите созданную учетную запись и установите для нее права доступа. В области Files устанавливаются права доступа конкретного пользователя к файлам из выбранного общего каталога, а в области Directories – к подкаталогам. Учитывая, что сервер создается для себя любимого, не будем себя ограничивать – разрешите себе все действия.
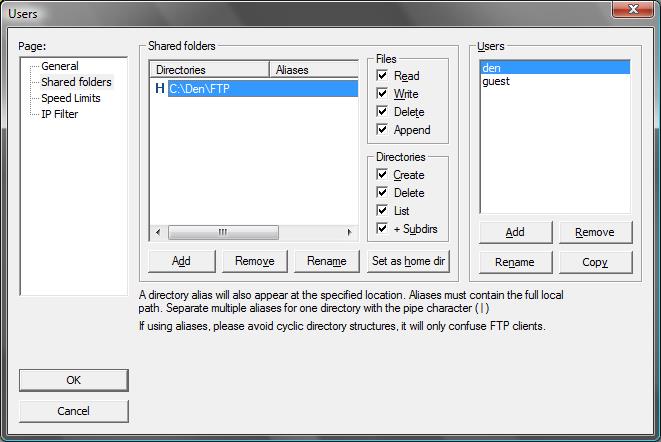
Рис. 8.13. Установка общей папки и прав доступа к ней
Теперь командой Edit | Settings снова откройте окно параметров (рис. 8.14) и в поле Listen on theese ports впишите нестандартный номер порта (лучше устанавливать номер, превышающий значение 1024). Я установил номер 2100.
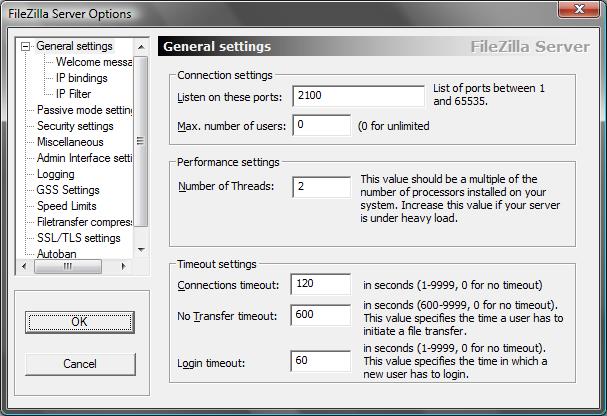
Рис. 8.14. Установка нестандартного порта для FTP-сервера
Почти все готово. Мы проделали основную работу по настройке домашнего FTP-сервера, а именно:
? установили пароль для доступа к интерфейсу администратора;
? создали учетную запись и установили для нее пароль;
? отключили гостевую учетную запись;
? выбрали общие папки и установили к ним права доступа;
? установили нестандартный номер порта.
Осталось только испытать наш FTP-сервер в действии. Запустите любой FTP-клиент (я рекомендую FileZilla) и подключитесь к нашему серверу по его IP-адресу. Укажите введенные имя пользователя, пароль и номер порта (рис. 8.15).
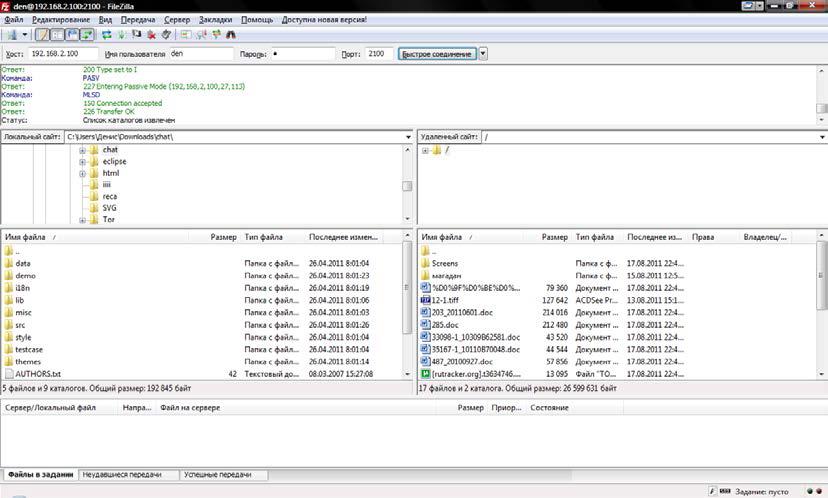
Рис. 8.15. Мы подключились к домашнему FTP-серверу
Но еще и это не все. Дело в том, что DHCP-сервер маршрутизатора каждый раз присваивает компьютерам сети другие адреса, и сегодня у нашего сервера может быть IP-адрес 192.168.2.100, а завтра 192.168.2.101 – все зависит от того, в какой последовательности вы включите компьютеры, что немного неудобно, ведь при каждом подключении к серверу нужно будет проверять его IP-адрес.
Чтобы избежать подобного, заставьте маршрутизатор выделять один и тот же IP-адрес компьютеру с заданным MAC-адресом. Узнать MAC-адрес сетевого адаптера довольно просто. Откройте командную строку (Пуск | Все программы | Стандартные | Командная строка) и введите команду: ipconfig /all.
В выводе этой команды будет много разной информации, нас интересуют параметры вашего беспроводного адаптера:
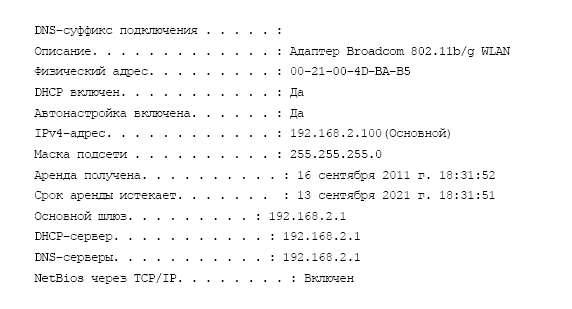
Физический адрес – это и есть MAC-адрес вашего компьютера. Откройте панель управления маршрутизатором и найдите раздел, в котором можно задать IP-адрес статически.
Для маршрутизатора Edimax следует перейти в раздел General Setup | LAN (рис. 8.16). Здесь установите флажок Enable Static DHCP Leases и впишите MAC-адрес и соответствующий ему IP-адрес. Затем нажмите кнопку Add и, убедившись, что добавление произошло, кнопку Apply.
Вот теперь вы можете приступить к полноценному использованию своего FTP-сервера.
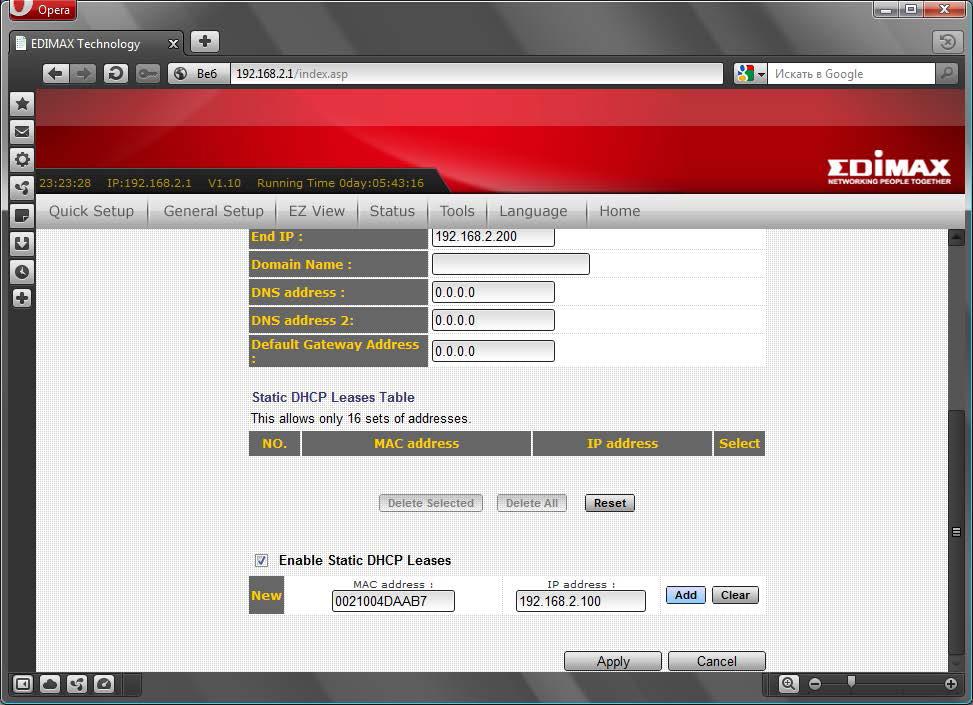
Рис. 8.16. Статическая аренда IP-адреса
- 8.1. Стоит ли защищать домашнюю сеть?
- 8.2. Изменение пароля доступа к маршрутизатору
- 8.3. Изменение имени сети (SSID). Сокрытие SSID
- 8.4. Изменение IP-адреса маршрутизатора
- 8.5. Используйте WPA или WPA2
- 8.6. Фильтрация MAC-адресов
- 8.7. Понижение мощности передачи
- 8.8. Отключайте беспроводный маршрутизатор, когда вы не работаете
- 8.9. Обновление прошивки оборудования
- 8.10. Настройки брандмауэра беспроводного маршрутизатора
- 8.11. Файловый сервер FTP вместо общих ресурсов Windows
- Запуск InterBase-сервера
- Расширенная установка InterBase-сервера
- Совместимость клиентов и серверов различных версий
- Статистика InterBase-сервера
- Сервер для InterBase
- InterBase Super Server для Windows
- 1.3.3. Достоинства и недостатки анонимных прокси-серверов
- Минимальный состав сервера InterBase SuperServer
- Интеграция с платформой Windows NT
- Отличительные особенности сервера Yaffil
- Часы в Windows показывают неправильное время
- Классическая архитектура на Windows NT (Yaffil CS)




