Книга: Удаленная работа на компьютере: как работать из дома комфортно и эффективно
Удаленный помощник
Удаленный помощник
Самым простым средством для удаленного управления чужим компьютером является мастер Удаленный помощник Windows, запустить который можно при помощи команды msra.exe.
Мастер предназначен для оказания помощи удаленному пользователю. Иными словами, если удаленный пользователь находится в затруднительном положении, он может создать приглашение на удаленное подключение к своему компьютеру, после чего послать его вам по электронной почте.
Вам же будет достаточно открыть это приглашение, после чего согласиться на удаленное подключение и, при необходимости, ввести пароль, который удаленный пользователь указал при создании приглашения.
После этого операционная система Windows подключится к компьютеру удаленного пользователя и отобразит перед вами окно для управления им.
Создание приглашения
Перед созданием приглашения необходимо убедиться, что работа удаленного помощника Windows разрешена. Это можно сделать на вкладке Удаленное использование окна Свойства системы (рис. 4.1). Открыть эту вкладку можно при помощи мастера Система (вызывается нажатием сочетания клавиш Windows+Pause Break). В нем нужно щелкнуть кнопкой мыши на ссылке Настройки удаленного доступа.
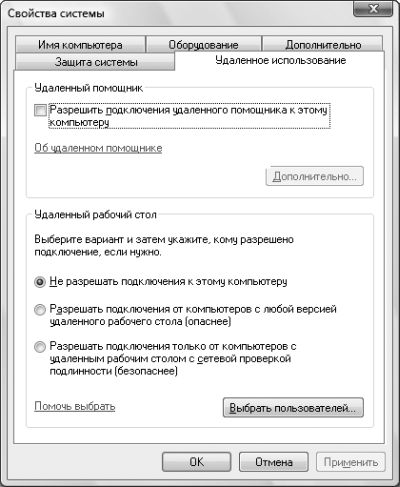
Рис. 4.1. Все настройки удаленного помощника и удаленного рабочего стола
Настройки удаленного помощника собраны в области Удаленный помощник вкладки Удаленное использование и состоят из кнопки Дополнительно и флажка Разрешить подключение удаленного помощника к этому компьютеру. В данном случае, перед тем как использовать возможности удаленного помощника, необходимо убедиться, что флажок установлен.
Сразу же после этого можно воспользоваться кнопкой Дополнительно, чтобы просмотреть остальные возможности настройки удаленного помощника. Например, можно указать следующее: запретить или разрешить удаленное управление компьютером, задать период времени, в течение которого будет действовать приглашение, а также определить, разрешено ли будет создавать приглашения для компьютеров, на которых установлена версия Windows, отличная от Windows Vista.
Если этих настроек мало, то можно воспользоваться групповыми политиками. Для этого откройте оснастку Редактор объектов групповой политики (воспользуйтесь командой gpedit.msc) и перейдите к разделу Конфигурация компьютера ? Административные шаблоны ? Система ? Удаленный помощник.
После того как вы убедитесь в том, что работа удаленного помощника разрешена, можно приступать к созданию приглашения. Для этого необходимо запустить мастер Удаленный помощник Windows (команда msra.exe) и выбрать в нем ссылку Пригласить того, кому вы доверяете, для оказания помощи.
ПРИМЕЧАНИЕ
Сразу отобразить данный шаг мастера можно при помощи команды msra.exe /novice.
После этого мастер предложит вам выбрать способ отправки приглашения. Вы можете выбрать либо отправку по электронной почте, либо просто создание файла приглашения. Если вы создадите файл приглашения, то его доставка удаленному помощнику будет возложена на ваши плечи – вы сами сможете решить, как именно передать файл тому, к кому хотите обратиться за помощью.
ПРИМЕЧАНИЕ
Сразу создать приглашение с указанным паролем доступа для отправки по электронной почте можно при помощи команды msra.exe /email <пароль>. Если же вы хотите создать файл приглашения, то просто воспользуйтесь командой msra.exe /saveasfile <путь к файлу и его имя> <пароль>.
Независимо от того, какой способ доставки приглашения вы выберете, следующим шагом мастера будет ввод пароля на доступ к создаваемому приглашению. Установка пароля на приглашение обязательна, поэтому, перед тем как отправлять приглашение удаленному помощнику, вам также придется позаботиться о том, чтобы помощник узнал о том пароле, который вы установили на свое приглашение.
Когда вы создадите приглашение, операционная система отобразит панель Удаленный помощник Windows (рис. 4.2), состоящую из следующих кнопок.
? Отмена – позволяет отменить подключение удаленного помощника, которого ожидает операционная система.
? Прекратить общий доступ – запрещает удаленному помощнику выполнять удаленное управление компьютером (при помощи мыши и клавиатуры). Действие данной кнопки можно вызвать и при помощи нажатия клавиши Esc.
? Приостановить – приостанавливает передачу удаленному помощнику сведений о состоянии экрана.
? Параметры – позволяет настроить параметры подключения удаленного помощника. Например, процент пропускной способности сети, который разрешено использовать удаленному помощнику, а также указание, будут ли сведения о работе удаленного помощника сохраняться в файл журнала.
? Разговор – с помощью данной кнопки можно общаться с удаленным помощником в режиме чата.
? Отправить файл – позволяет послать файл удаленному помощнику.

Рис. 4.2. Панель удаленного помощника
Ответ на приглашение
Если вы хотите ответить на пришедшее приглашение либо самостоятельно предложить кому-либо помощь, то следует воспользоваться ссылкой Предложить помощь кому-либо мастера Удаленный помощник Windows.
ПРИМЕЧАНИЕ
Сразу отобразить данный шаг мастера можно при помощи команды msra.exe /expert.
После этого мастер предложит вам либо указать путь к файлу приглашения (более простым способом принятия пришедшего приглашения является двойной щелчок кнопкой мыши на файле приглашения), либо ввести IP-адрес компьютера того, кому вы хотите предложить свою помощь.
ПРИМЕЧАНИЕ
Сразу послать запрос на помощь пользователю, IP-адрес компьютера которого вы указали, можно при помощи команды msra.exe /offerra <имя или IP-адреО. А с помощью команды msra.exe /openfile <путь к файлу> можно сразу ответить на файл приглашения.
Если вы правильно введете пароль к файлу приглашения, то операционная система еще раз запросит подтверждения у пользователя, пригласившего вас для удаленной помощи. Если он подтвердит подключение, то перед вами отобразится панель Удаленный помощник Windows, подобная той, что представлена на рис. 4.2. Кроме нее вы увидите окно, отображающее текущий Рабочий стол удаленного пользователя (то есть то, что он в данный момент видит).
Непредвиденные ситуации
Надеюсь, вам удалось подключиться при помощи удаленного помощника Windows. В таком случае можно не читать этот раздел книги, ведь в нем мы попробуем решить такую проблему, как невозможность использования удаленного помощника.
Если вам не удается создать приглашение для удаленного помощника либо ему не удается подключиться к вашему компьютеру, то следует проверить следующие настройки.
? Флажок Разрешить подключение удаленного помощника к этому компьютеру, расположенный на вкладке Удаленное использование окна Свойства системы, должен быть установлен.
? Если компьютер удаленного помощника работает под версией Windows, отличной от Windows Vista, то флажок Создавать приглашения только для компьютеров с системой Windows Vista или новее, расположенный в окне Параметры удаленного помощника (отображается после нажатия кнопки Дополнительно на вкладке Удаленное использование окна Свойства системы), должен быть снят.
? Групповые политики Предлагать удаленную помощь и Запрос удаленной помощи, расположенные в разделе Конфигурация компьютера ? Административные шаблоны ? Система ? Удаленный помощник, должны быть не заданы либо включены. Их отключение приведет к невозможности создания файлов приглашений и невозможности ответа на предложение удаленной помощи.
? Ваш брандмауэр должен разрешать взаимодействие с удаленным помощником. Например, для стандартного брандмауэра Windows необходимо, чтобы было установлено исключение Удаленный помощник. Оно по умолчанию добавляется при установке флажка Разрешить подключение удаленного помощника к этому компьютеру, однако на всякий случай это следует проверить самостоятельно.
- Workzilla – удаленный помощник
- Глава 11 Программы-помощники
- ЧАСТЬ 5 УДАЛЕННЫЙ ВЫЗОВ ПРОЦЕДУР
- База помощников
- 46 Личный помощник
- Удаленный вызов процедур
- Поиск помощника
- Удаленный реестр
- Удаленный доступ
- Шпаргалка-помощник по основным правилам русского языка
- Хакер в роли ПОМОЩНИКА
- Часть 3 Компьютер как помощник в офисе




