Книга: Удаленная работа на компьютере: как работать из дома комфортно и эффективно
Протокол IRC
Протокол IRC
Если вам срочно нужно организовать совместное общение в режиме чата, то проще всего воспользоваться протоколом IRC. Он подобен протоколу ICQ, поэтому не должен вызвать затруднений. Для подключения к протоколу IRC нужно пользоваться специальными программами, которые работают на его основе.
Протокол IRC (Internet Relay Chat) был создан в 1988 году финским студентом Ярко Ойкариненом. Этот протокол работает на основе серверов, которые объединяются в единую сеть. При этом в мире существует множество сетей IRC. Наиболее старые и популярные – IRCNet, EfNet и DALnet. Если же вас интересуют сети, где общаются преимущественно на русском языке, то стоит обратить внимание на такие сети, как RusNet, DALNet.RU, WeNet, ByNets (белорусская), IRCNet.Ru, irc.by (белорусская), Dal.Net.ru, Dogm.NET, EFNet-RU, TURLINet, ForestNet, IrcCity (RootNet), SolarNet, Delta-Home.Net, UralNet, SilverNet.
В каждой сети существует огромное количество каналов, названия которых имеют вид #<имя канал>. Канал представляет собой отдельную комнату, в которой идет общение пользователей на тему, вынесенную в топик. Фактически, количество каналов не ограничено, и любой пользователь IRC может создать свой собственный канал, став на нем модератором. Делать для этого практически ничего не нужно – достаточно подключиться к каналу, который еще не существует, и он автоматически будет создан, а вы станете его модератором.
Итак, что же нужно сделать в первую очередь? После того как вы запустите программу-клиент для работы с IRC (неважно, какую именно), нужно ввести свой логин и пароль. Не стоит искать каких-либо кнопок для регистрации – просто вводите любой логин и пароль, также желательно установить флажок для подключения в невидимом режиме.
Введя все данные, вы подключитесь к протоколу IRC. После этого, возможно, также придется выбрать сеть, к которой нужно подключиться, а потом и канал. Как правило, любая программа для работы с IRC имеет набор закладок на наиболее популярные каналы – для начала можно воспользоваться одной из них.
После того как вы подключились к каналу, можно начинать общение. В самом простом случае для этого нужно написать сообщение в каком-то поле и нажать Enter.
Если вы русскоязычный пользователь, то может возникнуть еще одна проблема – не все каналы поддерживают кириллицу. Если какой-то канал не поддерживает русские символы, то придется печатать английскими (транслитом). А лучше просто поискать каналы, которые могут работать с кириллицей. Чтобы определить, может ли канал работать с кириллицей, посмотрите, как именно пишут сообщения другие пользователи, или же напишите сообщение сами.
Пользовательские команды
Подключение к каналам и некоторые другие действия выполняются при помощи специальных команд IRC, которые вводятся в ту же строку, которая используется для печати сообщений пользователям.
Несмотря на то что сейчас большинство программ-клиентов IRC позволяют выполнять команды IRC в графическом режиме, устанавливая различные флажки и переключатели, знание обычных команд вам всегда пригодится. К тому же, знание простых команд всегда поможет лучше разобраться в возможностях самого протокола IRC, а также программ, работающих на его основе. Именно поэтому перед описанием программ для работы с IRC рассмотрим команды, которые поддерживает этот протокол.
? /NICK ник – позволяет изменить ваш текущий ник на новый.
? /LIST – отображает список всех каналов, существующих на данном сервере. Можно также использовать разновидности этой команды, позволяющие конкретизировать каналы, которые должны попасть в список. Например:
/list – min 5 – max 20 – позволяет отобразить только те каналы, на которых в данный момент находится от 5 до 20 пользователей;
/list *one* – показывает только те каналы, в названии которых присутствует слово one.
? /NAMES #канал – помимо списка каналов на сервере, при помощи команд IRC можно узнать список пользователей, которые подключены к определенному каналу. Для этого и используется эта команда.
? /WHOIS ник – возвращает информацию о пользователе с заданным ником.
? /JOIN #канал – подключает к указанному каналу либо создает новый канал и позволяет получить статус оператора на нем (если канала с заданным названием не существует).
Например, /join #onestyle. Если какой-то канал защищен паролем, то для подключения к нему необходимо использовать следующий вариант: / JOIN #канал пароль.
Еще одной разновидностью данной команды является команда /JOIN 0. С ее помощью можно покинуть все каналы.
? /INVITE nickname #канал – позволяет отправить пользователю с указанным ником приглашение посетить канал. Например, /INVITE paradOx #onestyle.
Существуют каналы, доступ к которым разрешен только по приглашениям. Поэтому если вы уже участвуете в таком канале, а ваш знакомый, которого вы также хотели бы видеть, еще не участвует, то просто пришлите ему приглашение с помощью этой команды.
? /ME сообщение – позволяет отправить сообщение от третьего лица.
? /MSG ник сообщение – дает возможность отправить приватное сообщение пользователю с заданным ником.
? /QUERY ник сообщение – позволяет послать приватное сообщение пользователю с указанным ником и открыть приватное окно.
? /WALLOPS сообщение – дает возможность отправить сообщение всем пользователям с режимом +w. Этот режим устанавливает определенным пользователям сам оператор канала.
? /AWAY сообщение – переводит в режим ожидания. В данном режиме всем пользователям, которые будут посылать вам сообщения, будет отправляться сообщение, указанное вами при вводе данной команды. Чтобы выйти из режима ожидания, достаточно ввести команду /AWAY.
Например, /AWAY хозяин пошел за газетой, вернется, когда закроется пивная….
? /TOPIC #канал топик – позволяет изменить топик канала (текущую тему). Данная возможность доступна не на всех каналах, так как оператор канала сам решает, разрешать ли обычным пользователям изменять топик.
? /PART #канал – отключает от заданного канала. Например, /part #onestyle. При этом вы можете воспользоваться разновидностью команды /PART сообщение, чтобы при вашем отключении от канала было выведено указанное сообщение. Например, /PART плохие вы – уйду я от вас.
? /QUIT – отключает от сервера IRC. При этом вы можете воспользоваться разновидностью команды вида /QUIT сообщение, чтобы при вашем отключении от сервера было отображено указанное сообщение (в тех каналах, к которым вы были подключены). Например, /QUIT всем пока – пошел спать.
? /CTCP ник TIME – отображает время, установленное на компьютере пользователя с заданным ником.
? /CTCP ник USERINFO – выводит сведения о пользователе с указанным ником.
? /CTCP ник FINGER – отображает сведения о пользователе с заданным ником.
? /CTCP ник CLIENTINFO – выводит сведения о программе IRC, в которой работает пользователь с указанным ником.
? /DCC CHAT ник – открывает окно приватной беседы с пользователем, имеющим указанный ник, посредством протокола DCC.
? /DCC ник файл – пересылает пользователю с заданным ником указанный файл посредством протокола DCC.
Команды оператора канала
Помимо обычных команд, которые могут использовать все, существует дополнительный набор команд, предназначенных для модераторов и позволяющих организовать работу канала.
? /KICK #канал ник – отключает от канала пользователя с заданным ником. Например, /KICK #onestyle dervih.
? /MODE #канал +|-b ник|пользователь@компьютер – позволяет забанить пользователя (то есть запретить определенному пользователю подключаться к вашему каналу). Например, /mode #onestyle +b dervih.
? /MODE #канал – устанавливает/сбрасывает режим работы, при котором доступ к каналу разрешен только тем людям, которые были приглашены пользователем, уже подключенным к каналу (при помощи команды вида /INVITE nickname #канал).
? /MODE #канал количество – устанавливает/сбрасывает максимальное количество пользователей, которые могут одновременно находиться на канале.
? /MODE #канал +|-m – устанавливает/сбрасывает режим работы канала, при котором публиковать сообщения на канале могут только модераторы.
? /MODE #канал +|-n – устанавливает/сбрасывает режим работы канала, при котором использование внешних сообщений будет запрещено (то есть запрещено публиковать на канале сообщения при помощи команды / msg #канал сообщение).
? /MODE #канал +|-o ник – предоставляет либо отбирает у пользователя с заданным ником права оператора канала. Например, команда /mode #onestyle +o dervih предоставляет права оператора пользователю dervih, а с помощью команды /mode #onestyle – o dervih можно отобрать права оператора у данного пользователя.
Кроме того, вы можете предоставлять права оператора сразу нескольким пользователям. Например, /mode #onestyle +ooo dervih 4yd0yud0 parad0x.
? /MODE #канал +|-p– переводит канал в приватный режим либо обратно в обычный.
? /MODE #канал +|-s – устанавливает/сбрасывает на канале режим защиты ников пользователей. После установки режима защиты ников команда / names #канал ни к какому результату приводить не будет (при отключенном режиме защиты данная команда отображает список ников пользователей, в данный момент присутствующих на канале).
? /MODE #канал +|-t – устанавливает/сбрасывает режим работы канала, при котором топик могут менять только операторы канала.
? /MODE #канал k пароль – устанавливает/сбрасывает пароль для доступа к каналу.
? /MODE ник – устанавливает/сбрасывает режим невидимости (при этом вы все равно будете получать сообщения от пользователей, которые знают ваш ник).
? /MODE ник +|-o – устанавливает/сбрасывает признак оператора архива.
? /MODE ник +|-s – устанавливает/сбрасывает режим получения сообщений сервера (для оператора сервера).
? /MODE ник +|-w – устанавливает/сбрасывает для пользователя режим wallops.[2]
? /MODE ник +|-v – предоставляет/отбирает право голоса на данном канале.
mIRC
Сайт: http://www.mirc.co.uk/get.html.
Статус: Shareware, пробный период в течение 30 дней, после чего нужно заплатить $20.
Размер: 1,6 Мбайт.
Язык: английский.
Теперь перейдем к практике. Программа mIRC является одним из самых популярных клиентов для работы с протоколом IRC, поэтому изучать его возможности лучше именно с ее помощью.
После того как вы запустите программу mIRC, перед вами отобразится окно ее настроек (рис. 3.5), открытое в разделе Connect. Первым делом нужно ввести на этой вкладке данные для подключения к IRC.
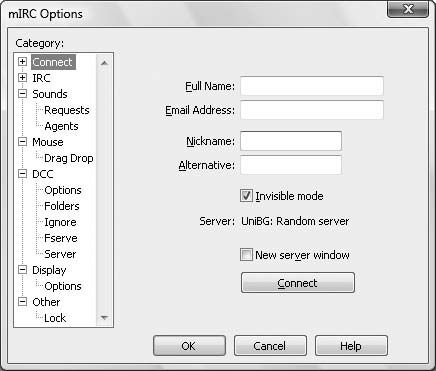
Рис. 3.5. Окно настроек программы
Настройки подключения. Как правило, для подключения достаточно ввести свой ник в поле Nickname, а также свое настоящее имя в поле Full Name. После этого уже можно нажимать кнопку Connect, однако все же перед тем, как подключиться к протоколу IRC, рассмотрим несколько разделов настроек программы.
? Connect ? Servers – можно определить сеть и сервер, к которому будет подключаться программа. По умолчанию подключение выполняется к любому серверу сети UniBG, однако русскоязычному пользователю лучше выбрать сеть DALnet. Помимо этих двух сетей, программа распознает еще приблизительно сто других.
Чтобы выбрать из списка нужную сеть, дважды щелкните на ней кнопкой мыши. Это приведет к отображению всех серверов выбранной сети, о которых знает программа. Проще всего выбрать из этого списка элемент Random Server.
? Connect ? Options– содержит дополнительные настройки подключения, из которых вам могут пригодиться следующие.
Connect on startup– позволяет установить автоматическое подключение к серверу при запуске программы. По умолчанию при каждом запуске отображается окно mIRC Options, с помощью которого и нужно вручную подключаться.
Pop up connect dialog on startup– дает возможность запретить отображение окна mIRC Options при запуске программы. В дальнейшем вы всегда сможете самостоятельно открыть это окно, воспользовавшись меню Tools ? Options либо сочетанием клавиш Alt+O.
Preserve nicknames – позволяет установить защиту на использование ника. По умолчанию любой пользователь может устанавливать себе любой ник. Например, ваш. Если же вы установите защиту на использование своего ника, то для его использования будет необходимо ввести пароль.
? Connect ? Firewall – если вы используете прокси-сервер, то, возможно, вам придется самостоятельно указать его адрес перед тем, как подключаться к протоколу IRC.
? IRC ? Messages – позволяет настроить параметры отображения сообщений, а также определить кодировки, используемые для отправки сообщений.
? Mouse – дает возможность изменить команды, которые будут выполняться при двойном щелчке кнопкой мыши на окне программы или определенном нике.
Подключение к серверу. После того как вы настроили параметры подключения и нажали кнопку Connect, программа запустит процесс подключения. Если он завершился удачно, то перед вами отобразится окно для выбора канала, к которому вы хотите подключиться (рис. 3.6).
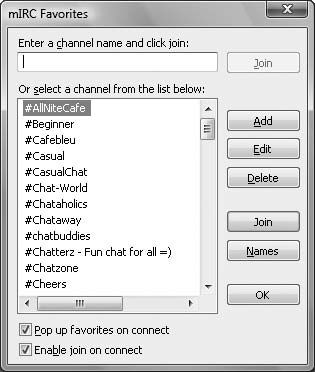
Рис. 3.6. Выбор канала для подключения
Следует понимать, что это окно содержит не все каналы, доступные в сети, к которой вы подключились, а лишь стандартный список основных каналов, заложенный в программу mIRC.
Чтобы подключиться к какому-либо каналу из данного списка, следует выбрать канал и нажать кнопку Join. Перед этим можно воспользоваться кнопкой Names, чтобы просмотреть список пользователей, которые в данный момент находятся на выбранном канале.
Если же вы хотите создать свой канал либо подключиться к каналу, которого нет в списке, то следует ввести имя нужного канала в поле Enter a channel name and click join, после чего нажать кнопку Join, расположенную напротив данного поля. Не забывайте, что перед именем канала нужно ввести символ #.
Не стоит также забывать, что, помимо окна mIRC Favorites, для просмотра списка каналов можно использовать команду / LIST. С ее помощью можно просмотреть список всех каналов, созданных в сети, к которой вы подключены в данный момент. Мы воспользуемся этой командой. Однако перед этим рассмотрим основное окно программы mIRC (рис. 3.7).
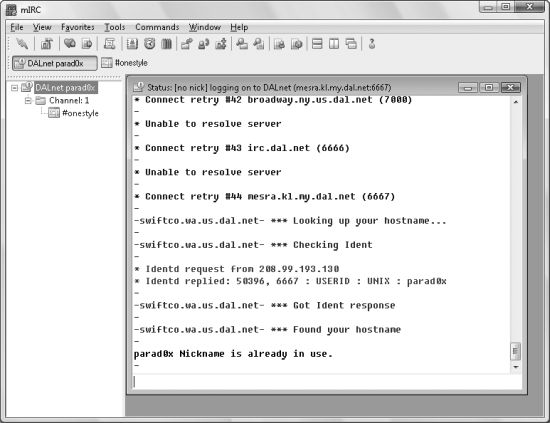
Рис. 3.7. Основное окно программы
Основное окно программы. Окно программы mIRC состоит из трех областей.
Верхняя область, расположенная под панелью инструментов, содержит вкладки на все каналы, к которым вы в данный момент подключены. С помощью данной области очень просто переключаться между открытыми каналами, а также определять, написал ли кто-либо для вас сообщение (при получении сообщения вкладка канала окрашивается в красный цвет). Обратите внимание, что за первой вкладкой всегда закреплено окно подключения к сети (на рис. 3.7 это вкладка DALnet parad0x).
Под верхней областью расположены две панели: левая и правая. В левой панели также представлены все каналы, к которым вы в данный момент подключены. В правой же панели отображаются окна этих каналов.
Каждый открытый вами канал имеет свое окно. Кроме того, свое окно имеет и сеть, к которой вы подключены, – в этом окне отображается различная информация о подключении.
Еще раз обратите внимание на рис. 3.7 – на нем ясно видна ситуация, в которую можете попасть и вы. Если после того как вы нажали кнопку Connect, перед вами не отобразилось окно mIRC Favorites, а в окне сети появилось сообщение вида <выбранный вами ник> Nickname is already in use, то ник, который вы выбрали, уже используется, и вам нужно выбрать другой ник. Проще всего для этого воспользоваться командой /NICK <новый ник>, которую нужно ввести в окне сети.
Как правило, все команды вводят в окне сети, а не в окнах каналов. Это связано с тем, что при вводе команды вы можете ошибиться. И если вы вводите команду в окне канала, то команда с ошибкой будет трактоваться как обычное сообщение, которое нужно отобразить пользователям каналов.
Но это пока неактуально, ведь перед нами сейчас отображается только одно окно – окно сети. И в этом окне, если вы еще не забыли, мы хотели ввести команду /LIST, чтобы просмотреть список всех каналов, доступных в сети.
Однако не стоит этого делать, так как после ввода команды /LIST перед вами отобразится список из тысячи различных каналов (как можно заметить из рис. 3.8, в сети DALnet 3873 каналов). В этом списке вы, конечно, все равно ничего не выберете. Вместо команды /LIST лучше использовать ее разновидность / LIST *часть имени*, чтобы отобразить только те каналы, имя которых содержит введенную вами фразу. Например, знакомство с IRC стоит начать с ввода команды / LIST *rus* и выбора одного из отобразившихся каналов.
После того как вы ввели команду / LIST, откроется окно (рис. 3.8) со списком каналов, удовлетворяющих вашему запросу. Для каждого канала в этом списке отображается его название, количество пользователей, которые в данный момент находятся на нем, а также заголовок канала (его топик).
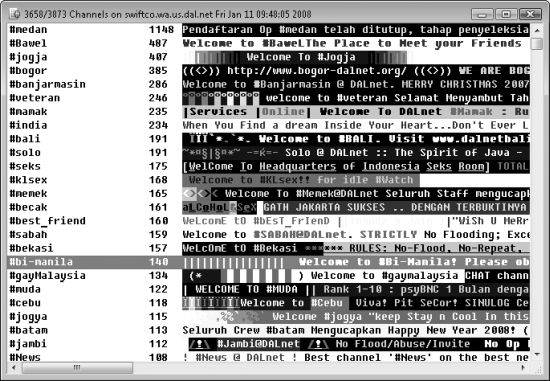
Рис. 3.8. Результат выполнения команды /LIST
ПРИМЕЧАНИЕ
Более простым способом просмотра списка каналов, доступных в сети, является окно mIRC Channels List, отобразить которое можно при помощи команды Tools ? Channels List.
Обратите внимание на топик канала. Из него можно узнать не только о теме, но и о языке, на котором общаются в канале. Например, если топик написан на английском, то, вероятно, пользователю, не знающему этого языка, на этом канале делать нечего. Из топика канала также можно узнать, разрешено ли подключение к данному каналу без приглашения. Так, если в начале топика написано слово invite, то, скорее всего, без приглашения к этому каналу вы подключиться не сможете.
Чтобы подключиться к какому-либо каналу, дважды щелкните кнопкой мыши на его названии.
Окно канала. Как только вы подключитесь к какому-либо каналу, перед вами отобразится его окно (рис. 3.9). В правой панели окна перечислены все пользователи, которые к данному каналу подключены. В левой же панели отображаются сообщения пользователей.
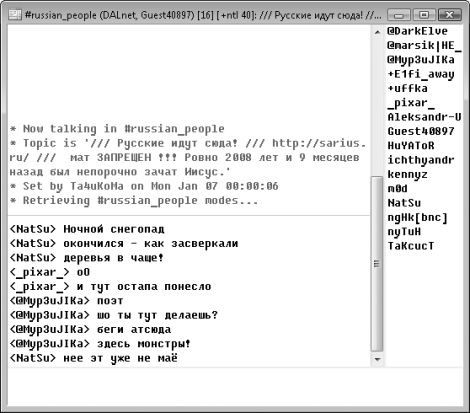
Рис. 3.9. Окно канала
При подключении к каналу левая панель всегда пуста – вы будете получать только те сообщения, которые были написаны уже после вашего подключения. Таким образом, после подключения к каналу следует некоторое время подождать, чтобы понять, о чем именно идет беседа.
Воспользовавшись контекстным меню левой панели окна канала, можно узнать (и изменить, если позволяет режим работы канала либо вы являетесь его оператором) следующие параметры работы канала:
? топик канала;
? список пользователей, которые были забанены;
? список приглашенных пользователей;
? максимальное количество пользователей, которые могут одновременно находиться на канале;
? установлены ли режимы канала (можно установить либо сбросить все режимы работы канала, доступные при помощи команды /MODE).
Воспользовавшись контекстным меню ника из правой панели окна контактов, можно выполнить следующее:
? просмотреть информацию о пользователе, а также добавить пользователя в адресную книгу программы mIRC;
? отобразить IP-адрес пользователя;
? открыть окно для приватной беседы с пользователем (команда Query контекстного меню либо команда DCC ? Chat);
ПРИМЕЧАНИЕ
Протокол DCC, при помощи которого в данном случае создается приватная беседа, позволяет создать соединение между двумя пользователями без посредничества сторонних программ. Даже без посредничества самого клиента IRC. Иначе говоря, если вы откроете окно приватной беседы, то оно будет работать даже в том случае, если клиент IRC потерял соединение с сервером либо вы самостоятельно отключились от сервера. Чтобы закрыть такое окно приватной беседы, нужно либо закрыть само окно, либо полностью выйти из программы.
? передавать файлы при помощи DCC (команда DCC ? Send);
? при помощи команды Control контекстного меню оператор канала может выполнить такие операции, как отключение пользователя, установка бана, предоставление пользователю прав оператора и т. д. (то есть возможности, доступные при помощи команды /MODE).
Работа со сценариями. Особенностью большинства программ для IRC является возможность создания сценариев. Чаще всего сценарием называются написанные заранее коды, которые будут выполняться при вводе какой-либо указанной команды. Однако, помимо этих самых распространенных видов сценариев, существуют и другие.
Все виды сценариев, которые поддерживает программа mIRC, создаются при помощи окна mIRC Script Editor, отобразить которое можно при помощи команды Tools ? Scripts Editor. Это окно состоит из нескольких вкладок, при выборе которых будут отображаться поля для ввода соответствующих сценариев. Рассмотрим назначение основных вкладок окна mIRC Script Editor.
? Aliases – с ее помощью создаются самые популярные сценарии, переопределяющие какие-либо команды. По умолчанию в программе mIRC уже создано несколько таких сценариев, которые и отобразятся перед вами при открытии этой вкладки. Рассмотрим несколько из них.
? /j /join #$$1 $2 – создает команду /j, которая будет эквивалентна команде /join. Иначе говоря, вместо /join вы всегда сможете использовать более простую команду /j. Но как же работает данный сценарий?
Общий синтаксис создания сценария следующий: <новая команда> <старая команда или ее часть> <возможные параметры>.
Иными словами, первой частью сценария, определяющей новую команду, является /j. Второй частью сценария, задающей часть старой команды, является /join #.
Собственно, этого уже достаточно для создания сценария, который определяет команду без параметров. Например, если вы введете просто /j, то она будет заменена на команду /join #.
Однако если нужно передать в команду еще и определенные параметры, например имя канала и, возможно, пароль, то следует также указать и третью часть сценария. Для нашего сценария это $$1 $2-. В этой части оператор $$1 будет заменен первым словом, которое вы ввели после команды /j (то есть именем канала), а оператор $2 будет заменен вторым словом (то есть паролем, если он необходим). Символ – , стоящий после оператора $2, говорит о том, что для работы команды ввод второго слова (то есть пароля) не обязателен.
Например, команда /j rus будет преобразована в команду /join #rus.
? /n /names #$$1 – создает команду /n <имя канала>, которая будет эквивалентна команде /names #<имя канала>.
? /ping /ctcp $$1 ping– создает команду /ping <пользователь>, которая будет эквивалентна команде /ctcp <пользователь> ping.
Все сценарии, созданные в программе по умолчанию, переопределяют только одну команду. На самом же деле вы можете переопределять любое количество команд. Например, рассмотрим вот такой сценарий: /start /join #onestyle | / list *rus*. Это простой сценарий, который создает команду /start. При ее вводе программа последовательно выполнит сразу две команды: /join #onestyle и /list *rus*.
Вместо символа | для записи нескольких команд можно использовать фигурные скобки, что позволит создавать более наглядные сценарии. Например, при использовании фигурных скобок наша команда будет выглядеть так: /start {/join #onestyle /list *rus* }
ПРИМЕЧАНИЕ
Помимо оператора вида $<номер слова>, можно использовать оператор вида $?=<строка запросах При этом перед пользователем после ввода команды, али-ас для которой вы создали, будет отображена строка запроса с предложением ввести параметр команды. После того как пользователь введет его, команда будет выполнена. Например, немного изменим нашу команду /start: /start /join #onestyle | /list #$$?="Enter list name: ".
Кроме того, в командах можно использовать оператор $me, который будет заменен вашим текущим ником.
И последняя возможность создания алиасов, которую мы рассмотрим: их можно создавать не только для выполнения при помощи какой-либо команды (например, для /start), но и для выполнения после нажатия определенного сочетания клавиш. Так, если создать алиас для команды /F1, например /F1 /say «приветик», то команда / say «приветик» будет выполняться при нажатии клавиши F1. Вместо команд вида /F1 можно использовать команды вида /saF1 (Shift+Alt+F1), /cF1 (Ctrl+F1), /sF1 (Shift+F1) ит.д.
? Popups– с помощью этой вкладки можно создавать новые пункты контекстного меню окна сервера программы mIRC. В качестве примера рассмотрим несколько сценариев, созданных в программе по умолчанию.
? Quit IRC:/quit Leaving – создает в контекстном меню окна сервера пункт Quit IRC, при помощи которого можно отключиться от сервера. Другими словами, пункт контекстного меню создается строкой следующего формата: <имя пункта>:<команда, выполняемая при выборе данного пункта>.
? Edit Notes:/run notepad.exe notes.txt– создает в контекстном меню окна сервера пункт Edit Notes, при помощи которого в Блокноте будет открываться файл notes.txt.
? Away и ..Set Away…:/away $$?="Enter your away message: " – это сразу две команды. Первая создает в контекстном меню пункт Away (об этом говорит точка перед названием пункта). Вторая же создает в пункте Away подпункт Set Away (об этом говорят две точки перед названием пункта, то есть он будет вложен внутрь пункта, который определялся одной точкой), при выборе которого в строке ввода появится сообщение Enter your away message:. После того как вы введете сообщение, будет выполнена команда / AWAY <введенное вами сообщение>.
На самом деле вы можете создавать не только новые пункты контекстного меню окна сервера – это лишь возможность по умолчанию. Если вы перейдете на вкладку Popups окна mIRC Script Editor, после чего воспользуетесь меню View, то сможете самостоятельно выбрать, пункты для какого контекстного меню вы будете добавлять. Меню View состоит из следующих пунктов: Status (контекстное меню окна сервера), Channel (контекстное меню окна канала), Query, Nick List (контекстное меню в списке пользователей на канале), Menu Bar (команды строки меню).
ПРИМЕЧАНИЕ
Следует понимать, что при создании новых пунктов меню можно использовать не только стандартные команды, но и команды, которые вы создали при помощи вкладки Aliases окна mIRC Script Editor.
? Remote – позволяет создавать сценарии, которые будут выполняться автоматически при наступлении определенного события. Например, при получении вами определенного сообщения, написанного заданным пользователем. Такие сценарии считаются самыми сложными из рассмотренных.
Мы рассмотрели только основы работы со сценариями – полное их описание не входит в наши планы. Например, мы так и не рассмотрели возможности условных операторов if, меток и многого другого.
Параметры программы. Программа mIRC поддерживает параметры запуска. Рассмотрим некоторые из них.
? – r – переводит программу в режим работы на основе содержимого файла mirc.ini (он будет создан автоматически), расположенного в каталоге %programfiles% mIRC. В этом файле будут храниться сведения обо всех настройках программы. Иными словами, вы можете создать несколько таких файлов и быстро менять данные о себе, хранящиеся в программе.
Более того, при помощи параметра вида – r -1<имя INI-файла> вы можете самостоятельно определить, какой именно файл настроек будет использоваться вместо файла mirc.ini.
Можно также использовать параметр вида – r<имя>. В этом случае в папке с программой mIRC будет создана подпапка с указанным именем, и в ней будут храниться настройки пользователя. В дальнейшем, чтобы использовать созданные настройки, достаточно запускать программу с параметром вида – r<имя папки>.
? – n<ник> – независимо от настроек программы устанавливает в качестве вашего ника тот, который вы указали в параметре.
? – jn – позволяет вместо отображения окна Options при запуске программы выполнять автоматическое подключение на основе текущих настроек.
Сервер IRC
Одной из особенностей протокола IRC является то, что он может работать как в Интернете, так и в локальной сети. Иными словами, вы или администратор вашей организации очень просто сможете создать собственную сеть IRC в пределах локальной сети. Для этого достаточно установить сервер IRC (предназначен для того, чтобы к нему могли подключаться клиенты IRC) и, по желанию, добавить сервисы. Как правило, сервер IRC работает на основе порта 6667, поэтому для запуска сервера достаточно прав обычного пользователя.
Сервер IRC. Наиболее популярным сервером IRC является программа Unreal IRCD, поддерживающая работу на таких операционных системах, как Windows, Linux, BSD, Mac OS X.
Эта программа поддерживает все стандартные возможности сервера IRC, а также предоставляет дополнительные функции:
? поддерживает дополнительные флаги режимов доступа пользователя к каналу (такие как + h (полуоп), +q (владелец канала), +a (администратор канала));
? в программе реализована система антифлуда и антиспама;
? позволяет блокировать цвета сообщений;
? позволяет работать с виртуальными хостами;
? поддерживает работу при помощи протокола SSL;
? поддерживает подключение различных модулей.
Процесс установки данного сервера достаточно прост. Единственное, на что следует обратить внимание, – это флажок, при помощи которого устанавливается автоматический запуск сервера при старте операционной системы. Если вы решили пока просто поэкспериментировать с сервером, то этот флажок лучше снять.
После установки сервера нужно скопировать файл example.ru.conf, расположенный в папке doc каталога, в котором установлен сервер, непосредственно в этот каталог. После этого следует переименовать файл example.ru.conf в unrealircd.conf.
Теперь осталось самое сложное – открыть файл unrealircd.conf в текстовом редакторе и изменить настройки сервера для работы в вашей локальной сети.
Сервисы IRC. Очень часто, помимо сервера IRC, устанавливают и специальные сервисы, которые подключаются к серверу по протоколу TCP/IP. Сервисы осуществляют регистрацию и контроль IRC каналов и ников, позволяя закреплять определенный ник или канал за пользователем. Для этого достаточно послать серверу определенную команду.
В качестве примера рассмотрим наиболее полезные команды сервисов сети DalNET. В этой сети существует пять сервисов: NickServ, ChanServ, MemoServ, HelpServ и OperServ. Сервис NickServ отвечает за администрирование ников и работу с ними, ChanServ отвечает за администрирование каналов. Сервис MemoServ позволяет посылать сообщения тем пользователям, которых в данный момент нет в сети. В этом случае отправленное вами сообщение будет передано пользователю сразу после того, как он подключится к IRC.
? /msg nickserv info <ник> – позволяет получить от сервиса NickServ информацию о пользователе с указанным ником. Если данный ник не зарегистрирован, то сервис возвращает строку Nick not registered. Собственно, именно для проверки того, зарегистрирован ли определенный ник, и используется чаще всего эта команда.
? /msg nickserv register <пароль> – устанавливает пароль на ник, под которым вы в данный момент вошли в сеть IRC. В дальнейшем любому пользователю, который захочет воспользоваться вашим ником, придется ввести указанный пароль. Для этого пользователю дается одна минута. Если он так и не ввел правильный пароль, ему будет автоматически присвоено имя Guest<номер>. Иначе говоря, таким способом можно закрепить за собой ник.
? /msg nickserv identify <пароль> – команда используется для того, чтобы ввести пароль к нику, под которым вы пытаетесь войти в IRC. Иными словами, если вы установили пароль для своего ника, то при попытке подключения с его помощью к IRC сервер попросит вас в течение одной минуты ввести пароль от ника. Для этого и нужно воспользоваться командой вида / msg nickserv identify <пароль>.
Кроме того, вы можете воспользоваться разновидностью данной команды /msg nickserv identify <ник> <пароль>, чтобы сразу войти под своим ником.
? /msg nickserv ghost <ник> <пароль> – возможно, вы уже заметили, что в некоторых случаях после обрыва связи и повторного подключения сервер сообщает о том, что ник, под которым вы пытаетесь подключиться, уже используется в сети. Не стоит переживать – это говорит лишь о том, что сервер считает вас еще находящимся в сети. В этом случае вам придется подождать некоторое время, пока сервер не поймет, что вы вышли, и не отключит ваш ник. Если же вы не хотите ждать, то просто воспользуйтесь командой /msg nickserv ghost <ник> <пароль>. Сервер немедленно отключит ваш ник, после чего подключит под ним вас (конечно, если вы ввели правильный пароль).
? /msg nickserv passwd <новый пароль>– используется для смены пароля от зарегистрированного ника, под которым вы в данный момент вошли в сеть.
? /msg chanserv info #<канал> – позволяет получить информацию об указанном канале. Если такой канал еще не зарегистрирован, то сервис возвращает строку Channel not registered. Собственно, именно для проверки того, зарегистрирован ли определенный канал, чаще всего эта команда и используется.
? /msg chanserv register #<канал> <пароль> <описание> – регистрирует канал, установив для него указанный пароль и описание.
? /msg chanserv aop #<канал> add|del <ник>– позволяет установить или удалить статус AOP на указанный канал для заданного пользователя.
? /msg chanserv sop #<канал> add|del <ник>– дает возможность установить или удалить статус SOP на указанный канал для заданного пользователя.
? /msg chanserv set #<канал> passwd <новый пароль>– позволяет сменить пароль на указанный канал.
? /msg chanserv set #<канал> ident on|off – запрещает/разрешает пользователям, которые не зарегистрировались через сервис NickServ, получать статус AOP или SOP на указанном канале.
? /msg memoserv send <ник> <сообщение> – позволяет отправить сообщение пользователю с указанным ником при помощи сервиса ChanServ. Одному пользователю можно посылать не более пяти сообщений. Причем посланные вами ранее сообщения остаются на сервере до тех пор, пока адресат не удалит их. Иными словами, если вы отправили пользователю пять сообщений, после чего он получил их, прочитал, но не удалил, вы больше не сможете послать ему сообщения при помощи сервиса ChanServ.
? /msg memoserv del <номер собщения> – помечает сообщение с указанным номером на удаление.
? /msg memoserv purge– удаляет все сообщения, которые были помечены при помощи предыдущей команды.
? /msg memoserv read <номер сообщения> – позволяет прочитать присланное сообщение.
? /msg memoserv list – выводит список сообщений, присланных при помощи сервиса ChanServ.
Сервис можно установить как на компьютере с сервером, так и на другом компьютере. Чаще всего сервисы устанавливают на тот же компьютер, что и сам сервер.
Наиболее популярны сервисы Anope. При их установке следует учесть, что работать они смогут только в том случае, если на компьютере с сервисами установлены библиотеки Microsoft Visual C++ 2005.
После того как вы установили сервисы Anope, необходимо открыть каталог data, расположенный в каталоге с сервисом, и скопировать из него файл example.conf. Данный файл нужно переименовать в services.conf, после чего поместить в каталог с сервисом.
Как и в случае с сервером, при настройке сервисов следует не забыть изменить содержимое файла services.conf под личные параметры.
- Улучшенный протокол локальных соединений (XNET)
- mIRC DCC problems
- 3.5 Проблемы доступа при использовании нескольких протоколов
- 4.6 Протокол Fibre Channel
- 5.8 Протокол NDMP
- Протоколы модемной связи
- 5 Текстовое представление данных: ясные протоколы лежат в основе хорошей практики
- Приложение 1 Команды FTP-протокола
- Протоколы
- 5.3. Протокол SSH
- 5.2.3 In-Circuit Debuggers
- 10.1. Работа FTP-протокола




