Книга: Установка, настройка и восстановление Windows 7 на 100%
21.1. Восстановление файлов
21.1. Восстановление файлов
Восстановление данных, если вы позаботились о том, чтобы они архивировались, – процесс очень простой. Он состоит всего из двух шагов.
1. Указание архива, из которого нужно взять данные.
2. Задание места, в которое нужно восстановить данные.
Для восстановления файлов, как и для их архивирования, используется один и тот же системный механизм – Архивация и восстановление, который находится на Панели управления. В открывшемся после его запуска окне вы увидите информацию о том, создавались ли ранее архивы и когда это происходило (см. рис. 18.6). Если такие сведения есть, значит, шансы на восстановление нужной информации существуют. Все зависит от того, включили ли вы архивирование необходимой информации, когда создавали правила архивирования. К сожалению, узнать об этом можно, лишь открыв созданный архив, что мы и сделаем.
Нажмите кнопку Восстановить мои файлы в области Восстановление.
В результате откроется окно, показанное на рис. 21.1. На выбор предлагается восстановление файлов или восстановление папок с файлами. В зависимости от того, какая перед вами стоит задача, необходимо будет указать архив и объект в этом архиве.
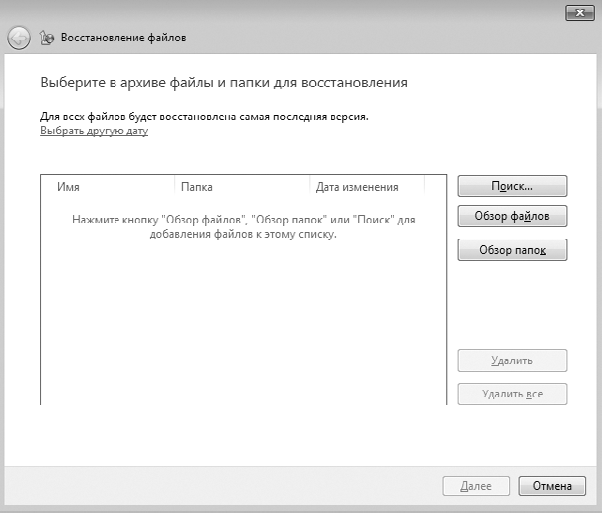
Рис. 21.1. Необходимо указать архив для восстановления
Рассмотрим пример восстановления папки, для чего нажмем кнопку Обзор папок. Это приведет к открытию окна со списком найденных системных архивов. При выделении архива его содержимое появляется в правой части окна. Если вам повезет и вы найдете нужную папку, то выделите ее и нажмите кнопку Добавить папку в нижней части окна. В результате она появится в списке окна, показанного на рис. 21.1. Подобным образом можно добавить любое количество папок или файлов.
После того как нужные папки выбраны, нажмите кнопку Далее.
Последний и самый важный этап – выбор места, куда нужно восстановить выбранные объекты (рис. 21.2). Можно восстановить данные в то место, где они и находились, а можно выбрать любое другое месторасположение. Если вы уверены, что восстановление данных не затронет при этом существующих данных, можете выбрать первый вариант. Второй вариант – более гибкий, поскольку позволяет при необходимости вручную синхронизировать восстанавливаемые и существующие данные. По этой причине он более предпочтительный.
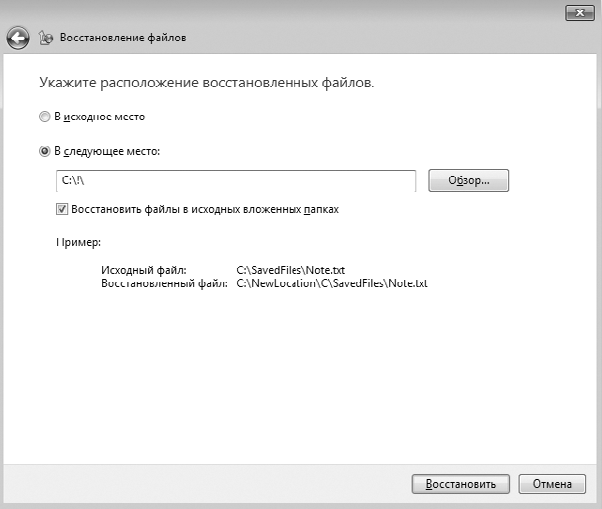
Рис. 21.2. Указываем место, куда нужно восстановить данные
После выбора нужного варианта восстановления нажмите кнопку Восстановить. Начнется процесс восстановления данных. При этом откроется еще одно окно, с помощью которого вы сможете наблюдать за ходом восстановления.
Длительность процесса зависит от объема объектов, выбранных для восстановления. Когда процесс будет завершен, появится кнопка Готово.
- Восстановление из резервных копий многофайловых баз данных
- Восстановление поврежденной базы данных
- Часть II Автоматическое и ручное восстановление данных с жестких дисков
- Глава 1 Восстановление поврежденных файлов
- Глава 2 Восстановление данных с жестких дисков
- Глава 3 RAID и восстановление информации
- Восстановление удаленных файлов с CD-R
- Глава 22 Восстановление удаленных файлов
- Восстановление файлов в HEX-редакторе
- Восстановление удаленных файлов под ext2fs
- Глава 5. Восстановление папок и файлов
- Ручное восстановление ошибочно удаленных файлов




