Книга: Установка, настройка и восстановление Windows 7 на 100%
18.2. Создание образа системы
18.2. Создание образа системы
Плановое архивирование данных позволяет периодически сохранять ваши данные на выбранное устройство, тем самым обеспечив их сохранность и возможность быстрого восстановления. Но можно сказать, что операционная система – также очень важный документ и если с ней случится что-то серьезное, восстановление ее работоспособности также будет сопряжено с большими проблемами. Иногда восстановить работу операционной системы невозможно. В таком случае приходится полностью переустанавливать операционную систему и все программные компоненты, которые вы успели настроить за время ее работы.
К счастью, существует стандартный механизм, позволяющий создать образ раздела диска, в котором установлена операционная система, то есть системного раздела. А с помощью другого стандартного механизма можно восстановить всю систему и установленные программы за считанные минуты, используя созданный ранее образ. Рассмотрим, как это можно сделать.
Для создания образа диска используется все тот же системный механизм, который мы рассматривали при описании процесса архивирования данных, то есть компонент Архивация и восстановление.
После его запуска необходимо перейти по ссылке Создание образа системы, которая находится в левой части появившегося окна (см. рис. 18.2). Система проанализирует и опросит все устройства, которые могут использоваться для создания образа и его хранения, о чем будет свидетельствовать кратковременное появление соответствующего окна.
Далее вам предстоит указать место, где будет располагаться будущий образ (рис. 18.7).
Есть следующие варианты.
? На жестком диске. Этот вариант наиболее приемлем, если у вас есть внешний жесткий диск с достаточным объемом свободного места. Кроме того, при этом достигается максимальная скорость создания образа системы. Еще лучше для этого подойдет второй жесткий диск, подключенный стационарно, поскольку он всегда находится в компьютере и в любой момент может быть использован для восстановления операционной системы. Но, к сожалению, не каждый пользователь может позволить себе установку дополнительного жесткого диска. Хранить образ можно и в другом разделе того же жесткого диска, разделы которого участвуют в создании образа, хотя при этом надежность хранения несколько снижается.
? На DVD-дисках. Возможный вариант хранения образа, который можно использовать, если для сохранения образа не требуется слишком много дисков.
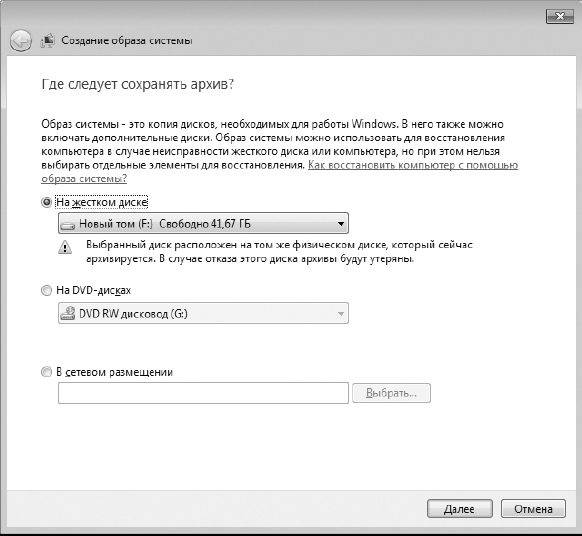
Рис. 18.7. Выбираем место хранения будущего образа
В противном случае вряд ли найдется пользователь, который согласится возиться с десятком дисков или захочет покупать более дорогие, но более емкие диски. Кроме того, чтобы обеспечить целостность образа, требуются определенные условия хранения дисков, исключающие их постоянное перемещение, которое может привести к появлению царапин на рабочей поверхности диска и невозможности прочтения данных, находящихся в нем.
? В сетевом размещении. Альтернативный вариант хранения образов системы. При этом требуются наличие прав доступа к общему ресурсу, достаточный объем свободного места на нем, а также постоянное присутствие этого ресурса в сети.
Мы рассмотрим первый вариант как самый распространенный, то есть для хранения создаваемого образа системы будет использоваться раздел жесткого диска с достаточным объемом свободного места.
Выберите такой раздел. После этого появится предупреждение о том, что не рекомендуется хранить образ на том же жестком диске, на котором находится операционная система. Не обращайте на него внимания и нажмите кнопку Далее.
Следующий шаг – выбор разделов жесткого диска, которые вы хотите добавить в создаваемый образ системы.
На самом деле в создаваемый образ можно включить любые разделы и даже с разных жестких дисков, за исключением того раздела, в котором будет размещаться сам образ. Особого смысла включать в создаваемый образ дополнительные разделы нет как минимум по двум причинам. Во-первых, как правило, операционная система и программное обеспечение устанавливаются в один раздел, а именно – системный. Поэтому в случае сбоя операционной системы восстанавливать нужно только один раздел. Во-вторых, включение в образ дополнительных разделов влечет за собой увеличение итогового размера образа и в результате может привести к тому, что разместить образ в выбранном для его хранения месте не получится.
Кстати, в создаваемый образ автоматически может быть добавлен еще один раздел диска, данные которого необходимы для запуска операционной системы, о чем и предупреждает присутствующая в окне надпись (рис. 18.8).
Если прогнозируемый объем образа превышает объем свободного места в выбранном месте хранения, вы увидите соответствующую надпись, поэтому продолжать процесс можно только на свой страх и риск. Но рекомендуется все-таки не надеяться на удачу, а освободить больше места. В противном случае, кроме того, что нельзя будет записать образ, вы еще и потеряете достаточно много времени на попытку его создания и записи.
После того как выбор разделов закончен, можно продолжить процесс создания образа, для чего нажимаем кнопку Далее. В следующем окне мастер отобразит результирующую информацию о том, где будет сохранен образ и какие разделы в него будут добавлены. Если вы согласны с этим, нажимайте кнопку Архивировать и ждите окончания процесса архивирования. Если же что-то вас не устроило, придется нажать кнопку Отмена и повторить весь процесс настройки заново.
Теперь вам остается только дождаться окончания процесса создания образа, который, как правило, занимает не менее одного часа. Судить о приблизительном уровне выполнения работы, а также действии, происходящем в данный момент, можно по индикатору процесса (рис. 18.9). Разделы диска добавляются в образ в том порядке, как они шли в списке разделов, в чем можно убедиться по сменяющимся надписям возле индикатора.
Когда создание образа системы будет закончено, мастер предложит вам создать диск восстановления системы. Этот диск – дополнительная возможность восстановить операционную систему из образа, если загрузчик системы будет поврежден и вы не сможете воспользоваться интегрированным механизмом восстановления системы. На данном этапе создание диска можно отложить, если у вас нет чистого диска.
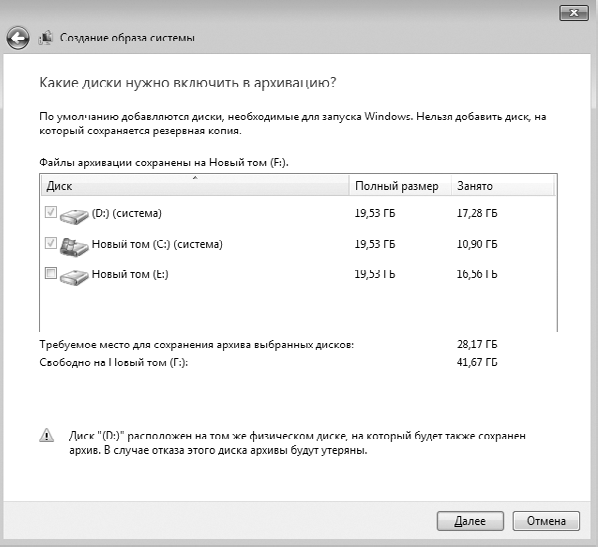
Рис. 18.8. Выбираем разделы, которые будут сохранены в создаваемый образ
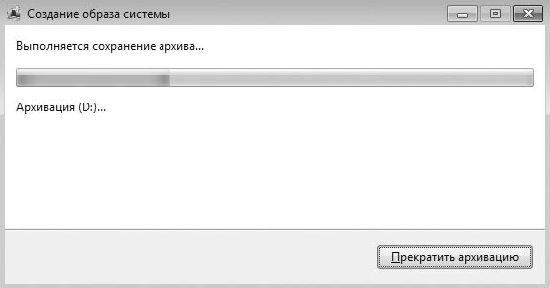
Рис. 18.9. Идет процесс создания образа системы
Когда в окне, показанном на рис. 18.9, появится кнопка Готово, процесс создания образа системы будет завершен и вы сможете продолжить работу с компьютером.
- Глава 20 Создание диска восстановления системы
- Глава 4 Установка операционной системы
- Глава 18 Архивация данных и создание образа системы
- 21.3. Восстановление системы из образа
- Этап 1: открытие образа, подлежащего выполнению
- 12.4.1. Создание и монтирование образов CD
- 23.5. Создание резервной копии с помощью программы remastersys
- Особенности системы защиты данных в InterBase
- Создание файлов с блокировкой
- Создание свободно позиционируемых элементов
- 12. Лекция: Создание приложений с графическим интерфейсом пользователя.
- Создание объектов Collection




