Книга: Установка, настройка и восстановление Windows 7 на 100%
13.2. Работа в сети предприятия
13.2. Работа в сети предприятия
В данном разделе рассмотрим подключение компьютера с установленной операционной системой Windows 7 к локальной сети предприятия или другой организации, в которой используется сеть на основе сервера.
Сеть на основе сервера характеризуется тем, что все сетевые подключения в этом случае контролируются управляющим компьютером – доменом сети. За счет этого достигаются большая безопасность и больший порядок в сети. Попасть в такую сеть гораздо тяжелее, нежели в сети других типов. Для этого требуется учетная запись на сервере, которая описывает ваши полномочия и уровни доступа к сетевым ресурсам.
Подключение компьютера с операционной системой Windows 7 к локальной сети с доменом можно настроить по-разному. Один из вариантов, как это сделать, описан далее.
Вне зависимости от того, какое сетевое окружение было выбрано при установке операционной системы или при уже возможном его изменении, рассмотренный далее способ изменит его на значение Рабочая сеть.
Прежде всего нам нужно получить доступ к системным параметрам компьютера. Для этого щелкните правой кнопкой мыши на значке Компьютер на Рабочем столе и в появившемся меню выберите пункт Свойства. Или откройте Панель управления и запустите механизм Система. При этом откроется окно свойств системы (рис. 13.7).
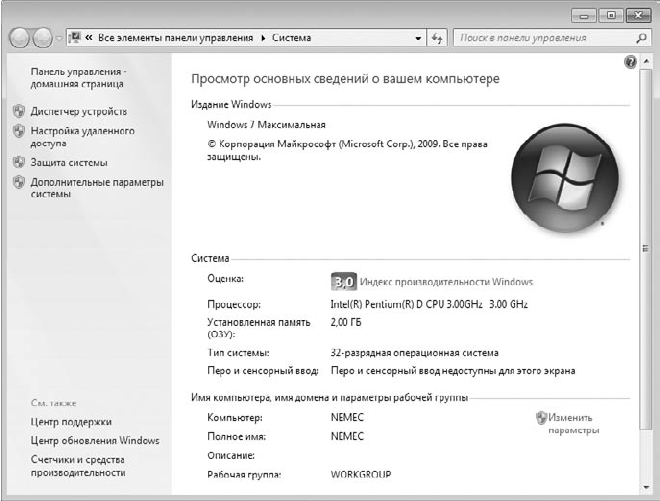
Рис. 13.7. Содержимое окна Система
Кроме различной информации о системе, здесь также находятся сведения об идентификации компьютера в сети. В нашем случае используется идентификация в рабочей группе, поэтому группу нужно перенастроить на использование домена. Для этого необходимо щелкнуть на ссылке Изменить параметры. В результате откроется окно (рис. 13.8).
В окне присутствуют две кнопки, с помощью которых можно изменить параметры идентификации. Результат использования любой из них одинаковый. Тем не менее, если вы неопытны в этом деле, лучше воспользоваться мастером подключений, который вызывается путем нажатия кнопки Идентификация.
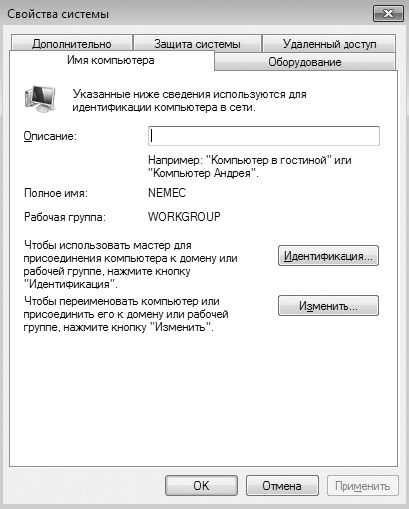
Рис. 13.8. Изменение идентификации компьютера
После щелчка на кнопке Идентификация запускается мастер подключений, следуя указаниям и подсказкам которого можно подключить компьютер к домену. Для начала вам потребуется ответить на вопрос мастера об использовании компьютера по отношению к сети (рис. 13.9). Существует всего два варианта, кардинально отличающихся друг от друга. Первый из них подразумевает использование компьютера в составе сети, второй отрицает факт подключения к сети. При выборе первого варианта следует детально настроить подключение, а при задании второго все существующие настройки сбрасываются и на этом работа мастера подключений прекращается.
Поскольку мы хотим подключить компьютер к сети, наш выбор – первый вариант. Установив переключатель в соответствующее положение, нажимаем кнопку Далее.
В следующем окне нужно ответить на вопрос о том, существует ли в сети, к которой вы хотите подключить компьютер, домен (рис. 13.10). Поскольку наша задача как раз и заключается в том, чтобы подключиться к сети с доменом, выбираем вариант Моя организация использует сеть с доменами и нажимаем кнопку Далее.
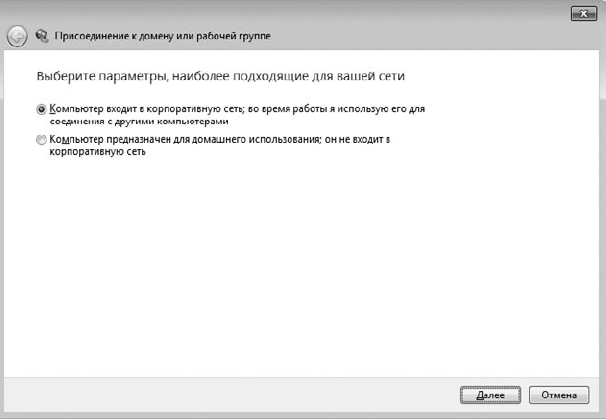
Рис. 13.9. Выбор варианта использования компьютера
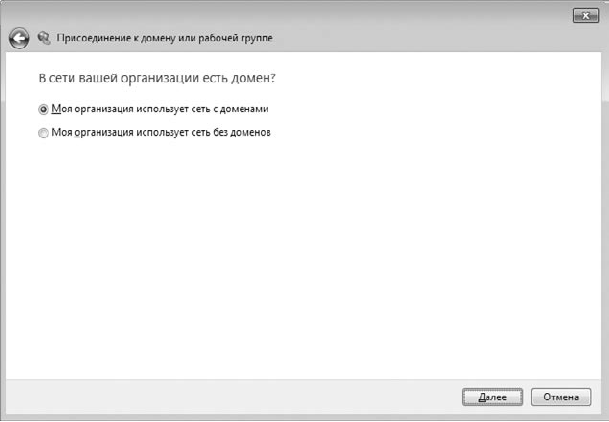
Рис. 13.10. Выбор варианта сети
После того как закончена вводная часть, мастер переходит к более важным вопросам. Так, в следующем окне нужно будет ввести имя пользователя, пароль и домен для того, чтобы компьютер можно было идентифицировать в домене. Чтобы указать эти данные, их сначала нужно получить. Администратор сети должен создать вашу учетную запись в домене, используя для этого специальную системную утилиту, и сообщить эти данные вам либо самостоятельно настроить ваше подключение к сети[2].
Чтобы упростить наше задание, предположим, что у вас есть все необходимые данные для подключения к сети. Вводим учетные данные и продолжаем процесс настройки.
Получив нужные данные об учетной записи пользователя, мастер опросит домен, чтобы обнаружить имя вашего компьютера. Если вы ранее уже подключались к домену, то мастер подключений обнаружит вашу запись и сообщит вам об этом с предложением использовать ее и в дальнейшем. Если же упоминания о вашем компьютере нет, вы увидите соответствующее сообщение (рис. 13.11). В таком случае нужно зарегистрировать новую учетную запись в домене. По умолчанию компьютер уже имеет имя, выбранное вами при установке операционной системы. При необходимости на данном этапе можно сменить его, указав любое другое.
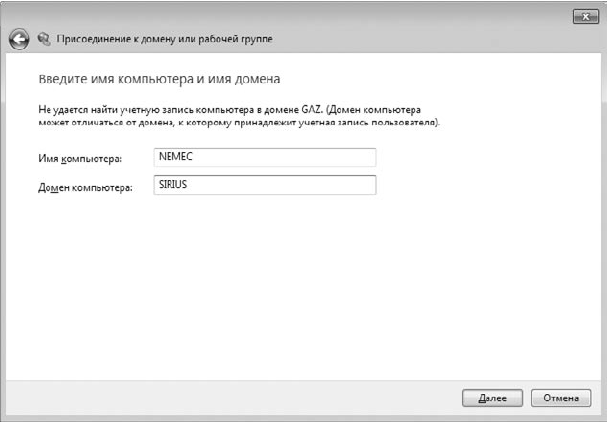
Рис. 13.11. Указываем имя компьютера для регистрации в домене
После нажатия кнопки Далее мастер попытается зарегистрировать имя компьютера и вашу учетную запись, но для этого ему потребуется ввести имя пользователя и пароль учетной записи с правами администратора, которой можно производить подобные действия (рис. 13.12). Указав нужные данные, нажимаем кнопку ОК.
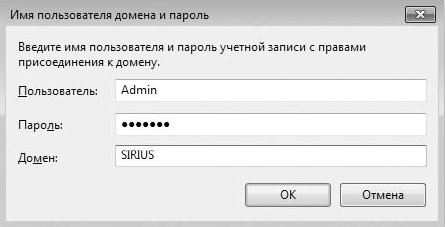
Рис. 13.12. Требуется учетная запись пользователя с правами администратора
Если все данные введены правильно, через несколько секунд вы увидите окно, показанное на рис. 13.13. Это означает, что компьютер удачно зарегистрирован в домене и теперь вам нужно решить, можно ли сетевому пользователю, которого вы только что зарегистрировали в домене, работать за вашим компьютером. Если вы ответите положительно, что рекомендуется сделать, мастер создаст на компьютере новую учетную запись с паролем, который вы указали при ее регистрации в домене, и в дальнейшем вы сможете входить на свой компьютер под этой учетной записью.
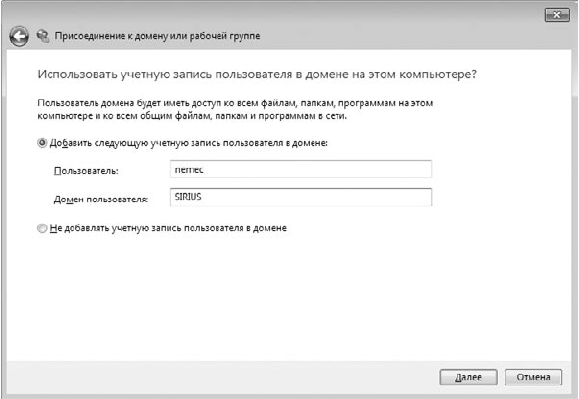
Рис. 13.13. Добавляем данные о сетевом пользователе на свой компьютер
Если же вы откажетесь от создания сетевой записи, то в дальнейшем при работе с сетевыми ресурсами вам постоянно будет нужно указывать имя пользователя и пароль, чтобы воспользоваться этими ресурсами. Согласитесь, что это не очень удобно.
Если вы все-таки решили добавить сетевого пользователя, то после нажатия кнопки ОК появится еще одно окно, в котором вам нужно будет указать, какие полномочия будет иметь создаваемый пользователь при работе на вашем компьютере (рис. 13.14). Если требуется, чтобы пользователь имел полный доступ к ресурсам компьютера, то есть выступал как администратор компьютера, то можно выбрать вариант Администратор. Если же принято решение, что нужно обезопасить компьютер от действий пользователя[3], лучше выбрать вариант Обычный доступ. Кроме описанных, есть и другие варианты доступа, которые отличаются лишь уровнем прав.
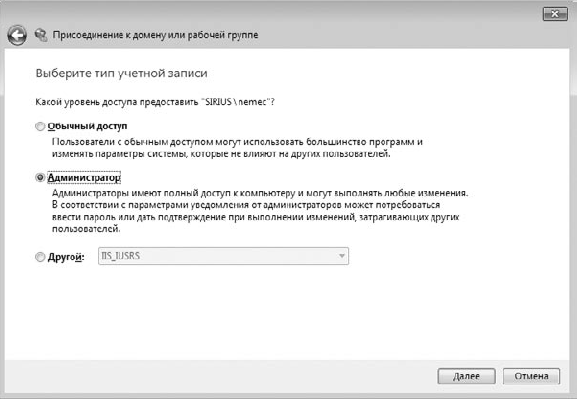
Рис. 13.14. Выбор типа регистрируемой учетной записи
После нажатия кнопки Далее мастер поздравит вас с завершением процесса присоединения к домену сети и попросит перезагрузить компьютер, чтобы все изменения вступили в силу. Перезагрузку можно отложить, но тогда доступ к сетевому окружению будет неполноценным.
Теперь при следующей загрузке компьютера, чтобы войти в систему, нужно будет использовать сочетание клавиш Ctrl+Alt+Delete. В открывшемся после этого окне нужно будет указать данные учетной записи. При этом вы по-прежнему можете использовать ваши старые учетные записи, но в этом случае вы не будете иметь доступ к сети. Если же ввести данные, которые вы указывали при регистрации сетевого пользователя, вы войдете в систему как полноценный сетевой пользователь и сможете работать со всеми сетевыми ресурсами, к которым у вашей учетной записи есть доступ.
- Глава 13 Подключение к сети
- 6. Электронное меню как инновация на предприятиях сервиса
- 10.2.1. Автоматизируемые системы управления торговыми предприятиями и их возможности
- Информация о продукте предприятия
- Практическая работа 53. Запуск Access. Работа с объектами базы данных
- Лекция 15. Работа с базами данных
- Раздел VII Левиафан в Сети: защита права на тайну частной жизни после событий 2013 г.
- Работа с ресурсами локальной сети
- Эффективная работа с временными файлами сортировки
- Ускоренная работа с индексами
- HR-брендинг: Работа с поколением Y, новые инструменты для коммуникации, развитие корпоративной культуры и еще 9 эффектив...
- Безопасная работа с внешними таблицами




