Книга: С компьютером на ты. Самое необходимое
6.1. Возможности программы. Рабочее окно
6.1. Возможности программы. Рабочее окно
Итак, мы подключили компьютер к Интернету, и теперь он маленькая часть огромной всемирной компьютерной сети. В этой главе мы рассмотрим одну из самых популярных служб Интернета — World Wide Web или «Всемирную паутину». В Сети размещено множество информации на различную тематику — новости, политика, искусство, спорт и многое другое. Через Интернет распространяются программы, демо-версии компьютерных игр, видеоролики — и теперь это все вам доступно. Всемирная паутина состоит из сайтов, каждый из которых имеет свой уникальный адрес и включает в себя определенную информацию. Для просмотра сайтов нужна специальная программа — браузер. В составе Windows такая программа есть — Internet Explorer. В настоящее время последняя версия программы — 8.0.
Восьмая версия Internet Explorer доступна не только пользователям Windows 7 и Windows Vista, но и обладателям Windows XP SP2, Windows XP SP3[45], Windows 2003 Server SP2 и Windows 2008 Server. Рассмотрим основные возможности программы:
? удобный интерфейс (рис. 6.1);
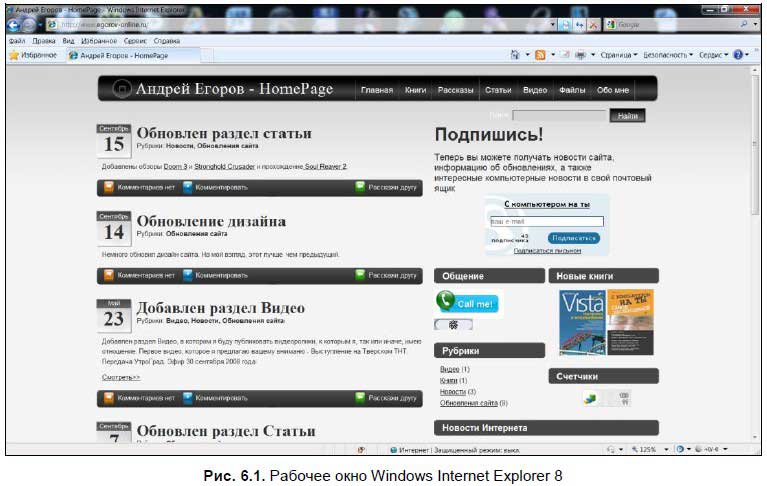
? вкладки, позволяющие открывать несколько страниц в одном окне браузера;
? возможность чтения транслируемых лент новостей в формате RSS;
? удобное расположение кнопок — все часто используемые кнопки вынесены вниз, что делает работу в программе удобной;
? поле быстрого поиска — вы можете задать слово для поиска в поисковых системах, введя его в этом поле;
? функция масштаба — вы можете быстро увеличивать и уменьшать текст и прочие элементы Web-страницы с помощью данной функции;
? дополнительные возможности по безопасности: функция InPrivate, блокировка всплывающих окон, родительский контроль и блокировка нежелательных сайтов.
В верхней части рабочего окна находится панель заголовка, под ней расположена адресная строка, строка поиска и несколько кнопок, необходимых для навигации по Web-страницам. Ниже находится панель опций. Далее располагается вторая кнопочная панель и рабочее пространство. В самом низу рабочего окна располагается панель состояния, где обычно отображается различная техническая информация.
Теперь рассмотрим рабочее окно IE8 чуть подробнее. На панели заголовка находятся стандартные значки Windows для сворачивания, закрытия и изменения размера окна, также здесь отображается заглавие выбранной Web-страницы и имя программы.
Ниже находится строка ввода адреса и кнопки. Вначале рассмотрим кнопки — используя кнопки Назад и Вперед, вы можете перемещаться от предыдущей страницы к следующей и наоборот. Если вы нажмете выпадающую стрелку, справа от кнопки Вперед, появится список недавно посещенных страниц. Чтобы выбрать нужную страницу, щелкните на ней. В нижней части списка находится ссылка на Журнал — список недавно посещаемых страниц, которые заботливый браузер хранит для вас. Справа от этих кнопок находится строка ввода адреса. Если вы щелкните по стрелке, справа от строки, появится выпадающее меню со списком недавно посещенных сайтов (рис. 6.2). Вы можете выбрать любой адрес, щелкнув на нем мышью. Более подробно про адреса сайтов и поиск информации в сети рассказано в разд. 6.2.
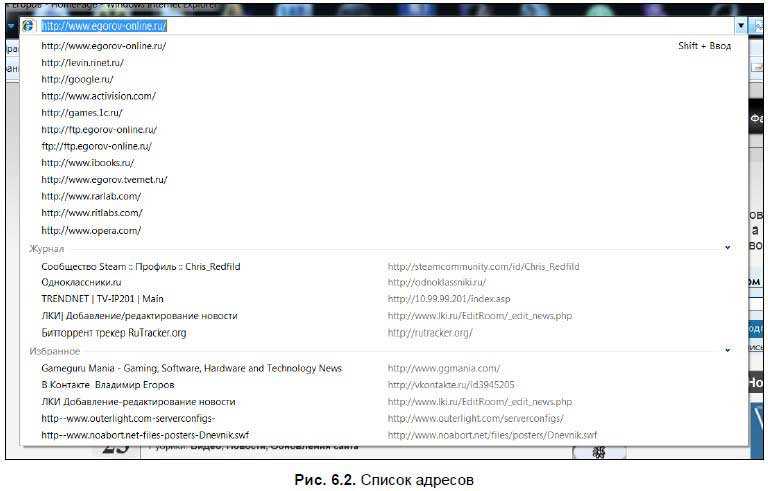
Справа от адресной строки находятся две кнопки:
? Представление совместимости — если страница некорректно отображается, то нажмите эту кнопку. Возможно, авторы сайта еще не тестировали его на новой версии браузера, поэтому можно использовать эту функцию;
? Обновить — повторно загрузить выбранную страницу. Чтобы обновить страницу, вы также можете нажать <F5> или комбинацию клавиш <Ctrl>+<R>;
? Остановить — прекратить загрузку Web-страницы с сервера.
Справа находится строка поиска — вы можете ввести нужный запрос, не заходя на сайт поисковой системы. Более подробно о поиске в Интернете рассказано в разд. 6.2.
Следующая панель — панель опций. Здесь находятся все наиболее необходимые опции по настройке программы. Подробнее о панели опций рассказано в разд. 6.3.
Ниже располагается вторая панель кнопок, здесь же отображаются открытые закладки. Самая левая кнопка — Центр управления избранным. При нажатии этой кнопки открывается панель с избранными адресами (рис. 6.3). Также список избранного открывается при выборе соответствующего меню опций — подробнее об этом рассказано в разд. 6.3.4.
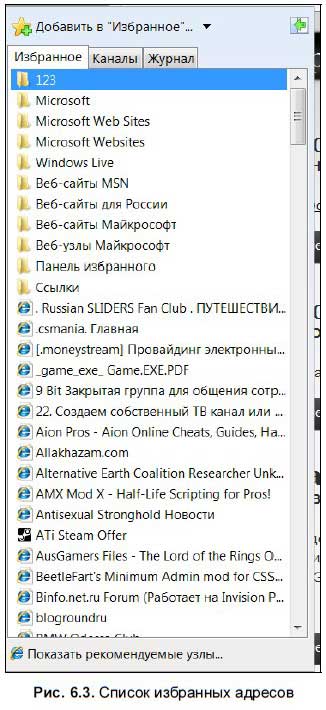
Чтобы выбрать какую-либо закладку, щелкните на ней мышью. Для удобства избранное группируется по папкам — чтобы открыть какую-либо папку, щелкните на ней, и внизу откроется список закладок, содержащихся в папке (рис. 6.4). Чтобы открыть закладку в папке, щелкните на ней.
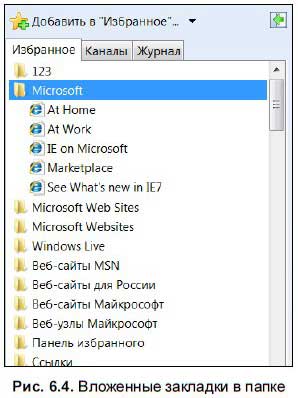
Щелкните на любой закладке правой кнопкой мыши — откроется меню закладки (рис. 6.5). Как видите, ее можно открыть (здесь же или на новой вкладке), а также вырезать или копировать в буфер обмена или вставить из буфера. Также закладки можно рассортировать по имени и распечатать. Если закладка не нужна, ее можно удалить с помощью соответствующей опции. Подробнее об избранном рассказано в разд. 6.3.6.
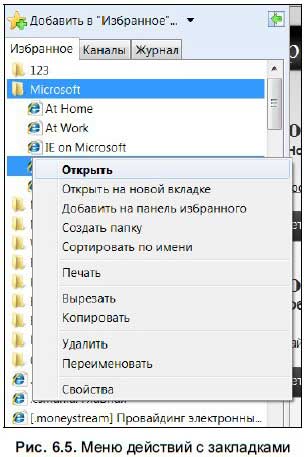
В правой части панели также находится несколько кнопок. Рассмотрим их подробнее.
? Домой — переход на домашнюю страницу. Именно с этой страницы вы будете начинать просмотр сайтов, когда запустите браузер. Настроить домашнюю страницу можно в диалоговом окне Свойства обозревателя, на вкладке Общие (рис. 6.45)[46]. В Internet Explorer 8, по сравнению с предыдущими версиями IE, добавлены новые возможности по настройке домашней страницы — теперь при запуске браузера может открываться не одно окно, а сразу несколько. Также вы можете изменять и добавлять страницы, которые будут открываться при запуске программы. Щелкните на стрелке, рядом со значком домика, чтобы открыть выпадающий список. В списке указывается ярлык на домашнюю страницу (или несколько страниц, если они указаны в качестве домашних). Выбор опции Добавление или изменение домашней страницы открывает одноименное диалоговое окно (рис. 6.6), с помощью которого можно добавить текущую страницу как вкладку домашней страницы или же сделать открытую страницу домашней.
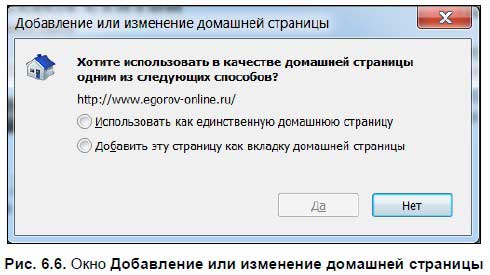
? Веб-каналы. Internet Explorer 8 может читать формат RSS, с помощью которого можно быстро и оперативно получать новости с различных сайтов, даже не заходя на них. Если на канале есть RSS, эта кнопка будет доступна.
? Читать почту — при нажатии этой кнопки запускается почтовая программа. Подробнее об электронной почте рассказано в главе 7.
? Печать — страницу можно распечатать. В выпадающем меню можно выбрать возможность предварительного просмотра и установить параметры страницы (рис. 6.7).

? Страница — в данном меню располагаются наиболее необходимые опции для работы с Web-страницами: открыть новую вкладку, вырезать, копировать, размер шрифта, кодировка и многое другое. Аналогичные опции располагаются в меню Файл, Правка, Вид и Сервис. Подробнее о меню опций рассказано в разд. 6.3.
?Безопасность — в данном меню собраны опции для безопасного просмотра страниц Интернета. Если вы просматриваете страницы в интернет-кафе, советую обратить внимание на опцию Просмотр InPrivate. При ее включении после выхода из программы удаляются все ваши данные — браузер не запоминает страницы, которые вы посетили, и пароли, которые вы ввели. В этом меню также есть опция Удалить журнал обозревателя, удаляющая список посещенных страниц. Еще одна новая опция — Фильтрация InPrivate, позволяющая блокировать передачу данных вашего компьютера на некоторые сайты. Это могут быть различные счетчики, интерактивные карты и т. д. При выборе этой опции открывается окно Фильтрация InPrivate (рис. 6.8), в котором можно установить параметры блокировки данных. При блокировке данных следует отметить, что некоторые сайты или их разделы могут работать некорректно.
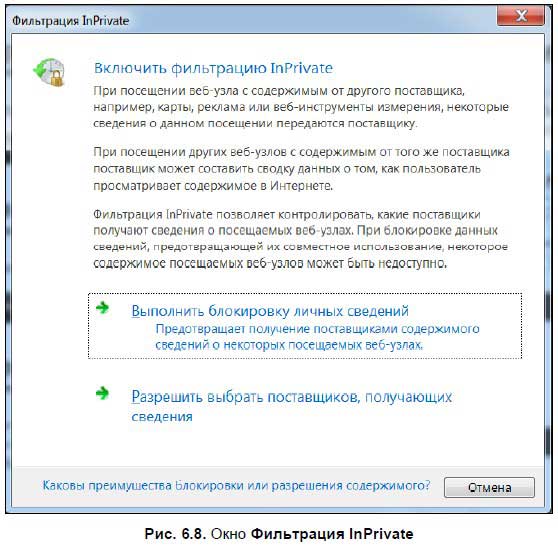
? Сервис — повтор одноименного меню в панели опций. Более подробно о меню Сервис рассказано в разд. 6.3.
?Справка — еще один повтор меню в панели опций. Здесь можно ознакомиться со справкой по Internet Explorer. Подробнее об этом меню рассказано в разд. 6.3.
В зависимости от установленных программ на панели Internet Explorer могут появляться различные значки. Нужны они чаще всего для быстрого запуска того или иного приложения, что очень удобно.
Под панелью кнопок находится рабочее пространство. В седьмой версии Обозревателя[47] появились вкладки. Вы можете открыть несколько страниц в одном окне браузера — для открытия новой вкладки нужно лишь щелкнуть мышью на корешок вкладки. Также вкладку можно открыть с помощью комбинации клавиш <Ctrl>+<T> (рис. 6.9).
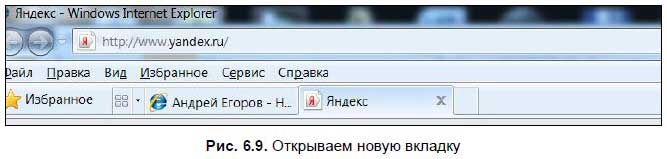
Когда вы открываете две и более вкладок, слева от строки вкладок появляется кнопка Быстрые вкладки. При нажатии этой кнопки в рабочем пространстве отображаются маленькие эскизы открытых страниц во вкладках (рис. 6.10). Нужную вкладку можно также выбрать в выпадающем списке.
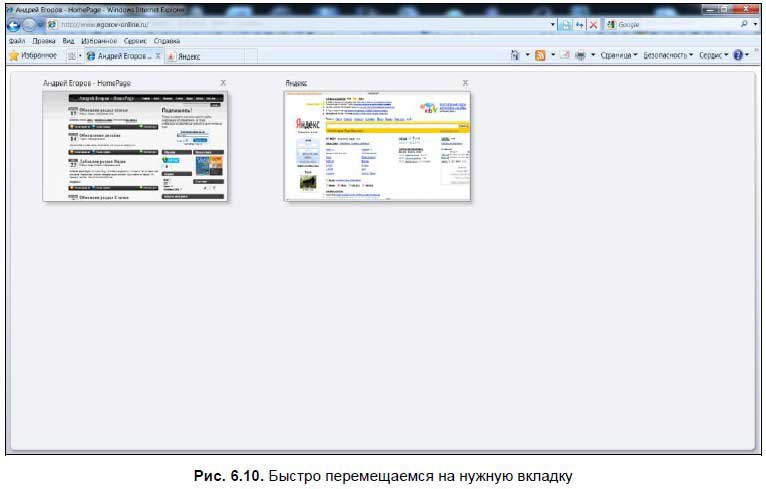
Когда открыты все вкладки в виде эскизов (к слову, открыть этот экран можно с помощью комбинации клавиш <Ctrl>+<Q>), вы можете щелкнуть мышью на любой из них, чтобы открыть. Для закрытия вкладки через экран быстрых вкладок нажмите на появившийся крестик в правой верхней части эскиза.
В нижней части окна браузера находится строка состояния. Здесь отображается различная техническая информация: адрес ссылки, процесс загрузки и многое другое.
Теперь попробуем загрузить какой-либо сайт. Для примера возьмем мою страничку в Сети — http://www.egorov-online.ru. Напишите в адресной строке www.egorov-online.ru. Все остальное браузер дополнит автоматически. Когда страница загрузится, вы можете читать информацию на ней. Здесь есть как текстовая информация, так и графическая. Обратите внимание на меню навигации — с его помощью вы можете перемещаться по разделам. Наведите на название любого раздела указателем мыши: обратите внимание, он принял вид раскрытой ладони — это гиперссылка, ссылка на другую страницу. Если вы щелкните левой кнопкой мыши на ссылку, то браузер начнет загрузку страницы, на которую эта ссылка ведет.
Вообще, весь Интернет, а точнее его Web-составляющая, и состоит из таких вот ссылок. Ссылка может вести как на этот сайт, так и на другой. Также ссылка может вести не на Web-страницу, а на какой-либо файл. В таком случае откроется окно загрузки файла (рис. 6.11).
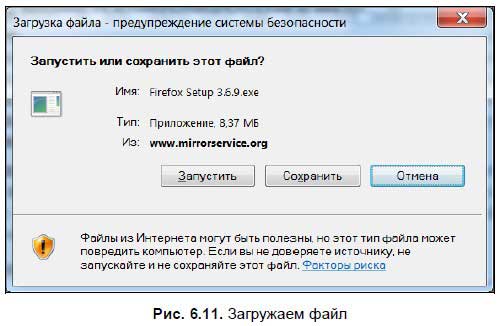
Если вы щелкните на ссылке правой кнопкой мыши, откроется меню ссылки (рис. 6.12).
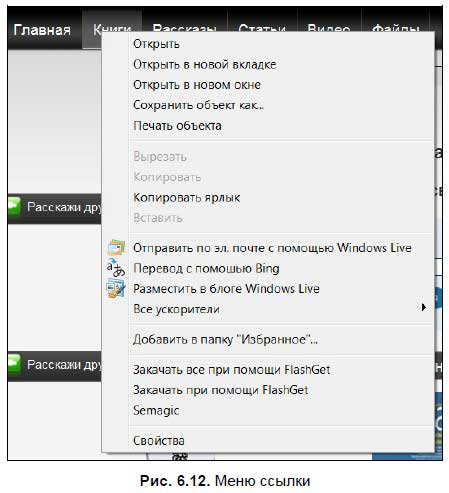
Рассмотрим меню ссылки подробнее:
? Открыть — открывает Web-страницу, на которую указывает ссылка, в том же окне;
? Открыть в новой вкладке — страница открывается в новой вкладке;
? Открыть в новом окне — при выборе этого варианта страница загружается в новом окне браузера;
? Сохранить объект как — сохранение объекта, на который ведет ссылка, в файл. Если ссылка ведет на какой-либо файл, то вы можете выбрать этот пункт, затем в появившемся окне (рис. 6.13) указать, куда вы хотите сохранить файл;
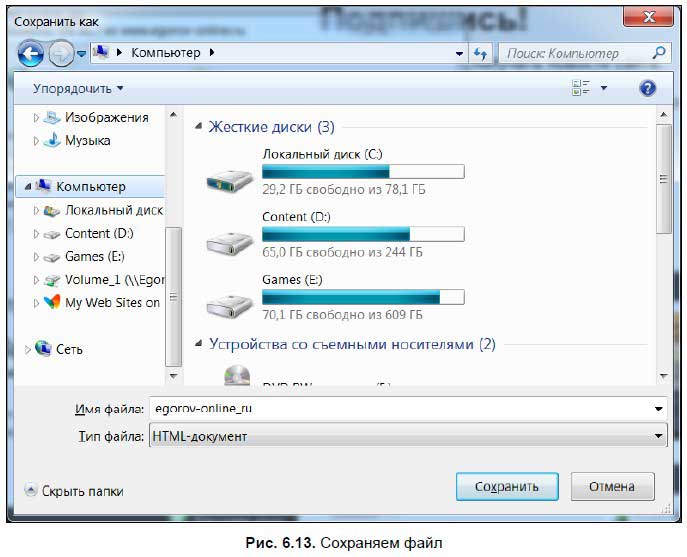
? Печать объекта — если ссылка ведет на Web-страницу, то вы можете распечатать ее, не открывая, выбрав этот пункт;
? Копировать ярлык — копировать адрес ссылки в буфер обмена;
? Отправить по эл. почте с помощью Windows Live — отправка выбранной страницы по электронной почте. На практике эта возможность используется редко;
? Перевести с помощью Live Search — начиная с Internet Explorer 8 вы можете автоматически переводить страницы, не прибегая к программам-переводчикам. Для этого выберите данную опцию и в открывшемся окне укажите направление перевода. Можно переводить как связанную страницу, так и текущую;
? Разместить в блоге Windows Live — если у вас есть сетевой дневник на MSN Spaces (http://home.spaces.live.com), то вы можете размещать в нем содержание страниц. Более подробно о сетевых дневниках рассказано в главе 9;
? Добавить в папку «Избранное» — добавление ссылки в избранное;
? Read RSS Channel и Read RSS Feed — чтение RSS-ленты сайта (если она есть). С помощью RSS вы можете читать информацию об обновлении сайта, даже не заходя на него. Более подробную информацию об RSS читайте по адресу http://ru.wikipedia.org/wiki/RSS;
? Свойства — при выборе данного пункта появится окно свойств ссылки (рис. 6.14). В окне указывается, куда ведет ссылка, и приводится некоторая общая информация.
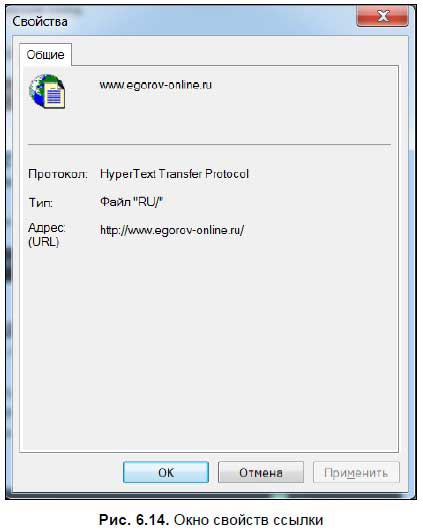
Если вы щелкнете правой кнопкой мыши в любом произвольном месте Web-страницы, откроется меню Web-страницы. Оно немного отличается от меню ссылки. Рассмотрим новые опции, которые отсутствовали в меню ссылки:
? Выделить все — выделить весь текст и рисунки на странице. Затем их можно копировать в буфер обмена;
? Создать ярлык — создать ярлык для страницы. Щелкнув на ярлыке, вы можете поместить ярлык на рабочий стол и в дальнейшем открывать страницу двойным щелчком мыши;
? Добавить в папку Избранное — добавить данную страницу в избранное;
? Просмотр HTML-кода. Просмотр исходного кода страницы в Блокноте (рис. 6.15);
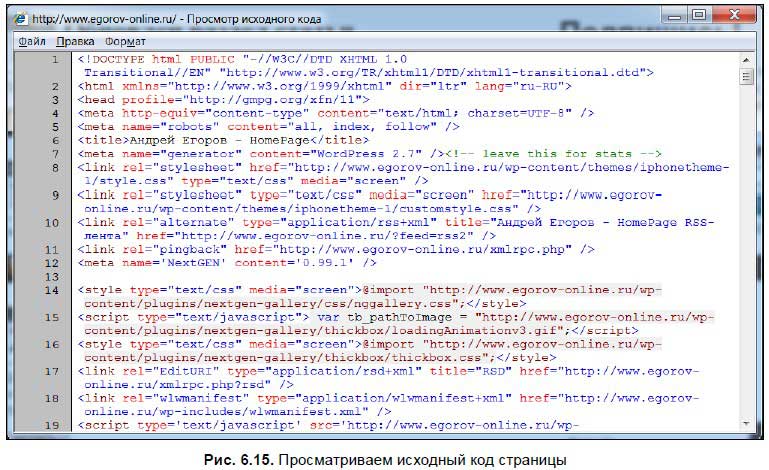
? Кодировка — с помощью данного меню можно сменить кодировку страницы. Если у вас вместо текста отображаются «краказябры» или что-то в духе «ПлвуОыВы», то попробуйте подобрать кодировку в выпадающем меню. Также здесь можно установить отображение символов на Web-странице — слева направо или, наоборот, справа налево. Последняя опция нужна для отображения арабских текстов;
? Печать — вывод Web-страницы на печать;
? Предварительный просмотр — предварительный просмотр страницы перед выводом на печать. Так вы можете получить примерное представление о странице, которую собираетесь напечатать;
? Обновить — обновить страницу, загрузив ее повторно с сервера;
? Экспорт в Microsoft Excel — экспорт таблиц на странице в Excel;
? Свойства — вызов окна информации о странице — размер страницы и ее адрес (рис. 6.16).
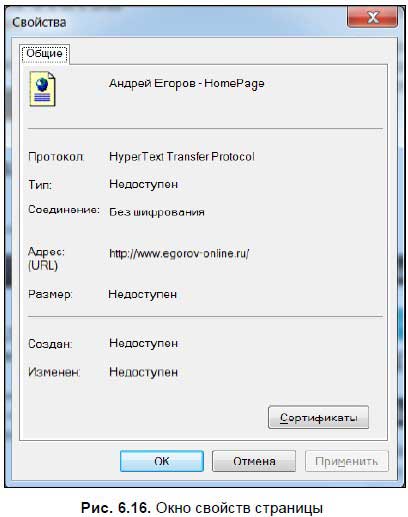
Если вы щелкните правой кнопкой мыши на рисунке, откроется меню рисунка (рис. 6.17). Оно похоже на меню Web-страницы, однако в этом меню есть несколько новых опций по работе с рисунками — их и рассмотрим.
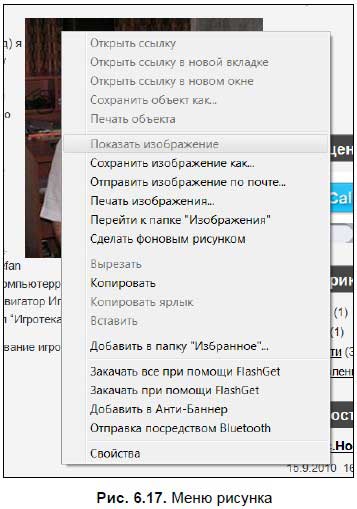
? Показать изображение — данная опция доступна, если изображение загрузилось еще не полностью либо не загружалось вообще (это возможно, если отключена опция загрузки изображений). Выберите эту опцию, чтобы загрузить рисунок.
? Сохранить изображение как — сохранить рисунок на жесткий диск. По умолчанию он сохранится в папку Мои рисунки. В открывшемся окне можно выбрать другую папку или диск.
? Отправить изображение по почте — выбранный рисунок можно сразу же отправить по электронной почте. Выберите данную опцию и в открывшемся окне (рис. 6.18) выберите размер рисунка. Затем загрузится окно Написать письмо вашей почтовой программы вместе с вложенным рисунком. Подробнее об отправке писем рассказано в разд. 7.4.

? Печать изображения — рисунок можно еще и распечатать. Конечно, если у вас установлен принтер. При выборе этого пункта появится окно Печать (рис. 6.19), где вы можете установить параметры печати — количество экземпляров, выбрать принтер и т. д. Более подробно о печати рассказано в разд. 6.3.
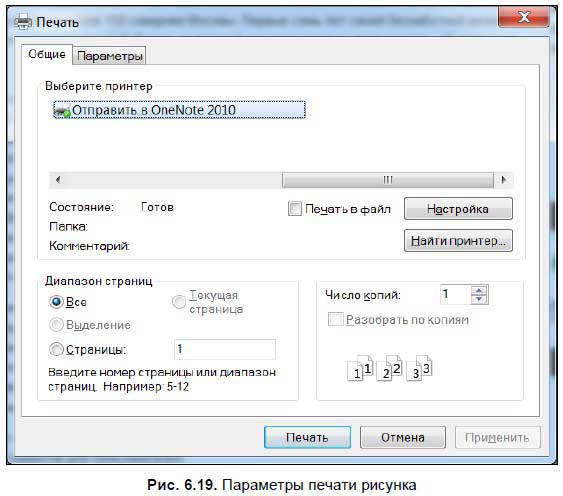
? Перейти к папке «Изображения» — при выборе данной опции открывается окно Проводника с папкой, в которой по умолчанию сохраняются рисунки.
? Сделать фоновым рисунком — установка выбранного рисунка в качестве обоев для рабочего стола.
? Копировать — копировать рисунок в буфер обмена.
? Свойства — при выборе данной опции открывается окно свойств рисунка (рис. 6.20), где можно узнать информацию об изображении: размер, тип, адрес размещения.
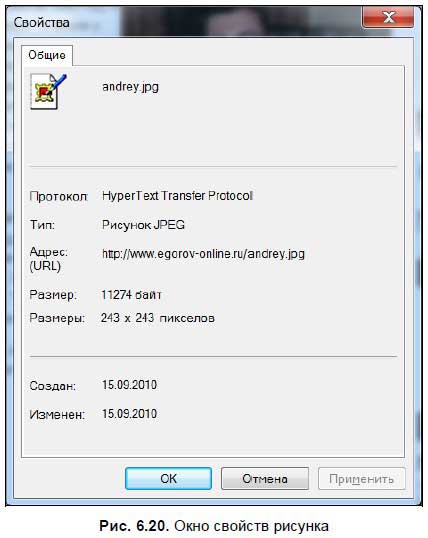
Если данные страницы не помещаются на одном экране, вы можете использовать полосу прокрутки — в этом случае она появляется в правой части окна браузера. Вы можете либо щелкнуть на стрелках, расположенных в нижней и верхней частях полосы прокрутки, либо перетащить ползунок, удерживая его мышью. С помощью колесика мыши можно просматривать Web-страницы, прокручивая их вверх и вниз.
Теперь рассмотрим строку состояния. Здесь обычно отображается различная техническая информация — если вы навели указатель мыши на ссылку, то отображается, на какую страницу эта ссылка ведет. В правой части строки состояния находится опция изменения масштаба — в выпадающем меню отображается масштаб в процентном эквиваленте (рис. 6.21). По умолчанию масштаб установлен на 100 %. Если вы хотите увеличить масштаб отображения в два раза, выберите 200 %. Уменьшить в два раза — 50 %. Также масштаб можно увеличивать и уменьшать с помощью опций Увеличить или Уменьшить. Для этих действий также можно использовать клавиатурные комбинации <Ctrl>+<+> и <Ctrl>+<->.
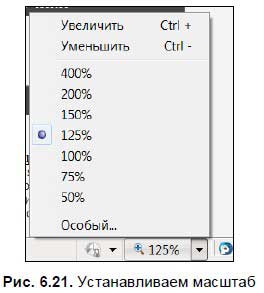
Вы можете задать особый масштаб отображения, выбрав опцию Особый и установив в появившемся окне Масштаб (рис. 6.22) нужный масштаб.

Слева от опции установки масштаба, находится кнопка включения функции InPrivate, которую мы не так давно рассматривали. Также из панели состояния вы можете установить параметры безопасности и прочитать отчет о конфиденциальности. Чтобы узнать параметры безопасности и изменить их, щелкните на слове Интернет в панели состояния и в открывшемся окне измените эти настройки. Подробнее об этой рассказано в разд. 6.3.7.
- СТРУКТУРА ПРОСТОЙ ПРОГРАММЫ
- ПРИМЕР ПРОСТОЙ ПРОГРАММЫ НА ЯЗЫКЕ СИ
- Расширенные возможности указания пользовательских планов
- Возможности, планируемые к реализации в следующих версиях
- 1.2.5. Пример программы
- 24.7. Использование программы-твикера
- Возможности SSH
- Глава 10 Возможности подсистемы хранения данных в различных версиях Windows NT
- Работа с окном Add Watch
- Часть III Прикладные программы
- Рабочее место
- Цикл создания программы




