Книга: С компьютером на ты. Самое необходимое
3.4.1. Winamp
3.4.1. Winamp
Плеер Winamp — разработка компании Nullsoft. Пока что Winamp является одной из самых популярных программ для прослушивания музыки. В последние версии была добавлена возможность просмотра видео, что только прибавило плюсов программе. На момент написания данной главы последней была версия Winamp 5.58. Возможно, когда вы будете читать эти строки, появится новая подверсия, однако, по заявлению Nullsoft, Winamp 6.0 уже не будет. Печально, но факт. Как вы сможете убедиться, Winamp является прекрасным плеером, удобным и, главное, бесплатным[34], хотя если вы раскошелитесь на 19,95 доллара, то получите pro-версию программы, в которой есть несколько дополнительных функций.
Основные возможности Winamp следующие:
? воспроизведение музыкальных файлов известных форматов — кроме MP3 поддерживается формат Ogg, WAV, MIDI и многие другие;
? воспроизведение музыки с компакт-диска;
? наличие эквалайзера;
? создание библиотеки файлов мультимедиа;
? сохранение порядка воспроизводимых композиций;
? изменение внешнего вида программы;
? просмотр видео;
? прослушивание радиостанций и просмотр телеканалов, вещающих через Интернет;
? потоковое вещание — загрузив дополнительный модуль для Winamp, вы можете делиться музыкой с друзьями, размещать ее в Интернете или запускать музыкальные файлы на игровых приставках (PlayStation 3, Xbox 360 или Nintendo Wii);
? перекодировка музыки с музыкального компакт-диска в форматы MP3 или WMA;
? возможность записи музыкальных CD[35].
После установки программы появится ее рабочее окно (рис. 3.26), состоящее из нескольких окон[36]: главного (WINAMP), редактора списка воспроизведения (PLAYLIST EDITOR), эквалайзера (EQUALIZER), библиотеки мультимедиа (MEDIA LIBRARY) и окна просмотра видео (VIDEO). Рассмотрим каждое окно чуть подробнее.
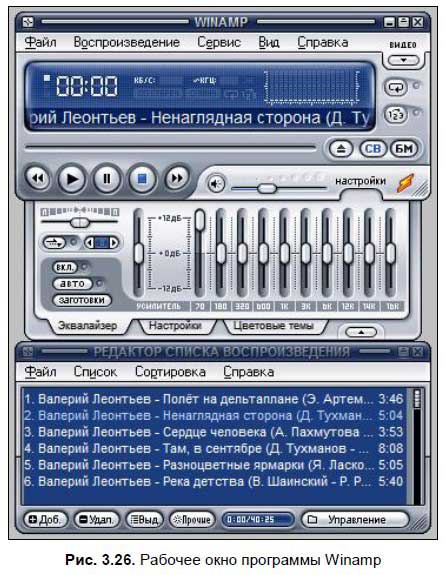
Главное окно состоит, в свою очередь, из панели меню (наверху) и нескольких кнопок. Под панелью меню располагается таймер, показывающий время воспроизведения, чуть правее отображается общая информация о воспроизводимом файле, еще ниже — имя исполнителя и заглавие композиции. Ниже располагается ползунок, показывающий процесс воспроизведения композиции. Вы можете его перетаскивать, чтобы промотать песню вперед. Справа от ползунка находятся три кнопки:
Открыть файл или несколько файлов:

При нажатии этой кнопки появится знакомое окно Открытие файлов (Browse), в котором можно выбрать один или несколько файлов для прослушивания. Файлы отобразятся в окне Редактор списка воспроизведения (PLAYLIST EDITOR);
Открыть Редактор списка воспроизведения (PLAYLIST EDITOR);

Открыть Библиотеку (MEDIA LIBRARY).

Под ползунком проигрывания находятся стандартные для любого плеера кнопки:
— предыдущему треку:

— воспроизвести выбранный трек:

— пауза:

— стоп:

— к следующему треку:

Ниже этих кнопок находится кнопка приглушения:

и регулятор громкости. Чтобы уменьшить громкость, перетащите ползунок влево, чтобы увеличить — вправо. Справа от регулятора громкости находится кнопка эквалайзера и кнопка вызова информационного окна программы, где можно почитать об истории версий Winamp и изучить клавиши вызова той или иной функции.
Обратите внимание на три кнопки справа:
Открывает окно видео:

Функция повтора воспроизведения:

Когда проиграет весь альбом, программа начнет его воспроизведение с самого начала.
Функция случайного воспроизведения:

Песни выбираются в произвольном порядке.
Рассмотрим теперь панель меню главного окна.
? В меню Файл (File) находятся опции, с помощью которых можно открыть музыкальный файл или целую папку, послушать радио или посмотреть ТВ через Интернет. Также вы можете открыть и сохранить список воспроизведения, добавить медиафайлы в библиотеку и посмотреть информацию о выбранном файле (название песни, название группы, год записи и т. д.).
? В меню Воспроизведение (Play) находятся опции воспроизведения — назад, вперед, стоп, пауза, а также повтор и случайное воспроизведение.
? В меню Сервис (Options) находятся настройки внешнего вида программы — вы можете сменить общий вид, цветовое оформление и многое другое. Есть здесь и переключатель отображения времени проигрывания песни: по умолчанию — сколько времени трека проиграно, но вы можете выбрать, сколько времени звучания осталось.
? В меню Вид (View) можно настроить отображение окон программы — эквалайзера, просмотра видео, библиотеки мультимедиа и др. Чтобы окно появилось, щелкните напротив имени нужного окна.
? В меню Справка (Help) можно почитать справку и зарегистрировать программу, тогда в ней будут доступны дополнительные функции.
В окне Графический эквалайзер (EQUALIZER) настраиваются параметры звучания песни — можно, например, добавить басов, отрегулировать громкость и т. д. Также здесь настраивается отображение меню и цветовое отображение (вкладка Цветовые темы (Color Themes)).
В окне Редактор списка воспроизведений (PLAYLIST EDITOR) представлен список воспроизводимых композиций. В нижней части окна находятся кнопки управления списком композиций:
? с помощью кнопки Доб. (Add) можно добавить композиции в список воспроизведения — вы можете открыть один файл, папку или адрес в Интернете;
? кнопка Удал. (Rem) «отвечает» за удаление композиций из списка воспроизведения — вы можете удалить выбранные песни или все сразу;
? с помощью кнопки Выд. (Sel) выделяются песни для последующих операций — можно выделить все композиции или снять выделение со всех файлов;
? кнопка Прочие (Misc) открывает несколько меню, с помощью которых можно сортировать песни по названию и имени файла, узнать информацию о выбранном музыкальном файле и открыть список воспроизведения в браузере.
Справа от кнопки Прочие (Misc) находятся часы, показывающие общее время звучания альбома, и кнопка Управление (Manage Playlist), вызывающая меню управления списком воспроизведения. Возможно сохранить порядок воспроизведения песен в файл, затем этот список можно открыть и прослушать. Список воспроизведения вы также можете сохранить в библиотеку мультимедиа.
Панель меню окна PLAYLIST EDITOR состоит из четырех позиций — Файл, Список, Сортировка и Справка.
? В меню Файл (File) находятся опции по созданию и открытию списка воспроизведения и добавлению музыкальных файлов и папок с файлами в список воспроизведения.
? В меню Список (Playlist) представлены опции по управлению списком воспроизведения — выделение всех песен, снятие выделения и удаление выбранных файлов из листа.
? Меню Сортировка (Sort) содержит опции по сортировке файлов в листе — сортировать их можно по заглавию песни, по имени и по продолжительности и имени.
? В меню Справка (Help) — как обычно — справка.
Теперь поговорим о наиболее интересной функции программы — библиотеке мультимедиа. Все необходимое для создания собственной музыкальной библиотеки находится в окне Библиотека (MEDIA LIBRARY). Чтобы добавить альбом в библиотеку, откройте в окне Библиотека (MEDIA LIBRARY) или в главном окне WINAMP меню Файл (File) выберите опцию Добавить в библиотеку (Add media to Library) и в открывшемся окне укажите папку или диск, где у вас хранятся песни. Программа просмотрит все файлы и рассортирует их по альбомам и исполнителям. В верхней области окна Библиотека (MEDIA LIBRARY) находится список исполнителей. Щелкните на имени исполнителя, и в области справа отобразится список имеющихся альбомов. Щелкнув на одном из альбомов, вы загрузите список песен в плейлист. Теперь песни можно слушать.
В библиотеке мультимедиа есть куча удобных и полезных функций — вы можете выставлять рейтинги песен, просматривать композиции и песни, которые вы слушали в последнее время, а также слушать песни с музыкальных дисков, вставив их в CD-привод, слушать радио и смотреть телевидение через Интернет, выбрав соответствующую опцию.
Еще одна полезная функция Winamp — просмотр видеофильмов. Выберите фильм в библиотеке мультимедиа или откройте соответствующий видеофайл. Программа откроет окно просмотра видео и начнет воспроизводить фильм (рис. 3.27).
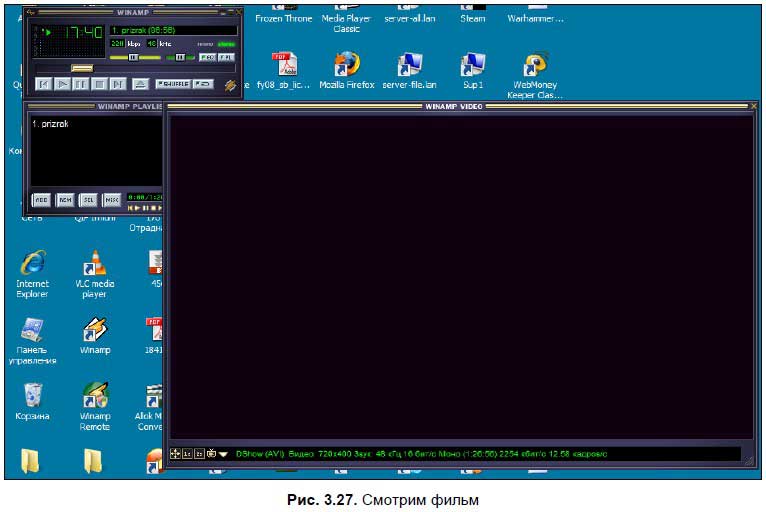
В окне Библиотека (MEDIA LIBRARY) видеофайлы группируются аналогично аудиофайлам. Выберите вкладку Видео (Video) и откройте через опцию Добавить в библиотеку (Add media to Library) папку с фильмами. Если в видеофайлах содержится информация об их имени, жанре, то программа сама рассортирует их и напишет имя и жанр.
Под окном воспроизведения находятся три кнопки, управляющие размером окна просмотра. Лучше всего развернуть окно на весь экран, нажав кнопку:

Во время просмотра можно регулировать громкость и открывать произвольные фрагменты фильма, перетаскивая соответствующие ползунки. Чтобы выйти из полноэкранного режима, нажмите <Esc>.
Примечание
Громкость также можно регулировать с помощью колесика мыши.
Как уже отмечалось ранее, в окне WINAMP можно переключаться между различными режимами отображения внешнего вида программы (так называемыми скинами, от англ. skin — кожа). Чтобы переключиться, например, в классический режим, откройте меню Сервис (Options) и в выпадающем меню Обложки (Skins) выберите Winamp Classic. Классический Winamp выглядит немного по-другому (рис. 3.28).
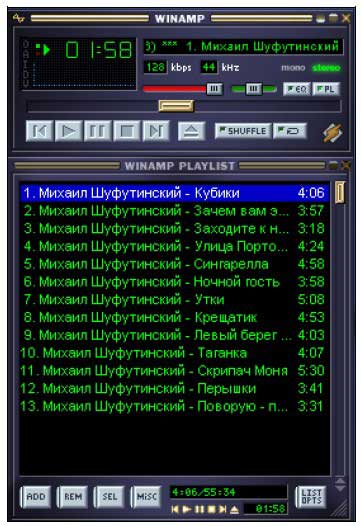
В этом режиме Winamp берет намного меньше ресурсов компьютера. Если у вас не очень мощная машина, то можете использовать классический режим.
На мой взгляд, Winamp является одной из лучших программ для воспроизведения видео и музыки — он бесплатный и сочетает в себе множество функций. Крайне рекомендуется к использованию.




