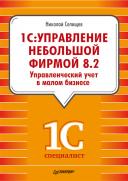Книга: «1С. Управление небольшой фирмой 8.2». Управленческий учет в малом бизнесе
2.2.4. Ввод основных сведений о номенклатуре
2.2.4. Ввод основных сведений о номенклатуре
В этом разделе мы опишем ввод сведений в окне элемента справочника Номенклатура. Расскажем о том, как внести единицы измерения, цены и характеристики с использованием команд открытия справочников, расположенных на Панели навигации.
Справочник Номенклатура предназначен для хранения информации о товарах, услугах, продукции, материалах, видах работ, внеоборотных активах, технологических операциях, услугах сторонних контрагентов.
• Для открытия справочника Номенклатура откройте вкладку Склад и производство и выберите команду перехода Номенклатура.
Напомним, как открыть справочник в отдельном окне.
• Щелкните правой кнопкой мыши на команде перехода Номенклатура, расположенной на Панели навигации вкладки. На экране появится контекстное меню.
• Выберите команду Открыть в новом окне из контекстного меню. На экране откроется окно справочника Номенклатура (рис. 2.10).
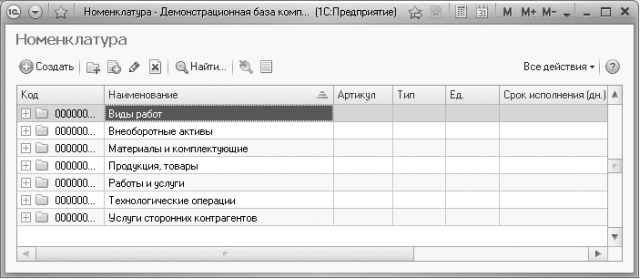
Рис. 2.10. Окно справочника Номенклатура
Справочник Номенклатура, как и справочник Контрагенты, имеет иерархическую структуру с неограниченным уровнем вложенности.
Содержание вкладок окна элемента справочника (рис. 2.11) зависит от типа номенклатуры. Поле Тип может принимать следующие значения:
• Запас – подлежащие учету материальные ценности;
• Услуга – сервис;
• Работа – производственные работы;
• Вид работ;
• Расход – услуги сторонних организаций;
• Операция – выполняемые в производстве операции.
Окно имеет две вкладки для указания свойств: Основные параметры и Параметры хранения и закупки. Исключение составляет номенклатура, имеющая тип Вид работ. В этом случае вкладка Параметры хранения будет отсутствовать.
Поле Группа выбирается из справочника Номенклатура, открытого в режиме выбора групп. В поле Артикул номенклатуре присваивается цифровой код, который будет использован в печатных формах документов. Поле Код автоматически заполнится при записи элемента в справочник.
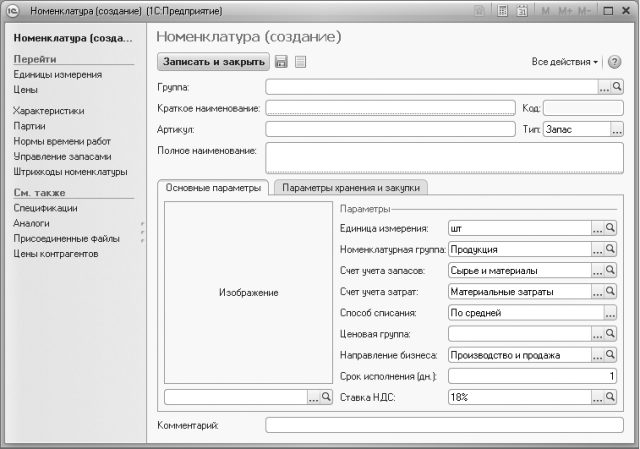
Рис. 2.11. Окно элемента справочника Номенклатура
На рис. 2.11 открыта вкладка Основные параметры, содержание которой соответствует номенклатуре, имеющей тип Запас. В полях, содержащих обязательные для заполнения свойства, установлены значения по умолчанию. Каждой позиции номенклатуры назначается базовая единица измерения, которая выбирается из справочника Классификатор единиц измерения, содержащего список используемых фирмой единиц измерения: штуки, килограммы, метры и т. д. Базовая единица измерения указывается в поле Единица измерения.
В левой части окна находится Панель навигации, на которой расположены команды перехода для открытия справочников, регистров, а также списка присоединенных файлов, относящихся к элементу. Воспользоваться командами Панели навигации можно после записи номенклатуры в справочник с помощью кнопки

Команда перехода Единицы измерения из группы команд Перейти, расположенных на Панели навигации, открывает справочник Единицы измерения, предназначенный для хранения информации о других единицах измерения, необходимых для данной номенклатурной позиции. При создании новой единицы измерения в этом справочнике указывается Коэффициент пересчета этой единицы относительно базовой. Например, в упаковке может находиться 10 штук номенклатурных базовых единиц, а в коробке – 20 упаковок, то есть 200 базовых единиц. В этом случае коэффициенты пересчета будут равны 20 и 200 соответственно.
Номенклатурные позиции, близкие по свойствам, могут быть объединены в номенклатурные группы. Список номенклатурных групп хранится в классификаторе номенклатуры – справочнике Номенклатурные группы, который можно открыть на вкладке Склад и производство основного окна программы, щелкнув мышью на команде перехода Номенклатурные группы в группе команд Смотри также, расположенной на Панели навигации вкладки.
Для указания номенклатурной группы, к которой относится создаваемый элемент, в поле Номенклатурные группы на вкладке Основные параметры окна элемента (см. рис. 2.11) выбирается значение из одноименного справочника.
В поля Счета учета запасов и Счета учета затрат устанавливаются значения из плана счетов. На Счет учета затрат будет отнесена стоимость запасов при передаче в производство и расходов при получении услуг сторонних организаций.
Поступление товарно-материальных ценностей происходит партиями, стоимость которых в большинстве случаев отличается. При расходе товара или материала со склада хранения: перемещении, продаже, отпуске в производство или списании, – производится оценка себестоимости. В поле Способ списания указывается метод, который будет использоваться для определения стоимости этой номенклатуры. Доступны два способа: По средней и FIFO. При выборе метода оценки По средней рассчитывается средняя стоимость номенклатурной позиции всех имеющихся на данный момент на складе партий. При использовании метода FIFO стоимость выбывающей партии номенклатуры имеет стоимость партии, поступившей ранее всех имеющихся в данный момент на складе.
Значение поля Ценовая группа выбирается из справочника Ценовые группы, являющегося дополнительным классификатором номенклатуры.
Направление деятельности фирмы, в пределах которой осуществляется движение номенклатуры, указывается в поле Направление бизнеса.
Также на вкладке Основные параметры указывается количество дней, за которое фирма обещает поставить покупателю данную номенклатуру (товар или услугу). Значение поля Срок исполнения используется в дальнейшем в документах заказа. Ставка НДС, используемая по умолчанию для этой позиции номенклатуры, указывается в одноименном поле.
В окне элемента справочника Номенклатура для наглядности можно поместить картинку. Номенклатурная позиция должна иметь тип Запас. Картинка размещается на вкладке Основные параметры. Файл с изображением предварительно должен быть размещен в справочнике Присоединенные файлы. Ниже изображения расположено поле выбора файла из справочника Присоединенные файлы.
Справочник Присоединенные файлы открывается с помощью одноименной команды в группе команд Смотри также на Панели навигации окна элемента. Например, вы хотите поместить изображение товара, хранящееся в графическом файле на жестком диске компьютера.
• Щелкните мышью на команде перехода Присоединенные файлы на Панели навигации окна элемента. В правой части окна откроется справочник Присоединенные файлы.
• Нажмите кнопку Создать. На экране появится диалог Создание нового файла.
• Установите переключатель в положение Из файла на диске и нажмите кнопку Создать. Откроется диалог Выбор файла.
• Выберите файл и нажмите кнопку Открыть. Файл будет скопирован, откроется карточка файла – диалог, имеющий имя выбранного файла (рис. 2.12).
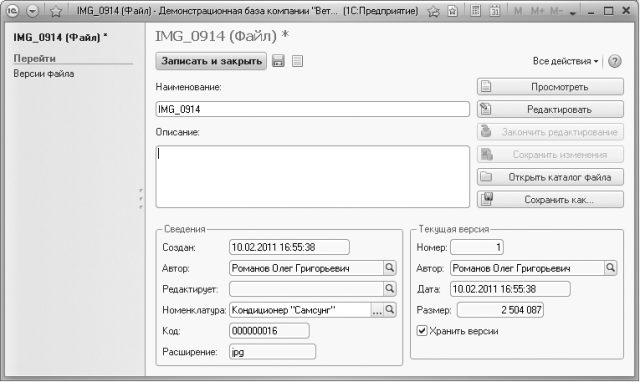
Рис. 2.12. Диалог для редактирования свойств присоединенного файла
С помощью карточки файла редактируются свойства файла, как элемента справочника: наименование, описание, автор и т. д.
• Для сохранения значений свойств нажмите кнопку

Кнопка Редактировать открывает изображение для редактирования. Для возможности редактирования файла на компьютере должно быть установлено соответствующее приложение.
Вернитесь к редактированию элемента справочника Номенклатура, щелкнув мышью в строке с наименованием номенклатурной позиции на Панели навигации элемента справочника.
Рассмотрим вкладку Параметры хранения и закупки. На этой вкладке указывается склад хранения номенклатурной позиции путем выбора значения из справочника Организационно-структурные единицы компании, а также ячейка склада в группе свойств Параметры хранения.
Группа Параметры производства и закупки определяет способ пополнения запасов данной номенклатуры. Возможны три способа: закупка у поставщика, собственное производство и производство сторонней организацией из собственного сырья или переработка. А также срок, в течение которого возможно пополнение запаса или оказание услуги. В поле Поставщик указывается поставщик номенклатурной позиции – элемент справочника Контрагенты.
Если при настройке параметров учета был включен учет по партиям и характеристикам, на вкладке будут расположены флажки Характеристики и Партии для указания дополнительных разрезов учета. Для возможности ведения такого учета для конкретной номенклатурной позиции следует установить эти флажки.
Для хранения списка характеристик и партий предназначены справочники Характеристики и Партии соответственно. На Панели навигации окна элемента в группе команд Перейти расположены одноименные команды для открытия данных справочников. Не забудьте сохранить изменения после установки флажков, нажав кнопку

Виды свойств или дополнительные реквизиты, которые могут быть использованы для назначения характеристик, могут быть заданы заранее в плане видов характеристик Наборы дополнительных характеристик и сведений. Для разных видов номенклатуры можно определить различные виды свойств.
• Откройте вкладку Настройка и администрирование и выберите команду Наборы дополнительных характеристик и сведений на Панели навигации. Откроется список Наборы дополнительных реквизитов и сведений, настроенный администратором.
• Дважды щелкните мышью на группе Свойства справочника «Характеристики номенклатуры» и выберите наименование номенклатурной группы, для которой необходимо назначить вид свойства, например Товары, щелкнув мышью на строке.
• Нажмите кнопку

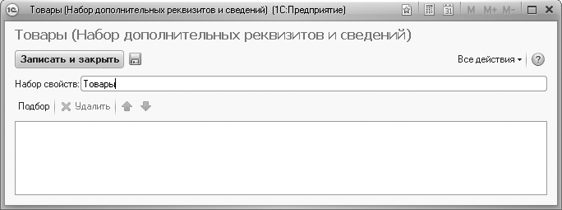
Рис. 2.13. Диалог Товары (Набор дополнительных реквизитов и сведений)
Для добавления дополнительного реквизита выполните следующее:
• Нажмите кнопку Подбор. Откроется окно Подбор дополнительных реквизитов.
• Для создания нового дополнительного реквизита номенклатуры нажмите кнопку Создать. На экране появится диалог Дополнительный реквизит/сведение.
• Введите наименование свойства, например Цвет. Установите переключатель в положение Доп. реквизит.
В поле выбора Тип значения вы можете изменить тип значения созданного свойства, нажав кнопку

Вы можете задать конкретные значения свойства. Это возможно, если тип значения указан как Значения свойств объектов.
• Нажмите кнопку

Вы можете создавать и в дальнейшем редактировать неограниченное количество значений свойств.
• Нажмите кнопку Создать панели инструментов справочника Значения свойств объектов. Откроется диалог для создания значения свойства Цвет.
• Введите в поле значение название цвета, например Белый, и нажмите кнопку Записать и закрыть. Диалог закроется, в справочнике появится строка с созданным значением.
• Повторите действия, добавив еще несколько значений для свойства Цвет, например Черный, Голубой.
• Вернитесь к редактированию свойства, выбрав верхнюю команду перехода, выделенную жирным шрифтом и имеющую теперь наименование свойства, в рассматриваемом примере – Цвет (Дополнительный реквизит / сведение). Справочник Значения свойств объектов закроется, в окне появится диалог редактирования свойства.
• Нажмите кнопку Записать и закрыть. Диалог закроется, в окне Подбор дополнительных реквизитов появится новый реквизит Цвет.
• Щелкните мышью на наименовании нового реквизита и нажмите кнопку Добавить в набор панели инструментов окна.
• В табличной части окна Товары (Набор дополнительных реквизитов и сведений) появится свойство Цвет. Вы можете добавить другие дополнительные реквизиты из числа существующих или созданных. Например, можно добавить еще одну характеристику – Производитель для указания страны или фирмы, где товар был изготовлен.
• Закройте окно подбора.
• Нажмите кнопку Записать и закрыть диалога Товары (Набор дополнительных реквизитов и сведений). Диалог закроется. Появляется возможность использовать значения свойства Цвет как характеристики номенклатуры из номенклатурной группы Товары для ведения учета.
Напомним, что для указания номенклатурной группы в окне элемента справочника на вкладке Основные параметры существует поле выбора Номенклатурная группа. Не забывайте нажимать кнопку

В рассматриваемом примере вы можете добавить в справочник Характеристики значения свойства Цвет, то есть такие характеристики, как Белый, Голубой и Черный. Чтобы задать выбранные характеристики номенклатурной позиции, указанные в примере для товара, нужно для элемента справочника Номенклатура в поле Номенклатурная группа установить значение Товары.
• Щелкните мышью на команде перехода Характеристики на Панели навигации окна элемента справочника Номенклатура, относящегося к номенклатурной группе Товары. В окне появится справочник Характеристики.
• Нажмите кнопку Создать панели инструментов справочника. Откроется диалог создания новой характеристики данной номенклатурной позиции (рис. 2.14).
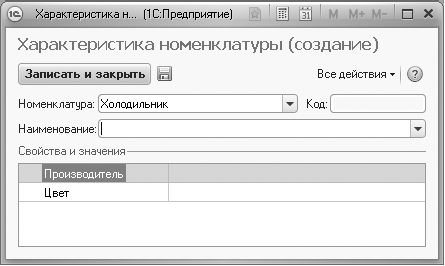
Рис. 2.14. Диалог Характеристика номенклатуры
В нижней части диалога в табличной части Свойства и значения вы увидите созданный для номенклатурной группы Товары вид свойств Цвет.
• Дважды щелкните мышью на строке Цвет в колонке справа. В строке появится поле выбора.
• Нажмите кнопку

• Щелкните мышью на выбранной позиции списка и нажмите кнопку Выбрать. Диалог закроется, в поле Наименование диалога Характеристика номенклатуры появится выбранная характеристика.
• Нажмите кнопку Записать и закрыть. Диалог закроется, характеристика будет записана в справочник.
Вы можете создавать характеристики, не используя существующие значения свойств. Для этого достаточно ввести с клавиатуры наименование характеристики в диалоге Характеристика номенклатуры и нажать кнопку Записать и закрыть.
Справочник Партии, команда открытия которого так же находится на Панели навигации окна элемента справочника Номенклатура (см. рис. 2.11), предназначен для ведения учета запасов по партиям для конкретной номенклатурной позиции. Чтобы заполнить справочник партий номенклатурной позиции, нужно в окне элемента справочника Номенклатура на вкладке Параметры хранение и закупки установить флажок Партии.
При создании элемента справочника Партии определяется Статус партии запасов: Собственные запасы, Товары на комиссии, Давальческое сырье для материалов, принятых в переработку, или Ответственное хранение. Если владелец партии сторонний поставщик, вы можете указать владельца, выбрав значение из справочника Контрагенты. В рассматриваемом примере в окне элемента справочника Партии (рис. 2.15) в группе свойств Дополнительные реквизиты добавлено свойство Срок годности.

Рис. 2.15. Диалог создания элемента справочника Партии
Для типов номенклатуры Запас и Работа можно описать состав номенклатурной позиции или порядок выполнения работ. Для хранения таких описаний, которых может быть несколько для одной номенклатуры, предназначен справочник Спецификации. В поле Спецификации на вкладке Параметры хранения и закупки номенклатурной позиции выбирается спецификация по умолчанию. Команда открытия справочника Спецификации расположена в группе команд Смотри также на Панели навигации окна элемента.
Рассмотрим, какие еще команды перехода расположены на панели навигации окна номенклатуры.
Одним из важных свойств номенклатурной позиции является цена. Для хранения истории изменения цен предназначен регистр Цены. Для добавления новой записи в регистр используется диалог Цена номенклатуры (рис. 2.16), который открывается с помощью кнопки Создать панели инструментов регистра.

Рис. 2.16. Диалог Цена номенклатуры
Для номенклатуры типа Работа заполняется справочник Нормы времени работ, в котором можно задать нормативы времени для выполнения различных производственных действий.
В регистр Управление запасами вносится информация о размере минимального количества номенклатуры, при котором необходимо делать заказ, а также максимального количества, используемого для регулирования размера заказа.
Вы можете определить список номенклатурных позиций, которыми можно заменять данную номенклатуру, если это необходимо. Этой цели служит регистр Аналоги. При создании новой записи регистра указывается номенклатурная позиция путем выбора из справочника Номенклатура, а также приоритет использования этой позиции в качестве замены.
Регистр Цены контрагентов, команда открытия которого также находится на Панели навигации окна номенклатурной позиции, предназначен для хранения значений цен данной номенклатуры различных поставщиков или конкурентов.
Свойства любого элемента справочника Номенклатура могут быть изменены в дальнейшем. Вы можете открыть окно номенклатурной позиции, дважды щелкнув мышью на строке справочника, и изменить значения полей или записей справочников.
- 2.2. Ввод начальных данных в программу
- Обзор основных причин повреждения базы данных
- Список основных источников информации
- 1.6 Драйверы и буферы ввода-вывода
- 1.8 Ввод-вывод типичного приложения хранения данных
- Глава 6 BIOS – базовая система ввода-вывода
- 5.2.2.2. Устройства ввода информации в персональный компьютер
- Настройка основных параметров BIOS
- Можно ли входить в систему без ввода имени и пароля?
- 13.3.1. Пакетный ввод
- Создание документов и ввод текста
- Ввод и форматирование текста в таблице