Книга: 1001 совет по обустройству компьютера
9.1. Как найти нужный драйвер?
Разделы на этой странице:
9.1. Как найти нужный драйвер?
Если у вас есть диски, прилагающиеся к вашей материнской плате и видеокарте или к ноутбуку, и притом они содержат версии драйверов для той операционной системы, которую вы только что установили, то проблем у вас никаких, скорее всего, не будет. Проверить наличие версий под нужную ОС можно, открыв папки на этом диске и просмотрев их внимательно – там должны быть вложенные папки, имеющие имя нужной ОС (32-битной или 64-битной). Если же нет диска или он не содержит драйверы под нужную ОС, то дело хуже – придется идентифицировать оборудование и скачивать драйверы из Сети. Причем, даже если вы разыщете на сайте производителя драйверы под вашу конкретную материнскую плату или ноутбук, скорее всего они будут там выложены не пакетом, а по отдельности для каждого устройства.
Прежде чем бросаться на поиски, найдите в панели управления Диспетчер устройств (можно через меню Система | Диспетчер устройств; в XP он размещен на вкладке Оборудование, в остальных доступен непосредственно). В Диспетчере устройств вы можете увидеть, какие устройства уже работают (для них драйверы оказались в самой Windows), и не заморачиваться их скачиванием и установкой. Необходимым минимумом, скорее всего, будет драйвер чипсета (не все устройства окажутся работоспособными), видеокарты и звуковой карты. Возможно, также не будут работать Bluetooth, модем, кардридер, веб-камера, модуль Wi-Fi. А вот сетевая карта и тачпад ноутбука с большой вероятностью не потребуют специальных драйверов, и с переходом от XP к Windows 7 эта вероятность повышается.
Иногда Windows неспособна автоматически определить тип подключенного устройства – тогда она показывает в Диспетчере устройств помеченное желтым восклицательным значком «неопознанное устройство». Для того чтобы заранее запастись драйверами для системы, о которой ничего предварительно не известно, можно использовать одну из программ для автоматического определения перечня имеющихся устройств. Таких программ несколько (наиболее известны платные: Everest, ASTRA32 и AIDA64). В папке Hardware на прилагаемом к книге диске я разместил подобную бесплатную программу SIW (System Information for Windows), автор которой разрешает ее свободное распространение для персонального использования. В этой папке вы найдете два варианта: файл siw-setup.exe установит программу на ваш компьютер с возможностью выбора языков интерефейса, файл же Siwexe установки не требует, но ограничивается только англоязычным интерфейсом. Кроме находящейся в компьютере аппаратуры, SIW также покажет много дополнительных сведений об установленных программах, операционной системе, сетевом окружении и т. д.
Можно, впрочем, обойтись без этих программ, и все сведения извлечь из Диспетчера устройств – это хлопотнее, но надежнее. Щелкните правой кнопкой мыши на строку с названием устройства (даже если это помеченное желтым значком «Неизвестное устройство»), выберите пункт Свойства, в нем – вкладку Сведения, и из выпадающего списка выберите пункт ИД оборудования (в Windows XP это будет называться Код экземпляра устройства). Выглядеть его содержимое должно так, как показано на рис. 9.1. Можете также попробовать ознакомиться с другими позициями из этого обширного списка, но данный пункт – основной.
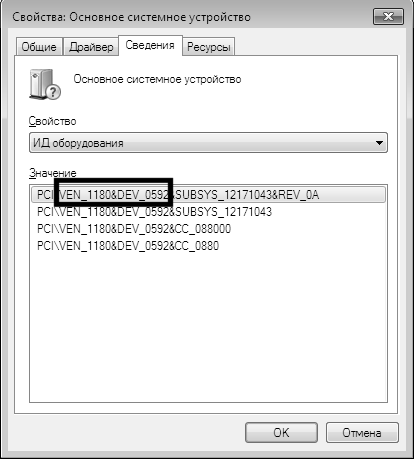
Рис. 9.1. ИД неизвестного оборудования в Диспетчере устройств (Windows 7)
Далее введите либо весь номер ID (его можно скопировать в буфер через меню правой кнопки мыши либо комбинацией клавиш <Ctrl>+<C>), либо часть номера, обведенную на рис. 9.1 рамкой, в поисковую строку Яндекса или Google, и вы скорее всего сразу получите ссылку на нужный драйвер. В этом номере под кодом VEN (или VID) указан номер производителя, а код DEV (или PID) – это номер самого устройства. Если для какого-то из устройств, помеченных желтым восклицательным значком, номера, в точности подобного показанному на рис. 9.1, вы не видите, это неважно – используйте тот, что есть. Только обязательно проверьте операционную систему, для которой вам предлагают драйвер, и при необходимости покопайтесь в других ссылках. Не смотрите на то, как устройство называется – названия могут быть различными, а вот эти номера в ID останутся неизменными.
Пример использования ID
Имеется переходной кабель USB-COM неизвестного производителя и диск с драйверами к нему. На диске размещены все драйверы для всех вариантов подобных кабелей USB-1394, USB-1294 и пр. В данном случае легко определить по разъему, что кабель именно для USB-RS232, но в соответствующей папке содержится три варианта драйверов, видимо, для устройств на разных микросхемах от разных производителей. Кабель при подсоединении к компьютеру в Диспетчере задач показывает следующий код экземпляра устройства: USBVID_067B&PID_23035&285DE58C&0&1. Смотрим на диск и находим там папку с названием, в котором присутствует фрагмент 2303. Устанавливаем драйвер из этой папки и после перезапуска проверяем, что кабель работает. Еще более универсальным методом будет поиск соответствующего ID в содержимом INF-файлов, если они доступны. Альтернативой было бы установить все имеющиеся драйверы, что не помешает нормальной работе данного экземпляра (кабель все равно не обнаруживается, пока его не подсоединишь к компьютеру), но, во-первых, это не во всех случаях именно так, во-вторых, все равно не хочется замусоривать реестр лишними записями.
Опыт показывает, что таким способом можно вытянуть даже совершенно безнадежные, казалось бы, позиции. Например, у меня оказался ноутбук ASUS, снятый с производства задолго до выхода Windows 7, с видеосистемой ATI Mobility Radeon X1600, поддержка которой в ATI также закончилась, и на сайте обоих производителей драйверов для Windows 7 не оказалось. Но приведенный мной способ поиска легко обнаружил искомое где-то примерно на пятой ссылке: оказалось, что ASUS – не единственный производитель ноутбуков с этой видеосистемой, и другие производители озаботились версиями под новую ОС, возможно, специально заказав ее ATI (точнее, AMD, которой ATI теперь принадлежит).
В абсолютно безнадежных случаях, когда драйверов под новую ОС найти не удается, для Windows 7 все-таки имеется выход. Подойдет любой драйвер для Windows, вплоть до Windows 95 (но предпочесть следует все-таки семейство NT). Настройка совместимости старого драйвера осуществляется следующим образом (в скобках показаны названия пунктов для англоязычной версии):
1. Щелкаем правой кнопкой мыши по приложению, запускающему установку драйвера – как правило, это самораспаковывающийся архив или файл setup.exe.
2. Выбираем пункт Свойства (Properties).
3. Переходим на вкладку Совместимость (Compatibility).
4. Ставим отметку в пункте Запустить эту программу в режиме совместимости с (Run this program in compatibility mode for).
5. Выбираем из списка ту операционную систему, для которой предназначен этот драйвер (рис. 9.2).
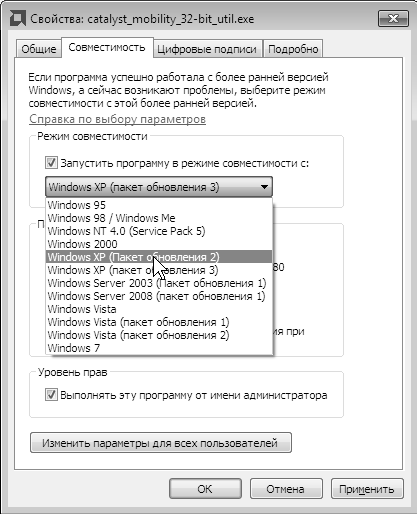
Рис. 9.2. Запуск установочной программы драйвера в Windows 7 в режиме совместимости
6. Ставим отметку в пункте Выполнять эту программу от имени администратора (Run this program as an administrator) и нажимаем ОК.
Во избежание неясностей
Совместимость – это не режим XP Mode, где программы запускаются в отдельной виртуальной машине, представляющей собой полноценную среду XP. Как раз драйверы в виртуальной машине запустить и не получится, только пользовательские приложения.
Чем старше версия ОС, для которой предназначался драйвер, тем больше уверенности в том, что устройство будет работать как надо, и никакие из его функций не потеряются. Полную гарантию, конечно, дают лишь «родные» драйверы.
Я ничего не пишу про такой режим в старых версиях Windows, потому что там он бесполезен – если вы не имеете драйверов нового устройства под старую версию Windows, то новые драйверы вам никак не помогут. В этом случае остается только смириться и устанавливать новую версию Windows или отказаться от такого оборудования.
- Системные вызовы и драйверы устройств
- 1.4 Структуры данных, связанные с драйверами устройств Windows
- 1.5 Структура драйвера устройства Windows
- 1.6 Драйверы и буферы ввода-вывода
- 1.7 Иерархия драйверов систем хранения и типы драйверов
- 2.3 Модель мини-драйвера IDE
- 2.6 Драйвер Storport
- Где я могу найти информацию для дальнейшего обучения?
- Я потерял документ, как его можно найти?
- Где найти стандартные программы Windows?
- При входе в систему появляется сообщение о невозможности найти какой-то файл. Как его убрать?
- Зачем нужны драйверы?




