Книга: Установка, настройка и восстановление Windows 7 на 100%
24.1. Расширение возможностей Панели задач
24.1. Расширение возможностей Панели задач
Панель задач мы используем постоянно, поскольку на ней находится множество ярлыков, с помощью которых происходит запуск наиболее применяемых программ и объектов.
Количество ярлыков на Панели задач со временем увеличивается. Это происходит как из-за установки различных программ, так и в результате действий пользователя. Рано или поздно ярлыков на Панели задач становится слишком много, в результате чего на ней сильно уменьшается место, предназначенное для кнопок запущенных программ. Кроме того, поскольку подписи к ярлыкам отсутствуют, становится тяжело разбирать, где какой ярлык находится и какой объект он запускает. Из-за всего этого удобство работы с Панелью задач значительно снижается.
Чтобы оптимизировать применение столь важного объекта интерфейса операционной системы, можно использовать различные программы сторонних производителей, которые по-разному позволяют это сделать. Мы рассмотрим оптимизацию работы с Панелью задач на примере приложения 7stack.
Программа 7stack рассчитана на работу в разных операционных системах, в том числе и в Windows 7. С ее помощью на Панели задач можно создать ярлык, щелкнув на котором можно получить доступ к дополнительному меню, состоящему из ярлыков приложений объектов. При этом, кроме самого ярлыка, рядом находится его описание, что облегчает его использование. Список ярлыков и их внешний вид можно настраивать.
Сразу после установки программы появится окно Create a new 7stack (Создать новый 7stack), с помощью которого можно создать ярлык, а также настроить программу и создаваемый список. Однако перед тем, как что-то выполнять в этом окне, нужно произвести некоторые подготовительные действия. Поэтому можете закрыть это окно, используя кнопку Close (Закрыть).
Принцип работы программы заключается в том, что, указав ей в качестве источника папку с ярлыками или любую другую папку, можно создать специальный ярлык, который затем закрепляется на Панели задач. По этой причине сначала нужно создать такую папку.
Чтобы создать папку на Рабочем столе, щелкните правой кнопкой мыши на свободном от ярлыков месте Рабочего стола и в появившемся меню выберите пункт Создать ? Папку. Название папки роли не играет, поэтому можете выбрать любое, например Избранное.
После этого можете перетянуть в папку ярлыки любых программ, с которыми вы чаще всего работаете. При этом можно добавлять как ярлыки, так и папки. Количество ярлыков не ограничено, но учитывайте тот факт, что если вы решите настроить программу на отображение вертикального списка, то он может растянуться на всю высоту экрана. По этой причине, если ярлыков очень много, лучше рассортировать их по дополнительным папкам.
Теперь можно запустить программу, щелкнув на ярлыке Create a new 7stack на Рабочем столе. Появится окно (рис. 24.1).
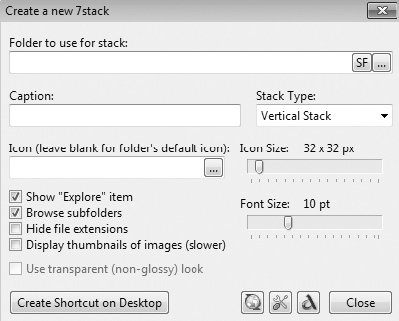
Рис. 24.1. Окно программы 7stack
Каждый из этих параметров и полей ввода имеет свое предназначение.
? Folder to use for stack (Папка-источник для списка). В этом поле отображается путь к папке, которая используется в качестве источника. Папка выбирается с помощью двух кнопок: первая (SF) используется для задания одной из стандартных папок, например папки Изображения, а с помощью второй можно выбрать любую папку.
? Caption (Заголовок). В данном поле можно ввести название заголовка списка, которое будет отображаться в самом верху списка при открытии ярлыка. Чтобы использовать название подключаемой папки, в данном поле ничего вводить не нужно.
? Stack Туре (Тип списка). С помощью этого параметра можно влиять на способ отображения списка. Доступны следующие варианты.
? Vertical Stack (Вертикальный список). В этом режиме список будет отображаться вертикально в виде ярлыков с подписями, при этом размер списка зависит от количества ярлыков в источнике. Подписи к ярлыкам находятся с правой стороны от значков.
? Vertical Stack (no text) (Вертикальный список (без подписей)). В этом режиме список будет отображаться вертикально, но будут отсутствовать подписи к ярлыкам.
? Grid (Таблица). В этом режиме ярлыки с подписями будут отображаться в виде таблицы с двумя столбцами. Подписи к ярлыкам находятся ниже значков.
? Grid (no text) (Таблица (без подписей)). Данный режим предусматривает отображение списка в виде таблицы из двух столбцов, при этом подписи к ярлыкам отсутствуют.
? Menu (Меню). Если использовать этот режим, то все ярлыки будут отображаться в виде контекстного меню с фиксированным размером значков.
? Icon (Значок). Данный параметр позволяет настраивать внешний вид ярлыка, который будет создан для отображения списка. Если в этом поле ничего не указать, у ярлыка будет стандартный значок, как у запускающего программу. Можно также выбрать любой другой значок, для чего используется кнопка рядом с полем ввода. При нажатии кнопки появляется стандартное системное окно смены значка со списком имеющихся системных значков. Можно также указать и другой значок, используя для этого кнопку Обзор.
? Icon Size (Размер значка). С помощью этого параметра можно управлять размером значков ярлыков, которые будут отображаться в списке. Размер меняется с помощью ползунка в диапазоне от 16 х 16 до 256 х 256 пикселов.
? Font Size (Размер шрифта). Данный параметр влияет на размер подписи, которая может отображаться рядом со значком. Для управления размером кегля используется ползунок, с помощью которого размер меняется в достаточно широком диапазоне.
? Show «Explore» item (Показать ярлык Explore). Если задействовать данный параметр, то, кроме самого списка, будет присутствовать дополнительный ярлык с названием Explorer, при выборе которого список откроется в отдельном окне.
? Browse subfolders (Навигация по папкам). Если вы планируете разбивать ярлыки по папкам, то обязательно используйте данный параметр. Это позволит осуществлять навигацию между папками с возможностью возврата на предыдущий уровень.
? Hide file extensions (Скрыть расширения файлов). Если в качестве списка вы укажете папку с файлами, то активизирование данного параметра позволит скрывать расширения файлов, которые не ассоциированы ни с одним приложением операционной системы.
? Display thumbnails of images (Показывать эскизы изображений). Данный параметр позволяет отображать дополнительную информацию о ярлыках, но его использование замедляет открытие списка.
? Use transparent (not-glossy) look (Использовать прозрачный вид). С помощью данного параметра можно использовать полупрозрачное оформление списка, если оно поддерживается интерфейсом операционной системы.
Рассмотрим пример использования программы. Для начала необходимо указать созданную нами папку с именем Избранное. Для этого используем поле ввода Folder to use for stack (Папка-источник для списка).
В поле Caption (Заголовок) ничего задавать не будем, так как заголовок Избранное нас вполне устраивает.
Поскольку стандартный значок программы не вызывает никаких положительных чувств, поменяем его на что-то более интересное. Для этого нажимаем кнопку выбора в поле Icon (Значок) и в появившемся окне выбираем понравившийся значок (рис. 24.2).
Выбрав подходящий значок, нажимаем кнопку ОК.
Далее немного увеличим размер значков списка, например установим значение 64 х 64 рх, а также увеличим размер шрифта, задав значение 12 pt.
Все остальные параметры можно оставить без изменений.
Теперь все готово для создания ярлыка списка. Нажмите кнопку Create Shortcut on Desktop (Создать ярлык на Рабочем столе). В результате на Рабочем столе появится ярлык с выбранным значком и названием списка.
Теперь необходимо закрепить ярлык на Панели задач, для чего просто потяните его на Панель задач и отпустите в нужном месте. Осталось только полюбоваться результатом своей работы. Щелкните на ярлыке. Рядом с ним откроется окно, которое выглядит так, как показано на рис. 24.3, только с вашим набором ярлыков.

Рис. 24.2. Выбираем значок из списка
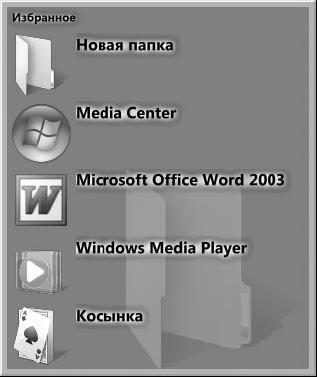
Рис. 24.3. Список ярлыков, созданный с помощью программы 7stack
Вы также можете поэкспериментировать с разными способами отображения списка, используя параметр Stack Туре (Тип списка). Чтобы увидеть результат, необходимо будет опять нажать кнопку Create Shortcut on Desktop (Создать ярлык на Рабочем столе) и закрепить созданный ярлык на Панели задач. После того как вы добились желаемого результата, находящийся на Рабочем столе ярлык можно удалить.
- 1.14. Демонстрация изображения на навигационной панели
- 7.5. Синхронное решение с помощью GCD задач, не связанных с пользовательским интерфейсом
- 7.6. Асинхронное решение с помощью GCD задач, не связанных с пользовательским интерфейсом
- 7.7. Выполнение задач после задержки с помощью GCD
- 7.11. Синхронное выполнение задач с помощью операций
- 7.12. Асинхронное выполнение задач с помощью операций
- 14.3. Добавление возможностей фонового обновления в приложения
- Глава 13 Сведение задач к подзадачам. И
- 1.8.2. Поиск с помощью Боковой панели
- Отключение контекстного меню панели задач
- Рис. 76. Удаление программы с помощью панели управления.
- Рис. 204. Самые необходимые кнопки панели инструментов.




