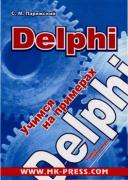Новые книги
Уpок 14 (Формы HTML))
Форма HTML представляет собой документ, созданный с использованием элементов HTML. Назначением формы является сбор информации от пользователей. После того как пользователь заполнит форму и запускает процесс ее обработки, информация из нее попадает в программу, работающую на сервере. Другая программа под названием Common Gateway Interface (CGI) обрабатывает ее. Таким образом пользователь может интерактивно взаимодействовать с сервером Web через Internet.
Элементы формы (элемент < FORM >)
Элемент < FORM > используется для обозначения документа как формы. Данный элемент определяет границы использования других элементов, размещаемых в форме.
< FORM > определяется последовательностью элементов < INPUT >, размещенных внутри пары <FORM> и </FORM>. Элемент формы использует как метод, так и действие для описания обработки формой данных, вводимых пользователем:
- метод (GET или POST) - определяет, как программист должен обрабатывать входные данные из формы.
- действие - указывает на URI программы, ответственной за обработку данных.
Данный элемент поддерживает атрибуты ACTION , ENCTYPE , METHOD .
Сбор данных при помощи форм (элемент < INPUT >)
Элемент < INPUT > используется для определения области внутри формы, где собираются данные. Данный элемент представляет собой поле для ввода информации пользователем (обычно одна строка текста). В этом случае требуется наличие атрибута NAME для определения наименования переменной поля.
Можно использовать следующие атрибуты:
- MAXLENGTH - ограничивает число вводимых символов (по умолчанию ограничений нет)
- SIZE - размер видимой на экране области, занимаемой текущим полем. Если MAXLENGTH > SIZE, броузер будет прокручивать данные в окне.
- VALUE - определяет начальное значение поля ввода.
Пример 1 - простая форма для ввода:
< P > Улица: <INPUT NAME= "street"> <BR>
Город: <INPUT NAME= "city" SIZE= "20" MAXLENGTH= "20"> <BR>
Индекс: <INPUT NAME= "zip" SIZE= "5" MAXLENGTH= "5" VALUE= "99999"> <BR>
В окне броузера это будет выглядеть так:
Атрибут CHECKBOX
При создании форм часто бывает необходимо получить ответ пользователя на вопрос типа (Да/Нет) или (Правда/Ложь). Например, нужно выбрать из списка несколько значений. Для создания независимых кнопок в формах можно использовать атрибут CHECKBOX . В зависимости от содержания можно отметить несколько флагов.
Вместе с атрибутом CHECKBOX должны использоваться следующие атрибуты:
- CHECKED - инициализировать данный флаг, как отмеченный
- NAME - наименование поля ввода формы
- VALUE - значение поля ввода
Пример 2 (элемент " Котлеты " указан как зараннее отмеченный):
<P> Выберите Ваше любимое блюдо:
<FORM>
<INPUT TYPE="checkbox" NAME="food" VALUE="Пельмени"> Пельмени <BR>
<INPUT TYPE="checkbox" NAME="food" VALUE="Голубцы"> Голубцы <BR>
<INPUT TYPE="checkbox" NAME="food" VALUE="Котлеты" CHECKED> Котлеты <BR>
</FORM>
В окне броузера это будет выглядеть так:
Выберите Ваше любимое блюдо:
Атрибут IMAGE
В зависимости от содержимого формы может случиться так, что пользователю потребуется щелкнуть мышью на изображении, чтобы завершить работу с формой. Для организации этого используется атрибут IMAGE.
После щелчка пользователя по изображению броузер сохраняет координаты соответствующей точки экрана и принимает всю форму.
Вместе с атрибутом IMAGE должны использоваться следующие атрибуты:
- ALIGN - необязательный атрибут, указывает на положение изображения на экране (аналогично элементу IMAGE)
- NAME - наименование поля ввода формы
- SRC - URI файла - источника изображнения
Пример 3
<P> Выберите точку на изображении:
<INPUT TYPE= "image" NAME="point" SRC="globe.gif">
Атрибут PASSWORD
Данный атрибут используется для организации ввода пароля без вывода на экран составляющих его символов (вместо символов выводятся звездочки).
Пример 4
<FORM>
<P> Ввведите имя:
<INPUT NAME="login">
<P> Ввведите пароль:
<INPUT TYPE="password" NAME="p_word">
</FORM>
В окне броузера это будет выглядеть так:
Атрибут RESET
Данный атрибут используется для создания кнопки 'Reset'. При нажатии на эту кнопку форма восстанавливает первоначальные значения полей всех элементов <INPUT>, в которых присутствует атрибут RESET.
Вместе с атрибутом RESET может использоваться атрибут VALUE - значение поля ввода по умолчанию.
Пример 6
<P>
<FORM>
Код: <INPUT NAME="cod"> <BR>
Телефон: <INPUT NAME="phone" SIZE="6" MAXLENGTH="6" ><BR>
<P>
<INPUT TYPE=RESET>
</FORM>
В окне броузера это будет выглядеть так:
Атрибут SELECT
Для организации списков с прокруткой и выпадающим меню можно использовать атрибут < SELECT >. Для определения списка пунктов используются элементы < OPTION > внутри < SELECT >.
Вместе с атрибутом SELECT можно использовать следующие атрибуты:
- NAME - наименование объекта
- MULTIPLE - позволяет выбрать более чем одно наименование
- SIZE - определяет число пунктов, видимых для пользователя.
SIZE = 1 - броузер выводит список на экран в виде выпадающего меню (видно одно наименование)
SIZE > 1 - броузер представляет на экране обычный список (число - количество видимых наименований)
C элементом OPTION можно использовать следующие атрибуты:
- SELECTED - для первоначального выбора значения элемента по умолчанию
- VALUE - значение, возвращаемое формой после выбора пользователем данного пункта. По умолчанию значение поля равно элементу < OPTION >.
Когда пользователь заполняет форму, атрибут NAME элемента <SELECT> состыковывается с атрибутом VALUE элемента
Атрибут SUBMIT
Данный атрибут используется при окончании ввода пользователем данных. Броузер, в свою очередь выводит данный элемент, как кнопку, на которой пользователь может щелкнуть, чтобы завершить процесс редактирования.
Вместе с атрибутом SUBMIT можно использовать следующие атрибуты:
Пример 8
<P>
<FORM>
Код: <INPUT NAME="cod"> <BR>
Телефон: <INPUT NAME="phone" SIZE="6" MAXLENGTH="6" ><BR>
<P>
<INPUT TYPE=RESET> <INPUT TYPE=SUBMIT>
</FORM>
В окне броузера это будет выглядеть так:
Атрибут TEXTAREA
Данный атрибут используется для ввода большого количества текстовой информации (несколько строк).
Вместе с атрибутом TEXTAREA можно использовать следующие атрибуты:
- NAME - наименование поля
- COLS - число колонок (символов) в текстовой области
- ROWS - число видимых строк в текстовой области
Пример 9
<FORM>
<TEXTAREA NAME="adress" COLS=64 ROWS=6>
Украина
Мариуполь
пр.Нахимова, 99
</TEXTAREA>
</FORM>
В окне броузера это будет выглядеть так:
Пример заполнения формы
Следующий пример содержит большинство описанных выше элементов.
<P> <H3 ALIGN=CENTER> Анкета пользователя </H3>
<P> Ответьте, пожалуйста, на вопросы:
<FORM METHOD="POST" ACTION="http://www.ok.com/ok">
<P> Ваше имя: <INPUT NAME="name" SIZE="48">
<P> Мужчина <INPUT NAME="gender" TYPE=RADIO VALUE="male">
<P> Женщина <INPUT NAME="gender" TYPE=RADIO VALUE="female">
<P> Детей <INPUT NAME="family" TYPE=TEXT>
<P> Страна <INPUT NAME="family" TYPE=TEXT>
<UL>
<LI> Украина <INPUT NAME="country" TYPE="checkbox" VALUE="Ukraine">
<LI> Россия <INPUT NAME="country" TYPE="checkbox" VALUE="Russian">
<LI> Другая <TEXTAREA NAME="other" COLS=48 ROWS=3></TEXTAREA>
</UL>
<P> Электронный адрес: <INPUT NAME="email" SIZE="42">
<P> Для подтверждения ввода нажмите на кнопку SUBMIT.
<P> Для сброса введенных данных нажмите на кнопку RESET.
<P>
<INPUT TYPE=SUBMIT><INPUT TYPE=RESET>
</FORM>
В окне броузера это будет выглядеть так:
Анкета пользователя
Ответьте, пожалуйста, на вопросы:
Когда пользователь щелкает на кнопке SUBMIT, броузер передает сообщение (метод POST) по адресу http://www.ok.com/ok , а тело сообщения будет выглядеть примерно так:
name=Oleg+Ivanov&gender=male&family=2&country=Ukraine&other=None&email=ok@ok.donin.com
Далее специальная программа размещенная на сервере http://www.ok.com/ok начнет обработку ответов пользователя.