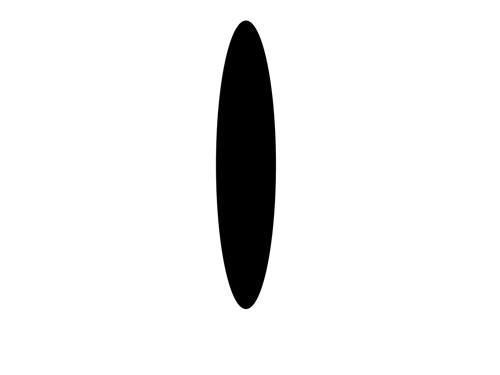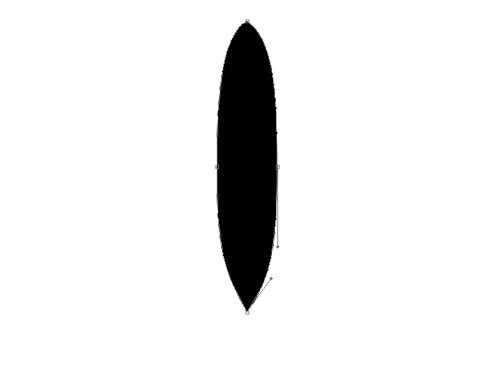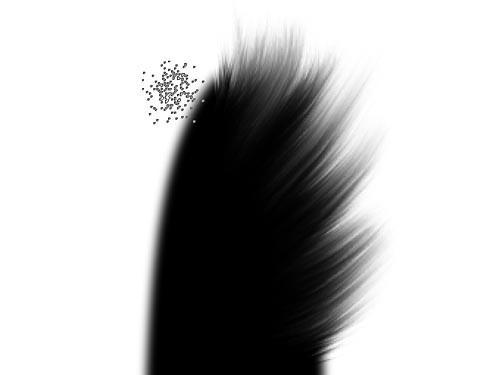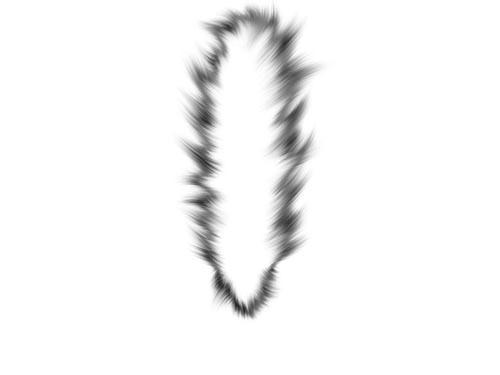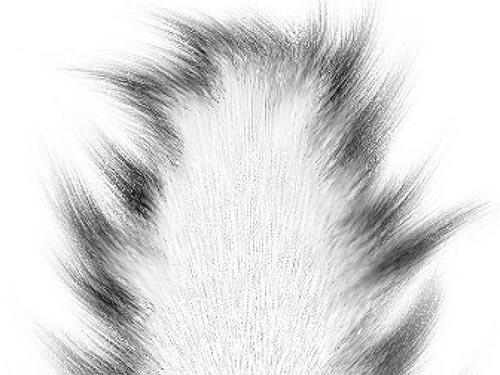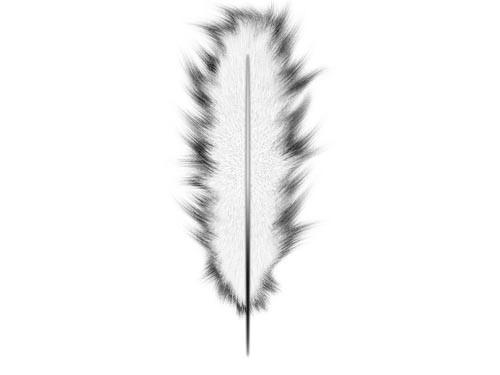Перышко |
||||
|---|---|---|---|---|
1. Создаем новый документ (Ctrl+N): Размер: 1024х768, Разрешение: 72, Фон: белый. 2. Выбираем Ellipse Tool/Инструмент Эллипс (U). Рисуем эллипс. 3. Выбираем Convert Point Tool/Инструмент Преобразование Точки и немного заостряем конец и начало нашего будущего пера. Причем начало сделаем более узким. 4. Щелкаем правой кнопкой мыши на изображении и выбираем Make selection/Сделать выделение. Радиус растушевки установим в 3 пикселя и поставим галочку. Жмем Ok. 5. Скрываем слой с изображением эллипса, и добавляем новый слой (Shift+Ctrl+N). Заливаем выделение черным цветом (D>Alt+Backspace). Убираем выделение (Ctrl+D) 6. Выбираем Smudge Tool/Инструмент Палец (R) с параметрами: Режим: обычный; Сила: 72%. В данном случае кисть - Stipple 43 pixels. Увеличиваем масштаб изображения до 200%. 7. Рисуем кистью, движениями вперед-назад. При этом размах кисти по вашему желанию, можно рисовать только на краях, а можно ближе к центру. Поэкспериментируйте. Вот примерно такое изображение должно получаться: 8. Обрисовываем оставшуюся часть пера. 9. Создаем дубликат слоя, называем его Слой 2 и инвертируем его цвет (Ctrl+I). Меняем Blend Mode - Difference/Параметр Наложения - Разница. 10. Делаем активным Слой 1 и рисуем Инструментом Палец (R), с теми же параметрами, но не по всему перу, а лишь в некоторых местах. Этот шаг позволяет добиться того, что в некоторых местах, на краях наше перо будет немного темнее. Подключаем фантазию и рисуем. 11. Снова активируем Слой 2 и производим слияние со Слоем 1 (Ctrl+E). 12. Выберите фильтр Filter>Noise>Add noise/Фильтр>Шум>Добавить шум с параметрами: Количество: 12%; По Гауссу; Монохромный. 13. Выбираем Инструмент Волшебная Палочка (W) и около 5-6 раз кликаем на центре нашего пера, тем самым добиваясь того, что центральная часть пера выделена, а края остаются нетронутыми. 14. Filter>Blur>Radial Blur/Фильтр>Размытие>Радиальное размытие с параметрами: Степень: 15; Метод: линейный; Качество: хорошее. Снимаем выделение (Ctrl+D). Так же можно взять Инструмент Палец - интенсивность 15% (R), и обработать края изображения. 15. Применяем Filter>Sharpen>Sharpen/Фильтр>Резкость>Резкость. Нажимаем Ctrl+А для повторения последнего фильтра. Вот что у нас получается: 16. Выбираем Pen Tool/Инструмент Перо (P), щелкаем ниже вершины пера, затем, удерживая Shift, щелкаем ниже основания пера, и снова щелкаем в первую точку, тем самым соединив и создав линию. Выбираем Convert Point Tool/Инструмент Преобразование Точки, щелкаем дважды на верхней точке и вытягиваем векторы налево и направо. То же самое делаем с нижней точкой. 17. Щелкните правой клавишей мыши на получившейся линии и выберите Make selection/Сделать выделение. Радиус растушевки установим в 2 пикселя и поставим галочку. Жмем Ok. 18. Скрываем слой с изображением, и добавляем новый слой (Shift+Ctrl+N). Заливаем выделение черным цветом (D>Alt+Backspace). 19. Выберираем Edit>Stroke/Редактирование>Выполнить обводку с параметрами: Ширина: 1; Черный; Снаружи; Нормальный; Прозрачность: 30%. 20. Выберираем Gradient Tool/Инструмент Градиент (G) - линейный градиент. Проводим градиентом снизу вверх. Снимаем выделение (Ctrl+D). Сливаем Слой 2 и Слой 1. 21. Выберираем Filter>Distort>Shear/Фильтр>Искажение>Искривление. Искажаем по своему желанию. 22. Выбираем Режим>Коррекция>Цветовой баланс (Сtrl+B). Экспериментируем с параметрами. 23. Создаем дубликат Слоя 1 и называем его Слой 2. Делаем активным Слой 1. Выбираем Режим>Коррекция>Тон/Насыщенность (Сtrl+U) с параметрами: Тон: 0; Насыщенность: -100; Яркость: +60. 24. Выбираем Инструмент Перемещение (V) и двигаем Слой 1, так как хочется. Это будет тень от пера. 25. Вот что получается в итоге: 26. Так же можно получить такое: По всем возникшим вопросам пишите мне на e-mail. | ||||