Книга: Компьютер для бухгалтера
Формирование накладной на отпуск товара
Разделы на этой странице:
Формирование накладной на отпуск товара
При отпуске товарноматериальных ценностей со склада выписывается товарносопроводительный документ – расходная накладная. Это необходимо делать и при отпуске товаров на сторону, и при отпуске внутри предприятия – например, со склада – в киоск или торговую палатку. Помимо того, что таково требование российского законодательства, документальное оформление перемещения товарноматериальных ценностей необходимо для ведения достоверного и полноценного учета.
Кроме этого, при отпуске товара, например, в торговой точке продавец или товаровед расписывается в получении этого товара на втором экземпляре накладной, принимая тем самым на себя всю ответственность за данный товар. А при отпуске товаров на сторону в накладной расписывается представитель получателя, юридически подтверждая факт получения товарноматериальных ценностей и отсутствия претензий по поставке.
В программе «Бухгалтерские документы» реализована возможность формирования и вывода на печать расходных накладных, оформляемых при отпуске товаров со склада. Чтобы сформировать новую расходную накладную, нужно выполнить команду главного меню Документы ? Расходная накладная. При активизации данной команды на экране открывается окно, изображенное на рис. 4.20.
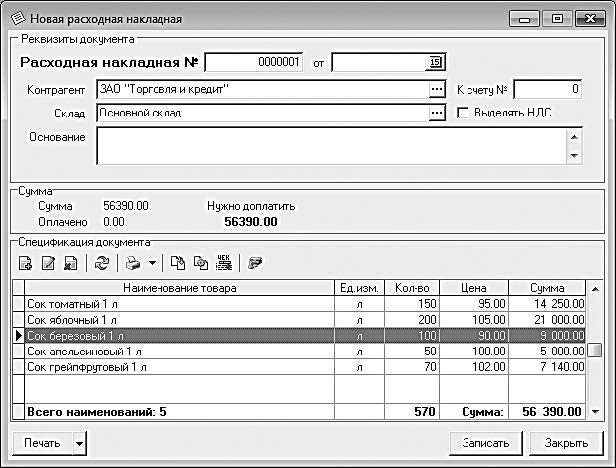
Рис. 4.20. Оформление расходной накладной
Как и при формировании приходной накладной, в первую очередь в полях № и От следует ввести соответственно номер документа и дату его формирования. Значения данных полей формируются программой автоматически в момент создания нового документа: в поле № отображается следующий порядковый номер документа, а в поле От по умолчанию предлагается текущая дата. При необходимости значения данных полей можно отредактировать с клавиатуры (в поле От требуемое значение можно ввести также с помощью календаря, открываемого по кнопке выбора).
Если на данную поставку товара предварительно был выписан счет, то реквизиты этого счета указываются в поле К счету.
В поле Контрагент указывается наименование получателя товаров по данному документу. Для заполнения данного поля нужно нажать расположенную в его конце кнопку выбора, затем в открывшемся окне справочника контрагентов выделить курсором требуемую позицию и нажать клавишу Enter либо дважды щелкнуть мышью.
В поле Склад следует указать номер или название склада, с которого по данному документу будут отпущены товары. Требуемое значение выбирается в окне справочника складов, которое выводится на экран нажатием кнопки выбора.
В поле Основание при необходимости можно указать, на каком основании сформирован данный документ. Это может быть, например, заключенный ранее договор или контракт или произведенная предоплата. В качестве значения данного поля можно также ввести произвольный текст: Получена предоплата, Согласно договоренности, Отпуск товара в киоск и т. п.
В области Сумма показывается итоговая сумма по документу, сумма поступившей оплаты по данному документу и сумма задолженности по документу. Вся эта информация рассчитывается автоматически, показывается справочно и вручную не редактируется.
В нижней части окна, в области настроек Спецификация, формируется перечень отпущенных по данному документу товарноматериальных ценностей. Порядок формирования спецификации точно такой же, как и при вводе приходной накладной (подробнее см. предыдущий раздел).
Однако инструментальная панель, которая находится над спецификацией документа, существенно отличается от панели, находящейся в окне ввода приходной накладной. Помимо рассмотренных в предыдущем разделе, она включает в себя еще несколько кнопок (напомним, что названия кнопок отображаются в виде всплывающих подсказок при подведении к ним указателя мыши): Создать счетфактуру на основании накладной, Список счетовфактур с этой расходной накладной, Создать товарный чек и Платежи по расходной накладной. Рассмотрим назначение каждой из них.
С помощью кнопки Создать счетфактуру на основании накладной можно быстро сформировать счетфактуру на основании текущего документа. При нажатии данной кнопки программа выдаст дополнительный запрос на подтверждение данной операции. После утвердительного ответа на этот запрос на экране откроется окно ввода счетфактуры (более подробно порядок формирования счетфактур будет рассмотрен ниже, в соответствующем разделе), в котором основные реквизиты и спецификация будут соответствовать данной расходной накладной. Чтобы сохранить счетфактуру, нужно в окне ввода счетфактуры нажать кнопку Записать.
Кнопка Список счетовфактур с этой расходной накладной предназначена для перехода в режим просмотра списка счетовфактур, созданных по данной накладной. При нажатии данной кнопки открывается окно журнала счетовфактур, в котором для каждого счетафактуры в соответствующих колонках отображается номер, дата, наименование контрагента по документу и итоговая сумма. Порядок работы с журналом документов рассматривается ниже, в соответствующем разделе.
С помощью кнопки Создать товарный чек можно быстро создать товарный чек на основании данной накладной. При нажатии данной кнопки программа последовательно выдает два запроса. Первый запрос – на подтверждение создания товарного чека. После утвердительного ответа на первый запрос выдается второй запрос – на предмет добавления оплаты расходной накладной на основании создаваемого чека. При утвердительном ответе на данный запрос на сумму товарного чека будет сформирована оплата накладной. В результате соответствующим образом изменится (автоматически пересчитается) информация, представленная в окне расходной накладной в области Сумма (поля Нужно доплатить и Оплачено). При отрицательном ответе на второй запрос товарный чек будет сформирован, но информация об оплате соответствующей ему расходной накладной не изменится.
Примечание
В автоматически сформированном товарном чеке все основные реквизиты, а также спецификация будут соответствовать расходной накладной. Соответственно, сумма товарного чека будет по умолчанию совпадать с суммой расходной накладной. Однако путем внесения соответствующих изменений в спецификацию чека можно изменить и его итоговую сумму.
Просмотреть созданные товарные чеки можно в соответствующем журнале, для открытия которого следует выполнить команду главного меню Журналы документов ? Журнал товарных чеков.
Любые товарноматериальные ценности, отпущенные со склада, должны быть какимто образом оплачены либо возвращены на склад. В программе «Бухгалтерские документы» реализована возможность учета оплат, поступивших по каждой расходной накладной.
Вопервых, это можно делать путем автоматического формирования товарных чеков (этот вариант мы рассмотрели чуть выше).
Вовторых, ввод информации об оплате можно проделать вручную. Для этого нужно в инструментальной панели, находящейся над спецификацией расходной накладной, нажать кнопку Платежи по расходной накладной. В результате на экране откроется окно, изображенное на рис. 4.21.

Рис. 4.21. Платежи по расходной накладной
В данном окне отображается список произведенных ранее оплат по данной расходной накладной. Для каждой позиции списка в соответствующих колонках последовательно отображается дата совершения оплаты, сумма оплаты и примечание (например, информация о товарном чеке, способе осуществления оплаты и т. п.).
Работа в данном окне производится с помощью кнопок инструментальной панели, которая расположена вверху окна (названия кнопок отображаются в виде всплывающих подсказок при подведении к ним указателя мыши), а также команд контекстного меню, вызываемого нажатием правой кнопки мыши.
При автоматическом создании товарных чеков по документу и утвердительном ответе на запрос о формировании оплаты на основании созданного чека (этот процесс рассмотрен чуть выше) информация об оплате добавляется в данное окно автоматически. Но при необходимости можно ввести информацию об оплате и вручную. Для этого нужно в инструментальной панели нажать кнопку Добавить либо клавишу Insert – в результате на экране откроется окно, изображенное на рис. 4.22.

Рис. 4.22. Регистрация платежа по накладной
В данном окне в поле Дата платежа следует указать дату поступления денег за отпущенный по данной накладной товар (или дату возврата этого товара). Значение данного поля формируется программой автоматически в момент открытия окна – по умолчанию в нем отображается текущая дата. Это значение при необходимости можно отредактировать как с клавиатуры, так и с помощью календаря, открываемого по кнопке выбора.
В поле Сумма платежа указывается сумма платежа в валюте накладной. Требуемое значение можно ввести как с клавиатуры, так и с помощью калькулятора, открываемого по кнопке выбора.
В поле Примечание с клавиатуры вводится произвольное примечание к данной оплате. Вот несколько примеров значений, которые обычно вводятся в данном поле: Кассовый ордер № 5, Товарный чек № 2, Возврат товара по накладной № 10 от 5.05.2015, Оплата наличными и т. п.
Завершается ввод информации об оплате нажатием в данном окне кнопки ОК. С помощью кнопки Закрыть осуществляется выход из данного режима без сохранения выполненных изменений.
При необходимости можно изменить информацию о любой введенной ранее оплате. Это бывает полезно, например, когда товарный чек был автоматически сформирован на полную сумму, а реально поступила лишь часть этой суммы, а также в иных случаях. Для этого нужно выделить соответствующую позицию в списке курсором и либо нажать в инструментальной панели кнопку Изменить, либо выполнить в контекстном меню, вызываемом нажатием правой кнопки мыши, команду Изменить. В результате на экране откроется окно редактирования оплаты, вид и состав которого полностью аналогичны окну ввода (см. рис. 4.22).
Чтобы удалить оплату из списка, нужно выделить ее в списке курсором и нажать в инструментальной панели кнопку Удалить либо выполнить в контекстном меню команду Удалить. При этом программа выдаст дополнительный запрос на подтверждение операции удаления (откроется окно ввода/редактирования оплаты, см. рис. 4.22, в котором для удаления нужно будет нажать кнопку ОК).
При необходимости можно вывести список оплат по данному документу на печать. Для этого нужно в контекстном меню списка оплат выполнить команду Печать списка. Пример печатной формы списка оплат представлен на рис. 4.23.
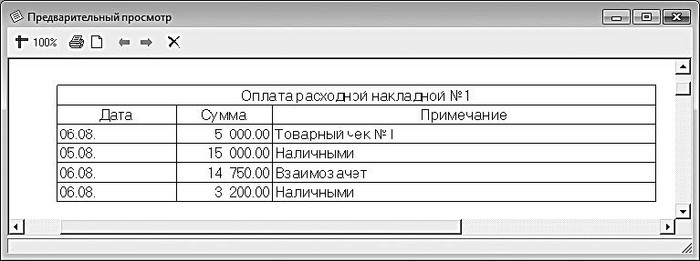
Рис. 4.23. Список оплат по накладной
Как видно на рисунке, печатная форма списка оплат включает в себя ту же информацию, что и в окне списка оплат (см. рис. 4.21). Для распечатки списка оплат нужно в окне печатной формы в инструментальной панели нажать кнопку Печать (название кнопки появляется в виде всплывающей подсказки), а затем в открывшемся окне настройки параметров печати – кнопку ОК.
Совет
Рекомендуется периодически распечатывать списки оплат по каждой накладной и хранить их вместе с накладными, чтобы своевременно и оперативно отслеживать поступление оплат по каждому расходному документу.
Возможности программы предусматривают экспорт списка оплат во внешний файл. Для этого нужно в подменю Экспорт списка, которое находится в контекстном меню, выбрать команду, соответствующую требуемому формату файла. В окне Сохранить как, которое открывается на экране при активизации любой команды данного подменю, нужно по обычным правилам Windows указать путь для сохранения и имя файла отчета.
- Формирование платежного поручения
- 4.2. Формирование концепции репутационного менеджмента
- Команды и формирование культуры по инициативе сверху
- 6.7. Формирование составных целевых утверждений
- 3.5.1. Формирование задания
- 2. Плата за демонстрацию и рекламу товара
- Формирование бонусов
- 4.3. Настройка программы и формирование списка проектов
- Формирование среды chroot
- Формирование конфигурационного файла AMANDA
- Формирование описания зоны
- Формирование политики по умолчанию




