Книга: Компьютер для бухгалтера
Ввод сведений о собственной организации, контрагентах, банках и сотрудниках
Ввод сведений о собственной организации, контрагентах, банках и сотрудниках
Для хранения и редактирования информации о юридических и физических лицах (в том числе собственных сотрудниках) предназначен один общий справочник, доступ к которому осуществляется с помощью команды главного меню Словари ? Контрагенты. В этом же справочнике содержатся сведения и о собственной организации (наименование, банковские счета и др.).
Окно справочника показано на рис. 6.4.
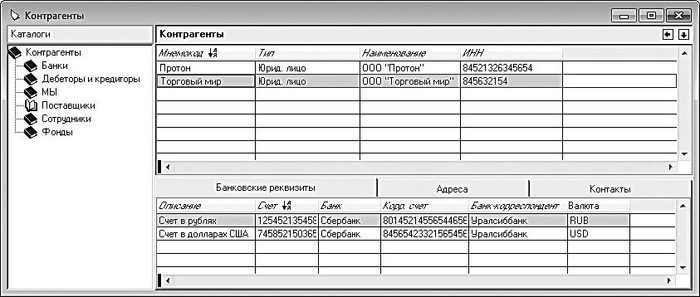
Рис. 6.4. Справочник контрагентов
В левой части окна содержится перечень групп контрагентов, в правой – содержимое выбранной в данный момент группы (на рис. 6.4 это Поставщики). При заполнении справочника рекомендуется вначале сформировать структуру групп, после чего приступать к заполнению их соответствующими позициями.
Для добавления группы щелкните в левой части окна правой кнопкой мыши и в открывшемся меню выполните команду Добавить. Появится новая позиция, название которой вводится с клавиатуры. Если вы хотите включить группу в состав другой группы, то перед созданием выберите в списке родительскую группу. Впоследствии вы можете менять иерархию и расположение групп по своему усмотрению – для этого используйте команду контекстного меню Переместить.
Группы удаляются с помощью команды контекстного меню Удалить. При этом программа выдаст дополнительный запрос на подтверждение операции удаления.
Правая часть окна состоит из двух элементов – верхнего и нижнего. Вверху содержится перечень контрагентов выбранной группы, внизу – дополнительная информация о контрагенте, на котором установлен курсор.
Чтобы зарегистрировать нового контрагента, перейдите в правую часть окна и нажмите в инструментальной панели главного интерфейса (см. рис. 6.1) кнопку Добавить (она является первой слева, ее название отображается в виде всплывающей подсказки при подведении указателя мыши) или выполните команду контекстного меню Добавить. В любом случае на экране откроется диалог для выбора типа контрагента (рис. 6.5).

Рис. 6.5. Тип контрагента
Для ввода сведений об организации установите переключатель в положение Юридическое лицо и нажмите кнопку ОК. В результате откроется окно, изображенное на рис. 6.6.
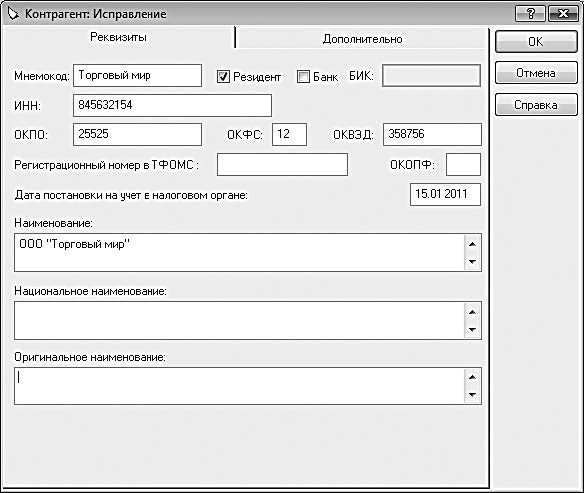
Рис. 6.6. Окно ввода и редактирования данных о контрагенте
В этом же окне производится и редактирование сведений о контрагенте. Для перехода в режим редактирования щелкните правой кнопкой мыши в списке контрагентов на требуемой позиции и выполните команду контекстного меню Исправить.
Как видно на рисунке 6.6, окно состоит из двух вкладок. На вкладке Реквизиты в поле Национальное наименование следует с клавиатуры ввести полное официальное название юридического лица в соответствии с его учредительными документами. В поле Наименование вводится краткое наименование компании, по которому ее можно будет идентифицировать в интерфейсах списка и выбора.
Поле Мнемокод является обязательным для заполнения. Его значением является краткое уникальное наименование контрагента, указываемое в списках и полях окон других разделов программы при ссылках на данную позицию справочника.
Внимание
Мнемокод может содержать не более 15 символов, причем среди них не должны присутствовать пробелы, одинарные и двойные кавычки, запятые, точки с запятой, квадратные и круглые скобки.
Все остальные параметры вкладки Реквизиты также заполняются путем ввода соответствующих значений с клавиатуры. Дополнительных пояснений это не требует, поскольку по названию полей понятно, какие сведения в них нужно вводить. Отметим лишь, что ввод БИК банка возможен только при установленном флажке Банк, а предприятиярезиденты следует отмечать с помощью флажка Резидент, который установлен по умолчанию.
Содержимое вкладки Дополнительно показано на рис. 6.7.
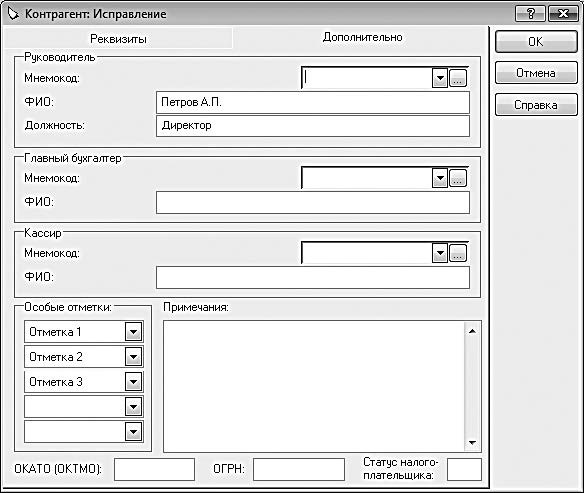
Рис. 6.7. Ввод и редактирование сведений о контрагенте, вкладка Дополнительно
Сразу отметим, что ни один из параметров данной вкладки не является обязательным для заполнения. Однако для удобства работы рекомендуется ввести максимально возможное количество данных о контрагенте.
В соответствующих полях вводятся данные об ответственных лицах компании – руководителе, главном бухгалтере и кассире. В нижней части окна можно указать коды ОКАТО (ОКТМО), ОГРН, а также статус налогоплательщика.
Завершается ввод и редактирование данных о контрагенте нажатием кнопки ОК, которая доступна независимо от открытой в данный момент вкладки. С помощью кнопки Отмена производится выход из данного режима без сохранения выполненных изменений.
Напомним, что в нижней части окна справочника (см. рис. 6.4) на соответствующих вкладках представлены расширенные сведения о контрагенте (банковские реквизиты, адреса и список контактов). Чтобы ввести или отредактировать эти сведения, нужно в верхней части окна выделить щелчком мыши нужного контрагента, затем перейти в нижнюю часть окна, открыть требуемую вкладку и выполнить команду контекстного меню Добавить. На рис. 6.8 показано окно, которое предназначено для ввода банковских реквизитов.
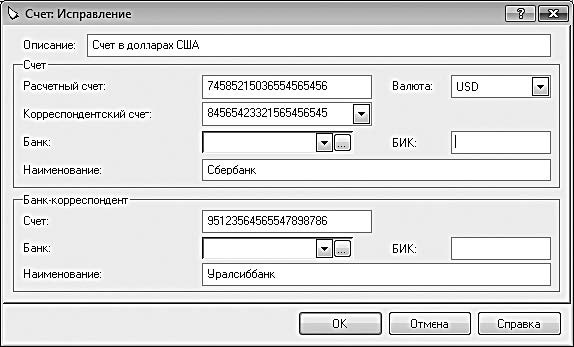
Рис. 6.8. Ввод и редактирование банковских реквизитов
В данном окне в поле Описание с клавиатуры вводится произвольное наименование позиции. Рекомендуется вводить такое значение, чтобы впоследствии по нему легко было идентифицировать данную позицию в интерфейсах списка и выбора – например, Счет в долларах США (см. рис. 6.8).
В поле Валюта из раскрывающегося списка, содержимое которого формируется в справочнике валют (с этим справочником мы познакомимся позже), выбирается название валюты для банковского счета. После этого в соответствующих полях указываются расчетный и корреспондентский счета, а также сведения о банке. Если банк предварительно зарегистрирован в справочнике контрагентов, он будет доступен для выбора в поле Банк.
Завершается ввод и редактирование банковских реквизитов нажатием в данном окне кнопки ОК. С помощью кнопки Отмена производится выход из данного режима без сохранения выполненных изменений.
Чтобы ввести сведения о физическом лице (это может быть как контрагент, так и собственный сотрудник), нужно в окне, изображенном на рис. 6.5, установить переключатель в положение Физическое лицо и нажать кнопку ОК. Чтобы просмотреть и, при необходимости, отредактировать параметры зарегистрированного ранее физического лица, дважды щелкните на нем мышью или используйте команду контекстного меню Исправить. В любом случае на экране отобразится окно, которое показано на рис. 6.9.

Рис. 6.9. Ввод и редактирование информации о физическом лице
Как видно на рисунке, окно состоит из вкладок Реквизиты, Документ и Дополнительно. Кратко рассмотрим содержимое каждой из них.
На вкладке Реквизиты в соответствующих полях с клавиатуры вводятся фамилия, имя и отчество. Поле Мнемокод является обязательным для заполнения (его описание приводилось выше). В поле Пол из раскрывающегося списка нужно выбрать пол физического лица, а если он является сотрудником собственного предприятия – установите флажок Сотрудник. Для материальноответственных лиц следует установить признак МОЛ, а для резидентов – флажок Резидент (данный параметр включен по умолчанию). Также в соответствующих полях указываются дата рождения физического лица, его идентификационный номер налогоплательщика и дата постановки на учет в налоговом органе.
На вкладке Документ, содержимое которой представлено на рис. 6.10, вводятся сведения о документе, удостоверяющем личность.

Рис. 6.10. Сведения о документе, удостоверяющем личность
Тип документа (паспорт гражданина РФ, удостоверение беженца, военный билет и др.) выбирается в поле Тип из раскрывающегося списка, содержимое которого формируется в соответствующем справочнике (Словари ? Документы ? Типы персональных документов). Все остальные параметры (серия и номер, дата выдачи, название выдавшего органа, страховой номер) заполняются путем ввода значений с клавиатуры.
На вкладке Дополнительно при необходимости можно ввести дополнительную информацию произвольного характера, а также указать статус налогоплательщика и сделать особые отметки.
- 4.6. Техники организации знакомства участников на бизнес-тренинге
- 1.6 Драйверы и буферы ввода-вывода
- 1.8 Ввод-вывод типичного приложения хранения данных
- Глава 6 BIOS – базовая система ввода-вывода
- 5.2.2.2. Устройства ввода информации в персональный компьютер
- Материнская плата имеет возможность организации RAID-массивов из двух SATA-дисков. Можно ли подключить к ней только один...
- Можно ли входить в систему без ввода имени и пароля?
- 2.1. Принципы организации выставочного пространства
- 13.3.1. Пакетный ввод
- Оценка кредитоспособности организации-клиента
- Создание документов и ввод текста
- Намеренная публикация информации, наносящей моральный и материальный ущерб личности или организации




