Книга: Fedora™ Unleashed, 2008 edition
Software Selection and Installation
Разделы на этой странице:
Software Selection and Installation
Fedora enables you to select three predefined options for the installation package manifest. For this example, we're just going to use Office and Productivity, but if you are going to explore the chapters in the latter third of this book, you will need Software Development, and you will definitely need Web Server if you are going to use what you learn in Chapter 17. This screen is shown in Figure 1.21.
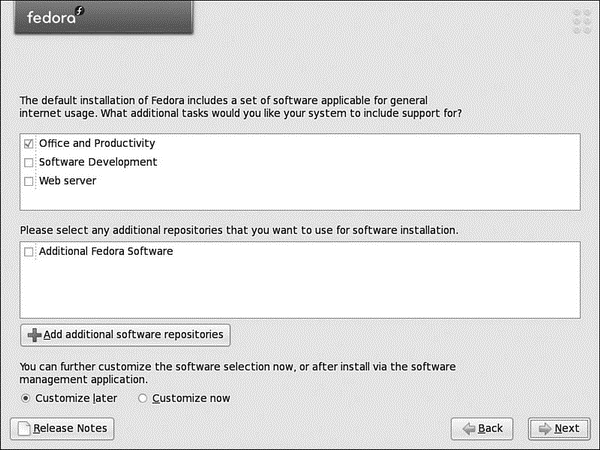
FIGURE 1.21 Fedora's new and simplified package selection screen.
What Happened to Install Everything?
In previous versions of Fedora and Red Hat Linux, there was an option to install every thing available. This has now been removed from Fedora for a number of reasons. First of all, installing all the packages can create dependency nightmares when upgrading and installing new packages. Second, there can be too many packages for new users to handle. Third, and perhaps most important, it can pose a huge security risk to your system. The more software you have installed, the greater the risk that someone could find a vulnerable entry point into your system.
NOTE
Fedora can enter your own repositories at install time. Fedora takes these new repositories into account when you go through the Customize Packages screens. All you have to do is provide a name for the repository, as well as the FTP or HTTP server and path details to the repomd.xml file. Just click the Add Repository button to do this.
You are also able to specify whether you want to customize your package selection further by selecting the Customize Now button and clicking Next to go to Figure 1.22. Otherwise, just click Next to land at the final screen.
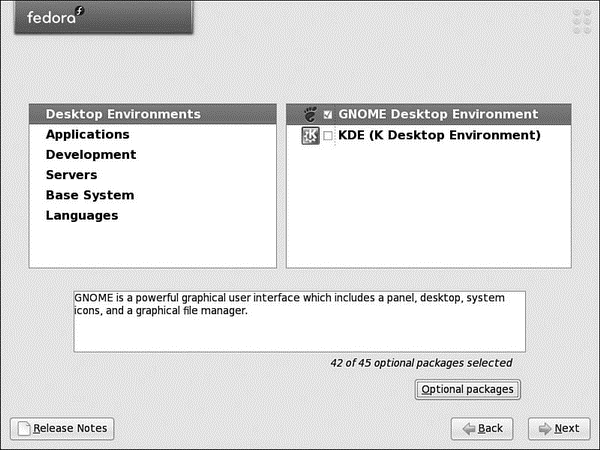
FIGURE 1.22 Specify the exact packages you want for your installation.
If you decided to customize your package choice, you will see a screen similar to Figure 1.22. On the left side are the generic categories that contain software. As you click each category, a new set of package groups appears on the right side. Mark the check box against each package group to install the default packages associated with that group. If you want to specify additional packages within the group, click the optional packages button to see all the other packages available for the group, shown in Figure 1.23. Select the ones that you require and click close to add them to your package list. After you finish selecting your packages, click Next to allow Fedora to scan for any dependency problems.
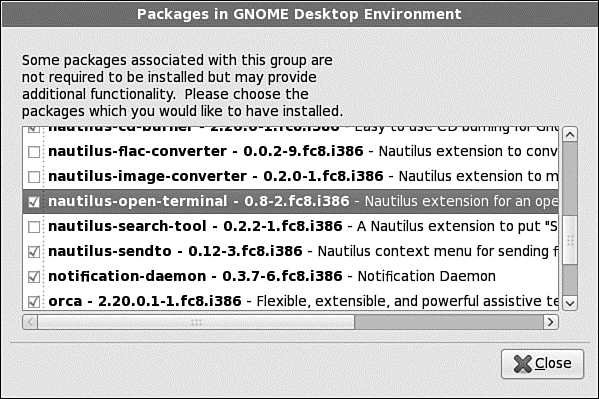
FIGURE 1.23 Fine-tune your installation by selecting only the packages that you really need.
You finally arrive at the last screen before Fedora actually starts to install anything, so it is a good idea to take a deep breath and think about anything you might have forgotten. It is easy to go back to any stage of the installation process by clicking the Back button until you reach where you want to go.
When you are happy, click Next to allow Fedora to install the system. Now is a good time to make a cup of coffee because it can take up to an hour to install Fedora, depending on the options that you have chosen. As Fedora is installed, it tells you which package it is currently working on, as shown in Figure 1.24.
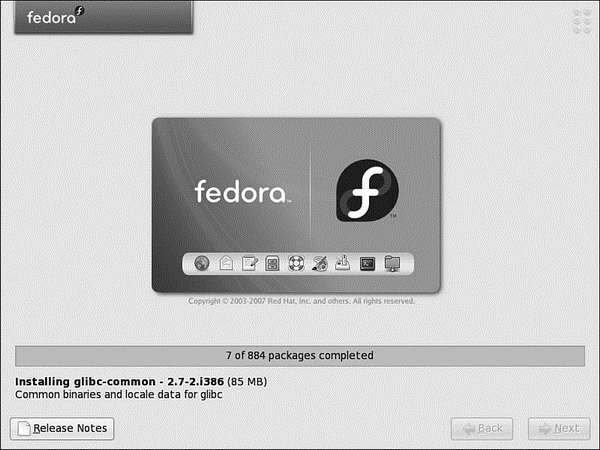
FIGURE 1.24 The Fedora installer formats your drive, and then installs selected software package groups.
If you are installing over a network or by DVD, take a break; the install proceeds unattended through the software installation.
- Разработка приложений баз данных InterBase на Borland Delphi
- Open Source Insight and Discussion
- Introduction to Microprocessors and Microcontrollers
- Chapter 6. Traversing of tables and chains
- Chapter 8. Saving and restoring large rule-sets
- Chapter 11. Iptables targets and jumps
- Chapter 5 Installing and Configuring VirtualCenter 2.0
- Chapter 16. Commercial products based on Linux, iptables and netfilter
- Appendix A. Detailed explanations of special commands
- Appendix B. Common problems and questions
- Appendix E. Other resources and links
- IP filtering terms and expressions




