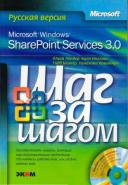Книга: Microsoft Windows SharePoint Services 3.0. Русская версия. Главы 1-8
Добавление, изменение и удаление элементов списка
Добавление, изменение и удаление элементов списка
При создании списка SharePoint автоматически генерируются страницы, при помощи которых можно просматривать список в целом и его отдельные элементы, добавлять новые и изменять существующие элементы. Также предоставлены элементы интерфейса для удаления элементов списка и подписки на для списка или элемента списка, а также для выполнения других действий, таких как импорт и экспорт элементов списка.
О подписке на оповещения вкратце рассказывается в этой главе, а импорт/экспорт элементов списка рассматривается в главе 10.
Совет. Некоторые списки сразу после создания имеют только одно представление, однако список Задачи (Tasks) имеет несколько представлений. Список Обычные задачи покупателя (Common Buyer Tasks) был создан на основе шаблона Задачи (Tasks), который имеет пять представлений: Все задачи (All Tasks) (используется по умолчанию), Активные задачи (Active Tasks), По исполнителям (By Assigned То), По моим группам (By My Groups), Завершающиеся сегодня (Due Today) и Мои задачи (My Tasks).

Перейти к странице представления по умолчанию можно, щелкнув на имени списка в области быстрого запуска или на ссылке в верхней части любой веб-части этого списка.
В следующем упражнении вы добавите в список задач несколько элементов, которые будут использоваться покупателями компании Wide World Importers в процессе покупок. Затем вы измените один из элементов списка и удалите другой. Кроме того, Тодд Роув хочет включить в календарь публичный семинар, поэтому вы добавите одно повторяющееся событие в список Событие (Events).
Откройте узел SharePoint, на котором хотите создать список. В этом упражнении используется узел http://wideworldimporters, но вы можете использовать любой другой узел. Если потребуется, введите имя пользователя и пароль, после чего щелкните ОК.
Убедитесь, что имеете достаточно прав для создания списков. Если сомневаетесь, обратитесь к Приложению.
1. В области быстрого запуска щелкните на ссылке Обычные задачи покупателя (Common Buyer Tasks), которую добавили в предыдущем упражнении, чтобы открыть страницу с представлением по умолчанию списка задач покупателя.
2. Щелкните на ссылке Создать (New), расположенной на панели инструментов, чтобы открыть страницу Обычные задачи покупателя: Создать элемент (Common Buyer Tasks: New Item).
3. В поле Название (Title) введите текст Создание списка SharePoint для продавцов.
4. Значения в полях Приоритет (Priority), Состояние (Status) и % завершения (% Complete) оставьте без изменения.
5. В поле Описание (Description) введите Список, используемый продавцами для ввода продуктов, предлагаемых в этом году.
6. Из поля Дата начала (Start Date) удалите сегодняшнюю дату.
7. Поле Срок (Due Date) оставьте пустым.
8. Щелкните на кнопке ОК, чтобы сохранить этот элемент списка и снова открыть страницу с представлением по умолчанию списка задач покупателя.

Только что созданный элемент списка появится в основной части страницы. Небольшое изображение с восклицательным знаком и словом «Новое» (NEW) справа от названия элемента показывает, что этот элемент был создан недавно.
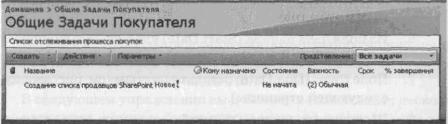
9. Руководствуясь инструкциями с шагов 2–8, создайте элементы списка, используя значения из следующей таблицы.

Совет. Если нужно создать несколько элементов списка, утомительно создавать по одному элементу за раз. Можно создать сразу несколько элементов, используя представление Таблица данных (Datasheet). Этот вариант вкратце описан в следующем разделе и более подробно – в главе 12.
Тодд предлагает сделать генерирование информации о покупке высокоприоритетной задачей. Сейчас вы измените элемент списка Генерирование заказа на покупку (Generate purchase order), выполнив это пожелание.
10. Наведите указатель мыши на элемент списка Генерирование заказа на покупку (Generate purchase order) и щелкните на стрелке вниз, чтобы отобразить «умное» меню (его также называют управляющим блоком редактирования).
11. В появившемся меню выберите команду Изменить элемент (Edit item), чтобы открыть страницу Обычные задачи покупателя: Генерирование заказа на покупку (Common Buyer Tasks: Generate purchase order).
12. Измените значение в поле Важность (Priority) с (2) Обычная [(2) Normal] на (1) Высокая [(1) High] и щелкните ОК, чтобы сохранить изменения и заново открыть страницу списка.
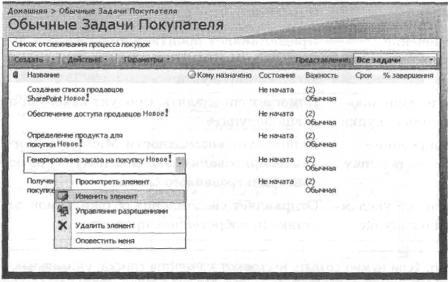

Тодд также предлагает сделать так, чтобы список SharePoint для продавца создавался только в том случае, когда вводится новый продавец, а не в каждом цикле покупок. Поэтому он хочет, чтобы эта задача была удалена. В следующей части упражнения вы удалите задачу Создание списка SharePoint для продавцов (Create vendor SharePoint list) из списка.
13, Наведите указатель мыши на элемент списка Создание списка SharePoint для продавцов (Create vendor SharePoint list) и щелкните на стрелке вниз, чтобы открыть меню. В открывшемся меню выберите команду Удалить элемент (Delete Item), чтобы удалить этот элемент списка. Появится запрос на подтверждение удаления.
Совет. Удаленный элемент списка помещается в Корзину узла. О работе с Корзиной рассказывается в следующем разделе.
14. Щелкните ОК, чтобы подтвердить удаление и заново отобразить страницу представления списка. Чтобы добавить повторяющийся публичный семинар в список События (Events), сначала нужно перейти к списку События (Events).
15. Щелкните на ссылке Просмотреть все содержимое узла (View All Site Content), расположенной в верхней части левой панели навигации, чтобы открыть страницу Все содержимое узла (All Site Content).
16. Щелкните на ссылке Календарь (Calendar) из раздела Списки (Lists), чтобы открыть список Календарь (Calendar).
17. Щелкните на ссылке Создать (New) на панели инструментов, чтобы открыть страницу Календарь: Создать элемент (Calendar: New Item).
18. В текстовое поле Название (Title) введите текст Публичный семинар (Public Workshop).
19. В поле Время начала (Begin) введите 17:00.
20. В поле Время окончания (End) введите 18:00 (это поле можно оставить пустым).
21. Ежемесячное собрание будет длиться один час. В поле Описание (Description) введите Каждый месяц будет освещаться новая тема.
22. В разделе Повторение (Recurrence) установите флажок Сделать это событие повторяющимся (Make this а repeating event).
После установки этого флажка на странице изменятся многие элементы интерфейса.
23. Установите переключатель Ежемесячно (Monthly). Заметьте, что параметры в разделе Узор (Pattern) изменятся.
24. В разделе Узор (Pattern) выберите в первом раскрывающемся списке значение Первая (first), во втором раскрывающемся списке значение Вторник (Tuesday), а в текстовом поле введите значение 1, чтобы указать, что событие будет происходить по первым вторникам каждого месяца (заметьте, что в текущем месяце первый вторник уже может пройти).
25. Остальные параметры оставьте без изменений.
26. Щелкните ОК, чтобы сохранить элемент списка и заново открыть страницу представления списка Календарь (Calendar).
Закройте обозреватель.
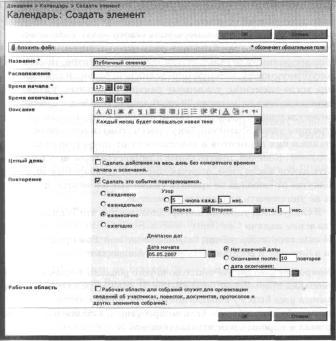
- Стандартные списки
- Создание списка
- Добавление, изменение и удаление элементов списка
- Восстановление элементов списка из Корзины
- Использование представления в виде таблицы данных
- Вложение файлов в элементы списков
- Добавление, изменение и удаление столбцов списка
- Сортировка и фильтрация списка
- Добавление и изменение представления списка
- Настройка оповещений
- Использование каналов RSS
- Отправка данных в списки SharePoint по электронной почте
- Удаление списка
- Ключевые положения
- Создание списка
- Восстановление элементов списка из Корзины
- Сортировка и фильтрация списка
- Добавление и изменение представления списка
- Удаление списка
- Удаление библиотеки
- Функции munmap() и do_munmap(): удаление интервала адресов
- 5.1.5. Удаление файла
- 5.5.3. Изменение временных отметок: utime()
- 11.6.1. Изменение набора групп
- Удаление элементов АСЕ
- Изменение заголовка Outlook Express