Книга: Работа на ноутбуке
Экран
Экран
Начиная работать в операционной системе, которую никто до вас не настраивал, вы со временем изменяете ее внешний вид в соответствии со своими предпочтениями. Этот процесс условно можно назвать персонализацией. Частично он был описан в гл. 10, когда я рассказывал, как менять фон Рабочего стола, а также основные системные значки.
Рассмотрим остальные аспекты изменения внешнего вида Windows XP.
Произвести необходимые настройки можно с помощью окна Свойства: Экран. Оно вызывается щелчком правой кнопки мыши на свободной области Рабочего стола либо через Панель управления, которая открывается через меню Пуск (подробнее о нем в гл. 10) либо через окно Мой компьютер (рис. 13.1).
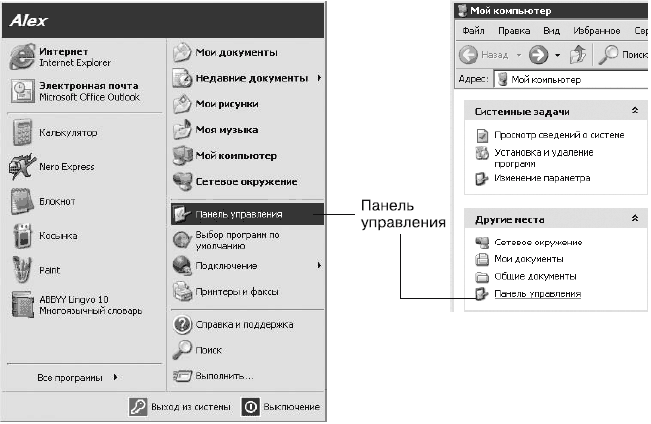
Рис. 13.1. Вызов Панели управления
По умолчанию все настройки на Панели управления сгруппированы по категориям (рис. 13.2).
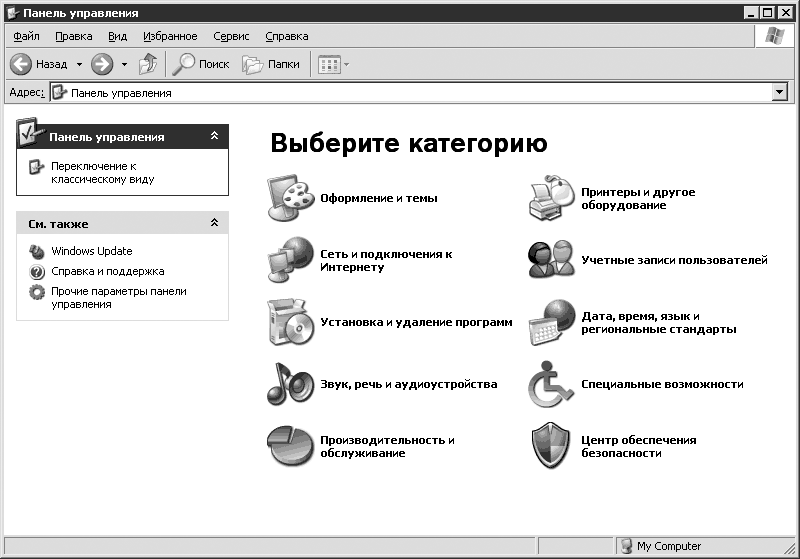
Рис. 13.2. Панель управления Windows XP
В более ранних версиях Windows такая разбивка отсутствовала, поэтому для многих пользователей, перешедших на Windows XP, в первое время ее использование непривычно. Однако специально для таких случаев предусмотрен классический вид Панели управления, включаемый при переходе по ссылке Переключение к классическому виду, расположенной на панели слева. Необходимая нам настройка находится в категории Оформление и темы. Перейдя туда, в нижней части окна вы увидите значок Экран. Дважды щелкнув на нем кнопкой мыши, вы откроете окно Свойства: Экран (рис. 13.3). Переходим к вкладке Оформление, непосредственно отвечающей за внешность окон и надписей на них в Windows (см. рис. 13.3).
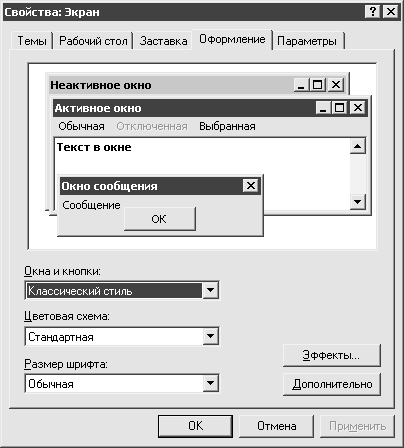
Рис. 13.3. Настройка оформления окон Windows
Окно условно делится на следующие части:
• сверху отображаются ваши изменения;
• снизу слева можно выбрать стиль окон и кнопок, их цветовую схему, а также размер шрифта;
• справа внизу доступны дополнительные настройки.
Остановимся на втором пункте. С выходом Windows XP окна и кнопки получили Стиль Windows XP (рис. 13.4).
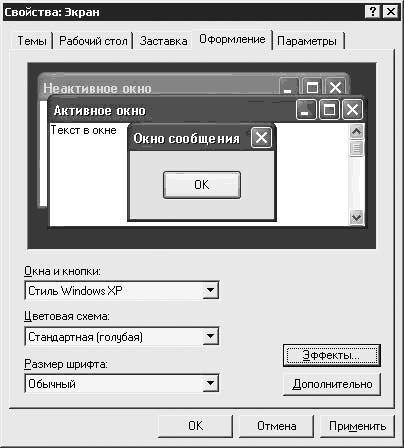
Рис. 13.4. Стиль Windows XP
При его включении все элементы управления приобретают более приятный вид. Хотя среди пользователей Windows XP есть те, кто предпочитает Классический стиль. Многие не обращают внимания на красоту интерфейса. Кроме того, дополнительная графика, используемая для этого стиля, требует большего объема оперативной памяти (хотя в свете наращивания ОЗУ у современных ноутбуков последний момент мало кого тревожит).
Цветовая схема – это подобранные цвета, хорошо сочетающиеся друг с другом, в которые могут быть окрашены кнопки и окна в Windows. Для Классического стиля таких схем более десяти, для Стиля Windows XP – три. Однако в Интернете вы найдете множество других цветовых схем для последнего.
С размером шрифта все более или менее понятно: можно выбрать Обычный, Крупный или Огромный. В данном случае я советую полагаться на собственные предпо чтения. Какие для вас удобнее, такие настройки и устанавливайте.
Остановлюсь на дополнительных настройках внешнего вида. Нажав кнопку Эффекты, вы увидите одноименное окно (рис. 13.5).
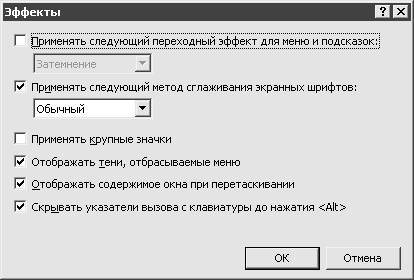
Рис. 13.5. Окно Эффекты
Здесь вы можете задать следующие параметры.
• Применять следующий переходный эффект для меню и подсказок – установив этот флажок, вы сделаете активным раскрывающийся список с пунктами Затемнение и Развертывание. Эта настройка определяет способ появления меню и подсказок. В частности, после выбора варианта Затемнение меню и подсказки при вызове будут появляться не сразу, а плавно проявляться. В случае выбора эффекта Развертывание меню будет как бы выезжать из того места, где вы щелкнули кнопкой мыши для его вызова.
• Применять следующий метод сглаживания экранных шрифтов – задает метод сглаживания шрифтов. По умолчанию установлен метод Обычный, но при желании можно выбрать ClearType. В этом случае все символы будут немного смазаны. Считается, что метод сглаживания меньше напрягает глаза и снижает их усталость. Выключать эту настройку я не рекомендую, поскольку без нее шрифты выглядят плохо.
• Применять крупные значки – позволяет сделать все значки более крупными.
• Отображать тени, отбрасываемые меню – при установленном флажке у всех меню будут «мягкие» тени.
• Отображать содержимое окна при перетаскивании – при перетаскивании окна будет перемещаться и его содержимое. Если данный флажок не установлен, то передвигаться будет только контур окна, а когда вы отпустите кнопку мыши, то окно переместится на место контура.
• Скрывать указатели вызова с клавиатуры до нажатия <Alt> – некоторые элементы управления (в частности, кнопки, меню, переключатели и флажки) можно быстро вызывать, нажав нужную клавишу. К примеру, если на кнопку нанесена надпись плана Эффекты, то, нажав клавишу с символом Э, вы вызовете операцию, назначенную данной кнопке. У других кнопок и элементов управления также могут быть символы для быстрого вызова. Устанавливая флажок, вы скрываете эти символы до нажатия клавиши Alt. После ее нажатия соответствующие символы будут подчеркнуты.
Окно Дополнительное оформление можно вызвать нажатием кнопки Дополнительно (рис. 13.6). С его помощью вы можете более тонко настроить внешний вид окон и кнопок.
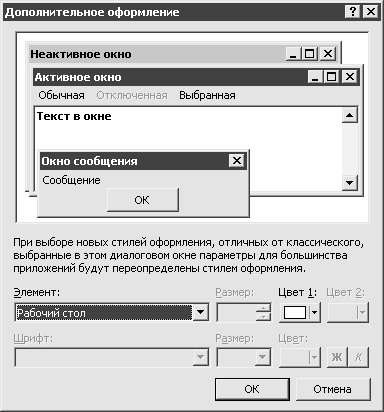
Рис. 13.6. Окно Дополнительное оформление
В раскрывающемся списке Элемент вы выбираете элемент, отображение которого требуется изменить, а в элементах управления внизу и справа настраиваете доступные параметры. К примеру, для меню вы можете задать шрифт, размер и цвет, а для Рельефных объектов (которыми, в частности, выступают кнопки) – цвет фона и шрифта (но не гарнитуру или размер). Изменение настроек остальных элементов производится по аналогии.
По окончании настройки внешнего вида элементов управления и Рабочего стола (напомню, что о Рабочем столе рассказывается в гл. 10) рекомендую вернуться на вкладку Темы (см. рис. 10.4). Следует нажать кнопку Сохранить, после чего указать имя для темы. Это весьма полезная возможность – сохранять сделанные вами ранее настройки. При переустановке системы либо при временном изменении внешнего вида тех или иных элементов управления вы быстро сможете вернуться к настройке, которая используется вами постоянно. Настройка внешнего вида вашей системы наглядно продемонстрирована в видеоролике «Урок 13.1. Настройка внешнего вида элементов управления».
В число настроек экрана входит изменение режима его работы, в том числе текущего разрешения и цветопередачи (подробнее о разрешениях рассказывается в гл. 3). Редактирование этих параметров производится на вкладке Параметры (рис. 13.7).
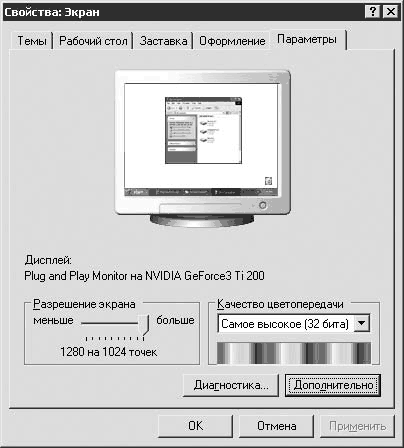
Рис. 13.7. Изменение разрешения и цветопередачи
Внизу в левой части окна расположена область Разрешение экрана. Обычно по умолчанию установлено разрешение, предусмотренное для жидкокристаллической матрицы экрана производителем. Увеличить его не удастся, однако при необходимости его можно уменьшить. Для этого переместите ползунок к надписи меньше, после чего нажмите Применить. Экран «моргнет», после чего появится картинка, на которой все станет больше. Не советую изменять разрешение на ноутбуке, поскольку это неизбежно приведет к искажениям изображения, что отрицательным образом отразится на удобстве (а порой и качестве) работы.
Что касается цветопередачи, то здесь все еще проще. Сегодня почти всегда ее значение установлено в Самое высокое (32 бита). Это означает, что ваш экран отображает более 4 млрд цветов и оттенков. Уменьшать это количество также не рекомендую, поскольку картинка станет не такой красивой. Хотя при необходимости цветовую гамму можно снизить до 16 бит, установив значение Среднее (16 бит). Это около 65 000 цветов. Есть еще Низкое, которое недоступно для свободного выбора. При такой цветопередаче отображается не более 256 цветов, что по сегодняшним меркам катастрофически мало.
- Если не работать за компьютером десять минут, на экране появляется одна и та же заставка. Как ее сменить?
- Появляется «синий экран» с ошибкой, что делать?
- Почему указатель оптической мыши самопроизвольно двигается по экрану?
- Экран ноутбука буквально за месяц покрылся царапинами. Почему так произошло и как этого избежать в дальнейшем?
- Удалил драйвер видеокарты, а потом еще и отключил устройство по умолчанию SVGA. После перезагрузки увидел черный экран… ...
- Параметры экрана
- Не могу войти в систему под учетной записью администратора, поскольку среди имен пользователей, отображаемых на экране п...
- Как выборочно скрыть имена пользователей, отображаемых на экране приветствия?
- В Adobe Acrobat Reader русский текст на экране читается нормально, а при печати получается текст из набора символов. Как...
- 4.10. Сетевой экран
- 4.13.2. Обход сетевого экрана
- Создание копий экрана




