Книга: Офисное программирование
4.3. Элементы управления MultiPage, ScrollBar, SpinButton
Разделы на этой странице:
4.3. Элементы управления MultiPage, ScrollBar, SpinButton[2]
Коллекция Controls
Для доступа к набору элементов управления диалогового окна можно использовать коллекцию Controls, включающую все элементы управления окна. Каждый элемент управления имеет в этой коллекции индекс, значение которого может быть числом или строкой. Для первого элемента управления индекс равен 0. Числовые индексы определяются порядком размещения элементов в коллекции. Строковое значение индекса соответствует имени (Name) элемента.
Пример 24. Создать форму, имеющую пять элементов: метка, текстовое поле, список, две кнопки. Ввести в текстовое поле и список по умолчанию текст «поле 1», «список 1» (свойство text соответственно у каждого элемента). Первая кнопка «Нажми» выполняет следующее действие: вызывается диалоговое окно, в котором запрашивается разрешение на удаление очередного элемента формы (их пять). Ответ «да» или «нет» выполняет соответствующее действие. Кнопка «Закрыть» закрывает диалоговое окно.
Примечание. Используя коллекцию Controls, программно в цикле организовать скрытие (не удаление!) элементов управления диалогового окна MyForm (свойство Name формы).
Технология выполнения
1. Запустите приложение Word, сохраните новый документ.
2. Создайте форму в режиме конструктора (рис. 42).
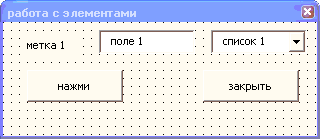
Рис. 42. Форма примера 24
3. Обработайте кнопки Нажми и Закрыть.
Кнопка Нажми
Private Sub CommandButton1_Click()
For Each Ctrl In myForm.Controls 'цикл по всем элементам управления
msgCode = vbYesNo + vbQuestion
'Вопрос об очередном элементе управления:
Answer = MsgBox(prompt:="Cкрыть элемент " & Ctrl.Name,
Buttons:=msgCode, Title:="Bonpoc")
If Answer = vbYes Then 'ответ «Да»
Ctrl.Visible = False 'скрыть очередной элемент
End If
Next Ctrl
End Sub
Кнопка Закрыть
Private Sub CommandButton2_Click()
Unload Me
End Sub
4. Откомпилируйте приложение.
5. Запустите на выполнение (рис. 43, 44, 45).
Примечание. Скрытие ненужных элементов в форме можно произвести и другим способом (например, если в форме слишком много элементов, то до нужного добираться по циклу нерационально). Для этого используют свойство Click элементов управления.
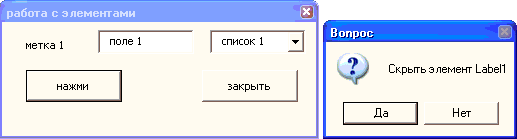
Рис. 43. Первоначальный запуск формы и вызов процедуры кнопки Нажми
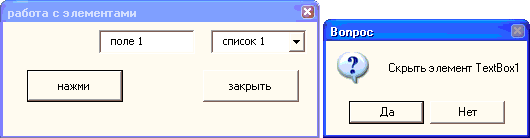
Рис. 44. Выполнение скрытия элемента label1 и следующий запрос
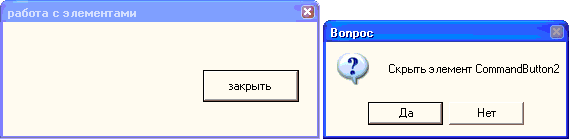
Рис. 45. Вид формы перед удалением последнего элемента управления
В этом случае необходимо только щелкнуть по нужному элементу и прописать код, для каждого элемента свой:
Private Sub Label1_Click()
msgCode = vbYesNo + vbQuestion
Answer = MsgBox(prompt:="Cкрыть элемент",
Buttons:=msgCode, Title:="Вопрос")
If Answer = vbYes Then
Label1.Visible = False
Else
Label1.Visible = True
End If
End Sub
В результате работа формы будет более рациональной (рис. 46).
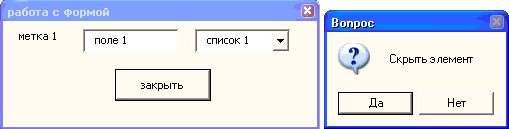
Рис. 46. Работа формы по щелчку скрываемого элемента
Набор страниц MultiPage
Элемент управления MultiPage объединяет несколько независимых диалоговых окон – страниц (вкладок). Заголовки страниц обычно видны на одной из сторон элемента на их закладках, а переход на страницу происходит после щелчка по ее закладке. Этот простой переход с одной страницы на другую и делает MultiPage удобным средством для представления разнородных данных, относящихся к одному объекту. Такие данные в «бумажных» офисах хранятся обычно в отдельных папках и образуют дела, досье и т. д. Каждая страница из Multipage – это объект типа Page, а все они включены в коллекцию Pages (страницы). При создании элемента MultiPage в него автоматически помещаются две страницы с именами Page1 и Раgе2. Имена можно изменять, присутствует возможность добавления и новых страниц. Рассмотрим основные свойства набора страниц.
• Свойство count определяет, какое количество страниц возвращается.
• Свойство value для элемента multipage определяет номер текущей активной страницы в коллекции pages.
• Свойство selecteditem (его можно только читать) возвращает текущую активную страницу (как объект). Его можно использовать для считывания и установки свойств этой страницы и входящих в нее элементов управления.
• Свойство style определяет, в каком виде представляются заголовки страниц. По умолчанию оно равно fmtabstyletabs = 0 и задает представление заголовков в виде закладок в полосе заголовков. Каждая закладка с заголовком находится внутри границ своей страницы. Если значение fmtabstylebuttons = 1, то заголовок каждой страницы находится на отдельной кнопке, расположенной в полосе заголовков. Переход на страницу происходит после выбора кнопки с ее заголовком. Если же значение fmtabstylenone = 2, то полоса с заголовками страниц на экран не выводится.
• Свойство taborientation задает расположение полосы с заголовками страниц (табл. 13).
Таблица 13
Значения свойства TabOrientation
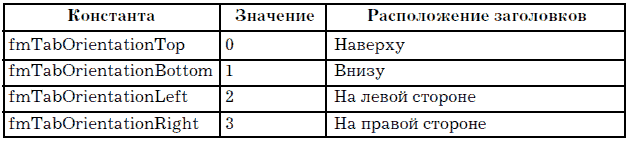
• Булево свойство multirow позволяет создать несколько полос с закладками (по умолчанию его значение равно false, что соответствует одной полосе закладок).
• Свойства tabfixedheight и tabfixedwidth устанавливают или возвращают высоту и ширину закладки (в точках). При значении 0 ширина закладок устанавливается автоматически, так чтобы в каждой закладке помещалось ее название и занимало всю ширину элемента. При значениях больше 0 у всех закладок одинаковые размеры, заданные свойством TabFixedWidth. Минимально возможный размер закладки – 4 точки.
Для того чтобы редактировать свойства элемента MultiPage, необходимо выделить этот элемент так, чтобы рамка вокруг элемента выделилась точками (рис. 47). Для этого щелкните по самой рамке, если она выделена черной штриховкой.
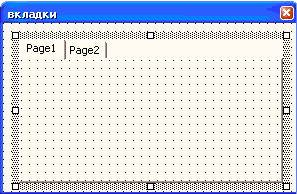
Рис. 47. Рамка элемента multipage
Если необходимо установить свойства самих вкладок, необходимо щелкнуть по ним, после чего рамка станет выделяться черной штриховкой (рис. 48).
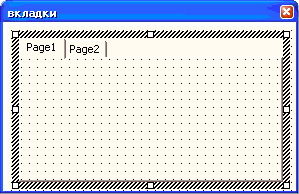
Рис. 48. Рамка элемента page
Если необходимо добавить еще одну вкладку в режиме конструктора, то необходимо щелкнуть правой кнопкой мыши по последней вкладке (странице) и выбрать команду New Page (рис. 49).
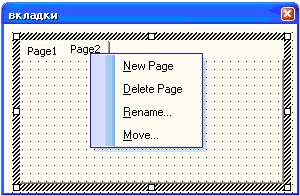
Рис. 49. Добавление новой страницы
Если необходимо переименовать страницу, ввести всплывающие подсказки и установить номер активной по умолчанию страницы, необходимо выбрать команду Rename (рис. 49), в результате которой появляется диалоговое окно, где устанавливаются перечисленные свойства (рис. 50 и 51).
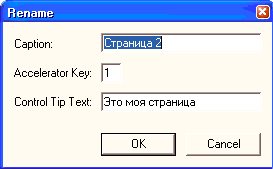
Рис. 50. Установление свойств вкладки
Пример 25. Создать форму, включающую в себя ряд вкладок (страниц), содержащих вопросы некоторого теста. На каждой странице находятся очередной вопрос и кнопка «Ответ», фиксирующая выбор правильного (неправильного) ответа. После перехода на следующую страницу (щелчок по корешку страницы с соответствующим именем) действия повторяются. Итоговая страница содержит кнопку «Результат», которая выводит правильность ответов и сумму набранных баллов (1 правильный ответ = 1 балл).

Рис. 51. Свойства в действии
Создать программу, выполняющую все требования примера.
Технология выполнения
1. Запустите приложение Word и сохраните документ.
2. Перейдите в редактор VBA и создайте форму, содержащую 4 страницы (рис. 52).
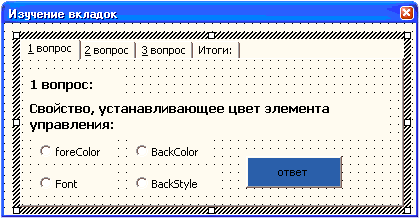
Рис. 52. Первая страница теста
3. Оформите первую страницу (рис. 52) и обработайте кнопку «Ответ».
Dim a As Integer
Private Sub CommandButton1_Click()
If OptionButton3.Value = True Then
a = a + 1
Label11.Caption = «Ответ верен»
Else
Label11.Caption = «Oтвет неверен»
End If
End Sub
4. Оформите вторую страницу теста (рис. 53) и обработайте кнопку «Ответ».
Private Sub CommandButton2_Click()
If OptionButton5.Value = True Then
a = a + 1
Label12.Caption = «Ответ верен»
Else
Label12.Caption = «Ответ неверен»
End If
End Sub

Рис. 53. Вторая страница теста
5. Оформите третью страницу теста (рис. 54) и обработайте кнопку «Ответ».

Рис. 54. Третья страница теста
Private Sub CommandButton3_Click()
If OptionButton10.Value = True Then
a = a + 1
Label13.Caption = «Ответ верен»
Else
Label13.Caption = «Ответ неверен»
End If
End Sub
6. Оформите четвертую страницу теста (рис. 55) и обработайте кнопку «Результат».
Private Sub CommandButton4_Click()
Label15.Caption = "вы набрали " & a & «балл(а)»
End Sub
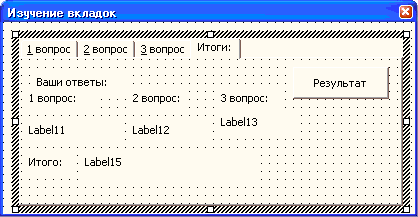
Рис. 55. Итоговая страница теста
Примечание. Напоминаем, что все предлагаемые листинги примерные и их можно и нужно редактировать по своему усмотрению.
7. Откомпилируйте программу и запустите на выполнение.
Полоса прокрутки ScrollBar
Элемент управления ScrollBar представляет собой вертикальную или горизонтальную полосу, по краям которой расположены кнопки прокрутки, а внутри перемещается бегунок. Значение Value, устанавливаемое в полосе прокрутки или возвращаемое ей, – число, определяемое положением бегунка и границами, определенными в свойствах Min и Мах. Рекомендуемые значения этих границ – от –32 767 до + 32 767 (по умолчанию установлен диапазон [0, 32 767]).
Обычно полоса прокрутки используется в паре с другим элементом управления (textbox), в котором она может отображать или от которого может получать свое значение.
Свойства полосы прокрутки следующие.
• Горизонтальная или вертикальная ориентация полосы прокрутки определяется свойством orientation. При его значении по умолчанию fmorientationauto = –1, ориентация полосы определяется автоматически в зависимости от ее размера по горизонтали и вертикали (больший размер задает ориентацию). Значение fmorientationvertical = 0 задает вертикальную ориентацию полосы, fmorientationhorizontal = 1 – горизонтальную.
• Свойства largechange и smallchange определяют, на сколько изменится значение value при одном щелчке поверхности полосы между кнопкой прокрутки и бегунком в первом случае и при щелчке кнопки прокрутки – во втором. Эти же свойства указывают, на сколько при этом смещается бегунок. По умолчанию оба свойства равны 1. Рекомендуемая область значений обоих свойств – от –32,767 до 32,767.
• Свойство delay (задержка) определяет в миллисекундах время, через которое последовательно возникают события change, если пользователь непрерывно щелкает кнопку прокрутки или левую кнопку мыши, указывающей на полосу прокрутки. По умолчанию устанавливается значение в 50 миллисекунд.
• Свойство proportionalthumb определяет размер бегунка: true – размер бегунка пропорционален размеру области прокрутки (это значение по умолчанию); false – система определяет фиксированный размер бегунка.
Пример 26. Создать форму, содержащую два элемента scrollbar, два текстовых поля и кнопку, выводящую результат вычисления в метку на форме. Программно отражать значения в текстовых полях формы при движении бегунка. После нажатия на кнопке «Вычислить» программа считывает значения с текстовых полей, переводит эти значения в числовые и суммирует. Результат отражается в соответствующей метке на форме.
Технология выполнения
1. Активизируйте приложение Word и сохраните документ.
2. Перейдите в редактор VBA и создайте форму (рис. 56).
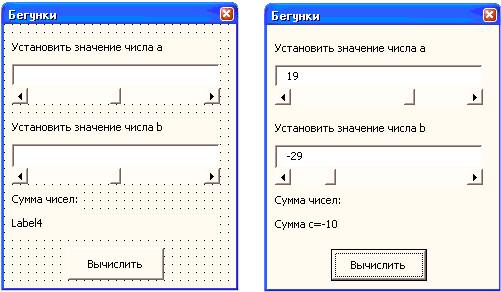
Рис. 56. Форма примера 26 в режиме конструктора и рабочем режиме
3. Обработайте элементы ScrollBar и кнопку «Вычислить».
Dim a, b, c As Integer
Private Sub CommandButton1_Click()
c = a + b
Label4.Caption = «Сумма с=» & c
End Sub
Private Sub ScrollBar1_Change()
TextBox1.Text = ScrollBar1.Value
a = Val(TextBox1.Text)
End Sub
Private Sub ScrollBar2_Change()
TextBox2.Text = ScrollBar2.Value
b = Val(TextBox2.Text)
End Sub
4. Откомпилируйте программу и запустите форму на выполнение.
Счетчик SpinButton
SpinButton (счетчик, ворот) позволяет пользователю увеличивать и уменьшать числовой параметр до получения требуемого значения. Один щелчок кнопки прокрутки увеличивает или уменьшает значение свойства Value на величину, заданную свойством SmallChange. Как и для ScrollBar, интервал изменения числовой характеристики определяется значениями свойств Min и Мах, вертикальная или горизонтальная ориентация счетчика – свойством Orientation, а задержка между повторными событиями Change – свойством Delay.
Чтобы изменения Value были видны пользователю, счетчик надо связать с полем ввода или с меткой в процедуре обработки события Change, так же как для полосы прокрутки.
Пример 27. Создать форму, содержащую два элемента spinbutton, два текстовых поля и кнопку, выводящую результат вычисления в метку на форме. Программно отражать значения в текстовых полях формы при движении бегунка. После нажатия на кнопке «Вычислить» программа считывает значения с текстовых полей, переводит эти значения в числовые и перемножает. Результат вычисления отражается в соответствующей метке на форме.
Технология выполнения
1. Активизируйте приложение Word и сохраните документ.
2. Перейдите в редактор VBA и создайте форму (рис. 57).
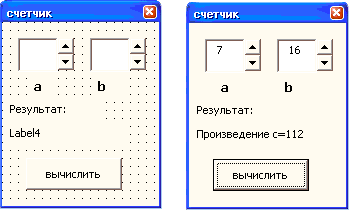
Рис. 57. Форма примера 27 в режиме конструктора и в рабочем режиме
3. Обработайте элементы SpinButton и кнопку «Вычислить».
Dim a, b, c As Integer
Private Sub CommandButton1_Click()
c = a * b
Label4.Caption = «Произведение с =» & c
End Sub
Private Sub SpinButton1_Change()
TextBox1.Text = SpinButton1.Value
a = Val(TextBox1.Text)
End Sub
Private Sub SpinButton2_Change()
TextBox2.Text = SpinButton2.Value
b = Val(TextBox2.Text)
End Sub
4. Откомпилируйте программу и запустите форму на выполнение.
- Глава 3 Элементы управления
- Основные "рычаги" управления производительностью
- Категорийный менеджмент. Курс управления ассортиментом в рознице
- 6.4. Рабочий лист Excel и его структурные элементы
- 1. Системы управления базами данных
- 4.4. Логические элементы и синтез логических схем
- 4.7 Структурные элементы SAN
- 4.8 Методы управления Fibre Channel
- 7.9 Будущее управления хранилищами по версии ассоциации SNIA: стандарты SMI
- 15.1.3. Обработка сигналов управления заданиями
- Группа управления конфигурацией ПО
- Вложение файлов в элементы списков




