Книга: Цифровая фотография. Трюки и эффекты
11.1. Палитра Layers (Слои)
11.1. Палитра Layers (Слои)
Чтобы увидеть данную палитру (рис. 11.1), необходимо выполнить команду меню Window ? Layers (Окно ? Слои) или нажать клавишу F7.
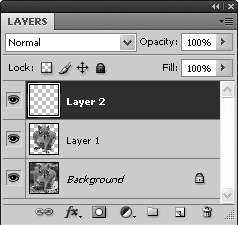
Рис. 11.1. Палитра Layers (Слои)
Слои на палитре располагаются один под другим и разделены горизонтальными линиями, причем самый верхний находится сверху на изображении, то есть все, что на нем изображено, будет видно, и его не перекрывают другие слои.
Если слева от изображения слоя стоит пиктограмма глаза, то это значит, что слой видимый. Это своего рода флажок, который можно снять, чтобы отключить видимость слоя.
Существует два вида слоев.
• Background (Фон). Этот слой считается базовым, поэтому многие свойства его не касаются. Например, нельзя изменять прозрачность такого слоя, режим его смешения и многое другое.
• Остальные слои. К таким слоям можно применять все существующие настройки, поэтому они дают больше свободы действия, а следовательно, работать с ними удобнее.
Если вам необходимо изменить какое-нибудь недоступное свойство базового слоя, то скопируйте данный слой на новый, а Background (Фон) удалите. После этого действия изображение не изменится, а новые возможности редактирования появятся. Также можно щелкнуть правой кнопкой мыши на слое Background (Фон) на палитре Layers (Слои) и в появившемся меню выбрать команду Layer From Background (Слой из фона), после чего в открывшемся окне подтвердить команду. Фоновый слой будет преобразован в обычный.
В левой верхней части палитры расположен раскрывающийся список, в котором можно изменять режимы смешения пикселов. По умолчанию установлен режим Normal (Обычный), то есть при создании нового слоя верхние пикселы, накладываясь на нижние, полностью перекрывают их.
Справа можно изменять прозрачность слоев. Для этого предназначен параметр Opacity (Непрозрачность). Если установить его равным 100 %, то верхний слой будет абсолютно непрозрачным, 0 % – прозрачным, то есть невидимым.
Следующая строка параметров – Lock (Блокировка). Можно блокировать некоторые действия, то есть ставить различные замки.

Lock transparent pixels (Блокировка прозрачности). Если нажать эту кнопку, то последующие изменения, например при использовании инструментов рисования, не затронут прозрачных областей.

Lock image pixels (Блокировка рисования). Выбрав этот параметр, вы ограничите инструменты, которыми можете пользоваться на данном слое. Теперь все инструменты рисования, в том числе Burn (Обжиг), Sponge (Губка) и прочие, станут недоступны.

Lock position (Блокировка передвижения). Блокирует положение слоя в документе. Вы не сможете сместить слой или изменить его размеры.

Lock all (Общая блокировка). Совмещает в себе все предыдущие варианты, то есть делает слой практически неприкосновенным.
Теперь обратим свой взор на нижнюю часть палитры Layers (Слои). Там расположен ряд кнопок, которые позволяют быстро управлять некоторыми возможностями.

Link layers (Связать слои). Для образования связи между слоями необходимо выделить их и нажать данную кнопку. После этой операции справа от названия слоя должна появиться пиктограмма, изображающая цепочку. Это означает, что данный слой связан с остальными, помеченными такими же значками.
Совет
Связка также используется в изображениях с большим количеством слоев. Если вы хотите одновременно передвинуть несколько из них, то достаточно просто их связать, а затем переместить.

Add a layer style (Добавить стиль слоя). Щелкнув на этом значке, вы вызовете дополнительное меню, в котором необходимо выбрать, какой именно стиль вы хотите добавить. С помощью стилей можно добавить к слою тень, свечение, придать ему объемный вид, залить текстурой или градиентом и т. д.

Add layer mask (Добавить маску слоя). Выбрав данную функцию, вы добавите к активному слою маску, определяющую те фрагменты слоя, которые будут видимыми.

Create new fill or adjustment layer (Создать новый слой заливки или настройки). Добавляет слой заливки или слой настройки. Настроечные слои очень удобны, поскольку позволяют применить преобразования (например, изменение яркости) сразу к группе слоев, расположенных под настроечным слоем.

Create a new group (Создать новую группу). Слои можно объединять в группы. Это упрощает работу, если изображение состоит из слишком большого количества слоев. Тогда их можно разбить на группы, например Пейзаж, Объекты и пр. С помощью данной кнопки создается новая группа слоев.

Create a new layer (Создать новый слой). Эта кнопка с изображением чистого листа, как и на всех других палитрах, символизирует создание нового образца, в данном случае слоя. По умолчанию создается пустой и прозрачный слой.

Delete layer (Удалить слой). Если какой-то слой больше не нужен, то его можно удалить, перетащив на эту кнопку либо выделив слой на палитре и нажав данную кнопку.
Еще один важный рабочий элемент – меню, которое можно вызвать, щелкнув левой кнопкой мыши на кнопке, расположенной в правом верхнем углу палитры Layers (Слои). Рассмотрим команды, входящие в этот список.
• New Layer (Новый слой). Выбрав данный пункт, вы создадите новый слой. Эта операция аналогична щелчку на кнопке с изображением чистого листа, расположенной в нижней части палитры Layers (Слои). Проделав одну из описанных выше операций, вы вызовете окно (рис. 11.2).
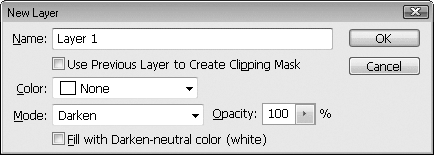
Рис. 11.2. Окно New Layer (Новый слой)
Здесь необходимо указать следующие данные будущего слоя.
– Name (Имя). Если слоев немного, то не имеет значения, как они называются, так как запутаться тяжело, а вот если их набирается приличное количество, то названия лучше давать такие, которые будут отражать сущность того, что на этих слоях находится.
– Use Previous Layer to Create Clipping Mask (Использовать предыдущий слой в качестве маски). Если установить данный флажок, то редактировать новый слой можно будет лишь в тех случаях, когда расположенный ниже слой – непрозрачный.
– Color (Цвет). В выбранный цвет будет окрашена строка данного слоя на палитре. Удобно пометить одним цветом слои, относящиеся к одному объекту, другим – к другому.
– Mode (Режим смешения). Определяется вариант смешения пикселов данного и лежащего ниже слоя.
– Opacity (Непрозрачность). Установите данный параметр здесь либо потом на палитре Layers (Слои).
– Fill with neutral color (Залить нейтральным цветом). Этот параметр может быть применен для большинства режимов смешения цветов. Слой при создании окрашивается в цвет, который не оказывает влияния на лежащее ниже изображение при выбранном режиме.
• Duplicate Layer (Дублировать слой). Дублируется активный слой, то есть создается его копия. Чтобы выполнить эту операцию, не вызывая дополнительное меню, достаточно перетащить нужный слой на кнопку New Layer (Новый слой).
• Delete Layer (Удалить слой). Удаляется активный слой.
• Delete Hidden Layers (Удалить спрятанные слои). Удаляются все невидимые слои.
• New Group (Новая группа). Данная операция уже упоминалась ранее. С ее помощью создается новая группа, в которую можно поместить необходимые слои. Выбрав данный пункт меню, вы вызовете диалоговое окно, в котором можно задать параметры создаваемой группы.
• New Group from Layers (Новая группа из слоев). Создает новую группу и включает в нее слои, выделенные на палитре Layers (Слои).
• Lock All Layers in Group (Блокировка всех слоев в группе). Блокирует слои в выделенной группе от изменений. Виды блокируемых изменений указываются в появляющемся при активизации данной команды диалоговом окне.
• Convert to Smart Object (Преобразовать в управляемый объект). Объединяет слои в новый управляемый объект.
• Edit Contents (Редактировать содержимое). Позволяет редактировать управляемый объект, расположенный на слое.
• Layer Properties (Свойства слоя). Выбрав данный пункт меню, вы сможете изменить имя активного слоя и его цвет на палитре Layers (Слои).
• Blending Options (Настройки смешения). Открывает диалоговое окно Layer Style (Стили слоя). Здесь задаются параметры того, как данный слой будет смешиваться с остальными.
• Edit Adjustment (Редактировать настройку). Позволяет изменить параметры примененного к изображению слоя настройки.
• Create Clipping Mask (Создать обрезную маску). Если к верхнему слою применить данную команду, то изображение с этого слоя будет видно только там, где на нижнем слое есть непрозрачные пикселы.
• Link Layers (Связать слои). Позволяет создать связь между слоями. Этот пункт дублирует одноименную кнопку с цепочкой внизу палитры Layers (Слои), рассмотренную выше.
• Select Linked Layers (Выделить связанные слои). При выборе данного пункта связанные слои выделятся.
• Merge Down (Склеить с нижним). Текущий слой объединяется со слоем, расположенным под ним.
• Merge Visible (Склеить видимые). Склеиваются все видимые слои, то есть все те, слева от которых установлен флажок в виде глаза.
• Flatten Image (Склеить изображение). При выборе данного пункта объединяются все слои. Если в изображении присутствуют невидимые слои, то с вашего согласия они удаляются и вся содержащаяся на них информация после этой операции теряется. Результирующий слой преобразовывается в фоновый.
• Animation Options (Свойства анимации). При работе с палитрой Animation (Анимация) на палитре Layers (Слои) могут отображаться средства для работы с анимацией.
• Panel Options (Свойства палитры). В открывающемся диалоговом окне данного параметра выбирается размер значков слоев на палитре Layers (Слои). Предусмотрен также режим None (Ничего) вообще без изображения, однако не советую его выбирать, так как не видно, что на каком слое изображено.
В этом окне можно также задать характер отображения содержимого значков слоев на палитре Layers (Слои). Если переключатель установлен в положение Layer Bounds (Границы слоя), то размеры значков слоев различаются на каждом слое, а значки представляют собой уменьшенные копии содержимого соответствующих слоев. Если же выбран вариант Entire Document (Весь документ), то значки всех слоев – одинакового размера, который определяется размером значка слоя Background (Фон).
Еще одно дополнительное меню, позволяющее работать со слоями, можно увидеть, щелкнув правой кнопкой мыши непосредственно на том слое, которого и будут касаться производимые изменения.




