Книга: Компьютер на 100 %. Начинаем с Windows Vista
Форматирование ячеек
Форматирование ячеек
Выше были рассмотрены примеры быстрого форматирования с помощью стилей, но вы также можете выполнять форматирование ячеек и диапазонов вручную. Для этого нужно выделить нужные ячейки и воспользоваться кнопками в группах Шрифт, Выравнивание и Число на вкладке Главная. Работа с группой команд Число была подробно рассмотрена в уроке 6.3, поэтому остановимся на использовании возможностей группы Шрифт и Выравнивание.
Работа с командами в группе Шрифт почти не отличается от использования аналогичных команд в программе Word (см. урок. 5.3): в группе Шрифт можно устанавливать тип и размер шрифта, а также различные шрифтовые эффекты. Эти параметры обычно применяются ко всей ячейке или выделенному диапазону, но в режиме редактирования ячейки вы можете указать эти параметры для отдельных символов. В этой группе также есть кнопки для установки цвета заливки ячейки

и типа ее границы

Рассмотрим назначение кнопок в группе Выравнивание.

Выравнивание текста. Excel позволяет установить как горизонтальное, так и вертикальное выравнивание текста в ячейках. Вертикальное выравнивание имеет смысл для строк с большой высотой, где текст можно расположить у верхнего, у нижнего края и посередине (рис. 6.44).
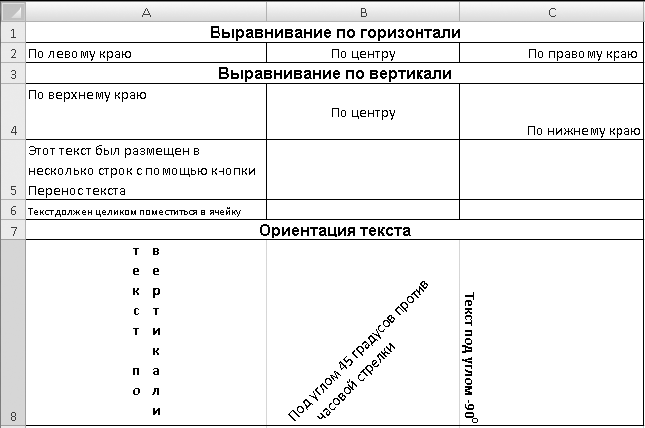
Рис. 6.44. Примеры различных способов выравнивания в ячейке

Ориентация. В ячейках Excel текст можно размещать под любым углом. Основные способы расположения текста в ячейке будут доступны в меню кнопки Ориентация;чтобы выбрать произвольный угол поворота, выполните команду Форматвыравнивания ячейки этого меню.

Перенос текста. По умолчанию текст в ячейках отображается в одной строке, но с помощью кнопки Перенос текста можно включить режим разбивки текста на несколько строк с автоматическим увеличением высоты строки (так, как это выполняется в Word). Повторное нажатие кнопки отключает режим разбивки.

Объединить и поместить в центре. Для объединения нескольких ячеек в одну выделите их и нажмите данную кнопку. Повторное ее нажатие вернет состояние ячеек в исходное.

Увеличить отступ, Уменьшить отступ. Изменение значения отступа в ячейке. При выравнивании по левому краю изменяется отступ слева, при выравнивании по правому краю – справа.
Дополнительные возможности для форматирования ячеек вы найдете в диалоговом окне Формат ячеек, которое можно открыть, щелкнув правой кнопкой мыши на ячейке или диапазоне и выполнив в контекстном меню команду Формат ячеек. Это окно состоит из нескольких вкладок; для открытия нужной можно использовать кнопку вызова диалогового окна в группах Шрифт, Выравнивание (рис. 6.45) или Число.
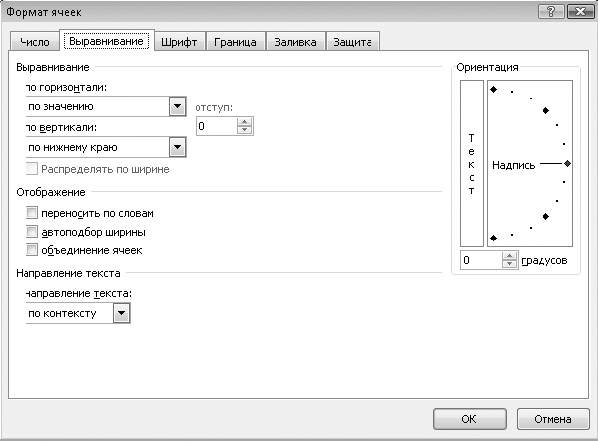
Рис. 6.45. Вкладка Выравнивание диалогового окна Формат ячеек
Большинство элементов на вкладке Выравнивание окна Формат ячеек дублируют рассмотренные выше команды группы Выравнивание, но при необходимости можно воспользоваться некоторыми дополнительными возможностями. Например, можно включить режим автоподбор ширины, и размер шрифта будет автоматически уменьшен до значения, при котором весь текст будет помещаться в одну строку. Можно также задать произвольный угол поворота текста в ячейке с помощью элементов группы Ориентация.
Назначение других вкладок окна Формат ячеек следующее:
? Число. Служит для установки форматов чисел (см. урок 6.3);
? Шрифт. Почти полностью продублирована кнопками в группе Шрифт; может понадобиться для установки эффектов зачеркнутый, надстрочный или подстрочный;
? Граница. Можно установить границы ячеек и выбрать тип и цвет линий;
? Заливка. Позволяет выбрать заливку для ячейки, но это проще сделать с помощью кнопки Цвет заливки в группе Шрифт;
? Защита. Можно включать или отключать защиту содержимого ячейки и отображение формул; данные параметры будут действовать только после включения защиты листа.
- Ввод и форматирование текста в таблице
- Выделение ячеек
- Форматирование таблицы
- Урок 6.5. Форматирование таблиц
- Форматирование с помощью встроенных стилей
- Условное форматирование
- Практическая работа 48. Форматирование таблиц
- 6.5. Форматирование ячеек
- Глава 6 Расчеты в программе Excel
- Вставка таблицы в документ




