Книга: Компьютер на 100 %. Начинаем с Windows Vista
Вставка математических формул
Вставка математических формул
Математические формулы могут содержать греческие буквы, надстрочные и подстрочные символы, знаки корня, интеграла и т. д. Для создания подобных формул в составе Microsoft Office есть специальный редактор формул. Использование этой программы рассмотрим на примере создания формулы.
1. Установите текстовый курсор в то место, куда нужно вставить формулу.
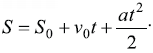
2. Нажмите кнопку Вставка ? Символы ? Формула, после чего в документ будет вставлена рамка формулы, а на ленте появится вкладка Работа с формулами ? Конструктор (рис. 5.92).
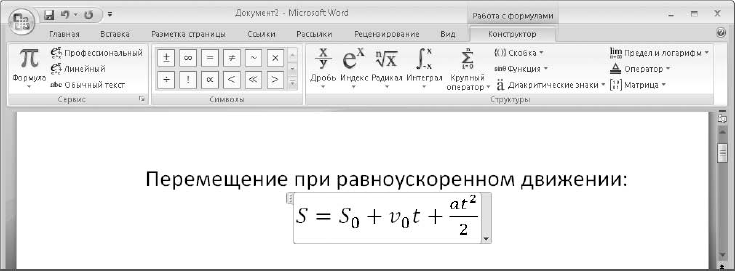
Рис. 5.92. Редактирование формулы в Word 2007
3. Для ввода в формулу чисел, букв и знаков, которые есть на клавиатуре, используются обычные приемы, поэтому для начала ввода нашей формулы просто введите S =.
4. Для ввода переменной с нижним индексом щелкните на кнопке Индекс в группе Структурыи выберите в появившемся меню вариант Нижний индекс (рис. 5.93).
5. Структура Нижний индекс имеет два поля для ввода текста или чисел. Щелкните кнопкой мыши на каждом из них и введите имя переменной и ее индекс.
6. Чтобы выйти из режима редактирования нижнего индекса, переместите курсор на одну позицию вправо с помощью клавиш управления курсором. Самостоятельно введите текст формулы до знака дроби, не забывая использовать структуру Нижний индекс для переменной v0.
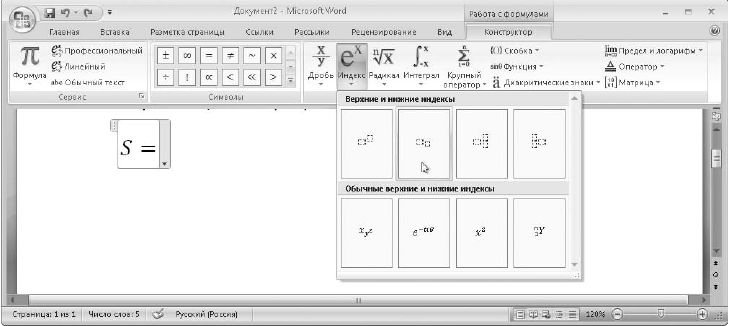
Рис. 5.93. Пример вставки элемента с нижним индексом в формулу
7. Для вставки знака дроби нажмите кнопку Дробь в группе Структуры и выберите вариант Вертикальная простая дробь.
8. Введите числитель и знаменатель дроби, причем в числителе нужно будет вставить структуру Верхний индекс.
9. Чтобы закончить ввод формулы и вернуться к редактированию обычного текста, щелкните кнопкой мыши на любом месте документа вне формулы. Если же возникнет необходимость изменить ранее введенную формулу, просто щелкните на ней кнопкой мыши.
- Урок 5.8. Вставка графических объектов в документ
- Вставка рисунков в текст
- Вставка картинок
- 13.7. Вставка картинок
- 9.2. Простая ассемблерная вставка
- Формула времени. Тайм-менеджмент на Outlook 2013
- Повышение точности вычисления формул
- 2.4. АНАЛИЗ ТРЕБОВАНИЙ К СИСТЕМЕ (СИСТЕМНЫЙ АНАЛИЗ) И ФОРМУЛИРОВКА ЦЕЛЕЙ
- Быстрое размножение формул
- Структура документа и вставка оглавления
- Практическая работа 35. Создание структуры документа и вставка оглавления
- Вставка таблицы в документ




