Книга: Бизнес-планирование и анализ инвестиционных проектов на компьютере
3.2. Ввод исходных данных и настройка программы
3.2. Ввод исходных данных и настройка программы
Как уже отмечалось выше, настройка параметров проекта и ввод исходных данных осуществляется на листе Проект, который показан на рис. 2.2.
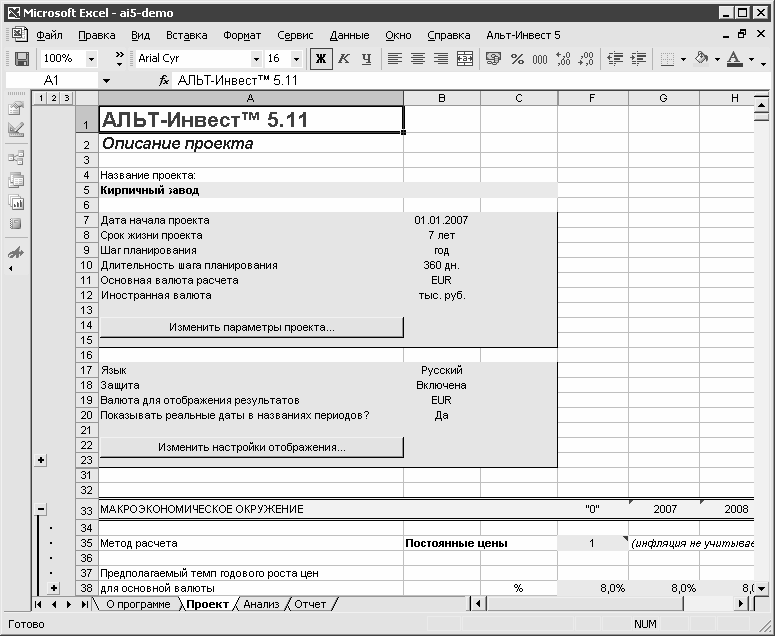
Рис. 2.2. Содержимое листа Проект
В первую очередь присвойте проекту название: его следует ввести в ячейке А5 (она выделена синим цветом). Название проекта используется в качестве колонтитула при печати разных графиков и отчетов.
После этого нужно выполнить настройку параметров проекта. Чтобы перейти в соответствующий режим, нажмите кнопку Изменить параметры проекта. В результате откроется окно, изображенное на рис. 2.3.
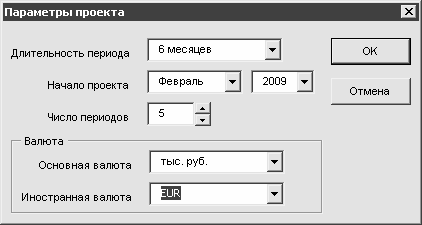
Рис. 2.3. Настройка параметров проекта
Здесь в поле Длительность периода введите длительность одного периода планирования (иначе говоря – шаг расчета). Требуемое значение выбирается из раскрывающегося списка; возможные варианты – Месяц, Квартал, 6 месяцев и Год. По умолчанию предлагается использовать значение Год.
Дата начала проекта вводится с помощью параметра Начало проекта: в соответствующих полях нужно выбрать название месяца и номер года.
В поле Число периодов указывается число периодов (значение данного параметра определяет продолжительность проекта).
Возможности программы предусматривают ведение многовалютного учета. Выбор основной и иностранной валюты осуществляется соответственно в полях Основная валюта и Иностранная валюта. По умолчанию в поле Основная валюта установлено значение EUR, а в поле Иностранная валюта – значение тыс. руб. В режиме настройки отображения данных (рис. 2.4) нужно указать, в какой валюте – основной или иностранной должны выводиться отчетные данные.
Вы можете сами произвести настройку отображения параметров проекта. Для этого нажмите кнопку Изменить настройки отображения – отобразится окно, которое показано на рис. 2.4.
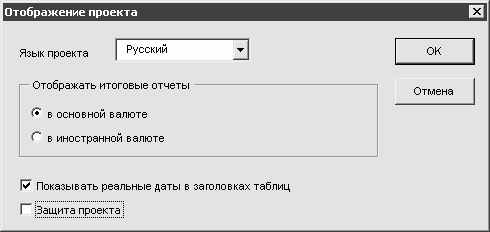
Рис. 2.4. Настройка отображения проекта
Здесь в поле Язык проекта можно выбрать язык, используемый для отображения данных проекта (по умолчанию предлагается русский).
Положение переключателя Отображать итоговые отчеты определяет валюту, в которой должны выводиться итоговые данные. Возможные варианты – в основной валюте или в иностранной валюте. Напомним, что обе эти валюты указываются в режиме настройки параметров проекта (см. рис. 2.3).
Чтобы применить выполненные настройки, нажмите кнопку ОК.
После того как завершена настройка параметров, можно переходить к вводу начальной информации.
Таблица Макроэкономическое окружение содержит сведения об используемом методе расчета, предполагаемом темпе годового роста цен, темпе прироста курса иностранной валюты, ставке рефинансирования Центробанка РФ, и др. Расчеты могут осуществляться как с учетом инфляции, так и без нее. Нужный вариант указывается в ячейке F35: значение 1 означает, что расчет будет вестись без учета инфляции, значение 2 – с учетом инфляции.
Для ввода сведений о предполагаемых доходах предназначены таблицы План реализации и Объемы реализации. В первую из них нужно ввести сведения о плановых объемах реализации и графике выхода на запланированный уровень продаж. Здесь же можно ввести сведения о сезонной динамике объемов реализации (при наличии таковой).
Также в таблицу План реализации можно как добавлять новые позиции, так и удалять имеющиеся. Для этого нажмите кнопку Добавить/удалить, затем в появившемся окне введите нужное число позиций и нажмите ОК.
Что касается таблицы Объемы реализации, то она заполняется автоматически на основании данных таблицы План реализации. Однако в случае надобности показатели таблицы Объемы реализации вы можете откорректировать.
В таблице Цена реализации вводятся сведения о цене единицы продукции. Вы можете выразить ее как в основной, так и в дополнительной валюте. В первом случае в колонке Валюта для этой позиции нужно ввести значение 1; если же надо ввести цену позиции в дополнительной валюте, то в колонке Валюта укажите значение 2.
Отметим, что цена единицы продукции указывается с НДС. Если предусмотрен учет инфляционных процессов, то можно ввести цену лишь в периоде «0» – тогда цены других периодов будут сформированы автоматически с учетом инфляции. В случае надобности эти значения можно будет откорректировать.
В таблице Цена реализации вы можете по каждой позиции ввести дополнительные сведения по НДС, акцизам и налогу с продаж. Для этого слева от названия позиции нажмите кнопку со знаком «плюс» – в результате откроются строки для ввода дополнительной информации. Чтобы их свернуть, нажмите ту же кнопку (теперь на ней будет изображен знак «минус»).
Таблица Доходы от продаж включает в себя сведения о доходах, полученных от реализации. Они рассчитываются с учетом информации, имеющейся в таблицах Объемы реализации и Цена реализации. Отметим, что здесь вы можете по любой позиции ввести детализированную информацию: НДС, параметры расчетов с покупателями, дебиторская задолженность, и др.
Для ввода данных о потреблении сырья и материалов предусмотрена таблица Расход сырья и материалов. В ней по каждой позиции указывается плановый расход, который должен соответствовать полной (100%) загрузке производства в таблице План реализации. Программа выполнит автоматический расчет расхода сырья и материалов в каждом периоде, базируясь на данных о загрузке производства. В случае надобности все расчетные данные вы можете изменить вручную.
Возможности программы предусматривают добавление в таблицу Расход сырья и материалов новых позиций, а также удаление имеющихся. Для перехода в соответствующий режим предназначена кнопка Добавить/удалить.
Таблица Цена сырья и материалов предназначена для ввода сведений о цене за единицу материально-сырьевых ресурсов. Этот параметр можно вводить как в основной, так и в иностранной валюте (в первом случае в колонке Валюта введите значение 1; во втором – значение 2). Для каждой позиции можно ввести дополнительные сведения по НДС и импортным пошлинам. Для этого слева от названия позиции нажмите кнопку со знаком «плюс» – в результате откроются строки для ввода дополнительной информации. Чтобы их свернуть, нажмите ту же кнопку (теперь на ней будет изображен знак «минус»).
Для ввода сведений о персонале и зарплате работников предназначена таблица Персонал и заработная плата. В программе реализована возможность группировки персонала по четырем категориям: основной производственный персонал, вспомогательный производственный персонал, административный персонал и коммерческий персонал. Вы можете изменить число позиций в каждой категории – для этого нажмите кнопку Добавить/удалить, находящуюся правее названия таблицы. При этом отобразится окно, которое показано на рис. 2.5.
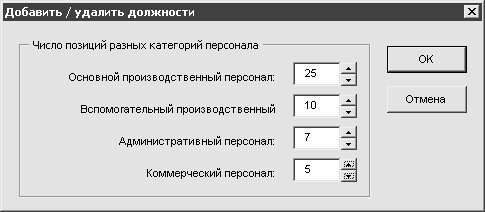
Рис. 2.5. Корректировка количества персонала
В данном окне нужно указать количество персонала каждой категории и нажать кнопку ОК.
Сведения по основному производственному персоналу вводятся исходя из расчета полной (100%) загрузки производства. Что касается реальных затрат, то программа их пересчитает автоматически в соответствии со средним коэффициентом загрузки производства.
По каждой позиции таблицы Персонал и заработная плата можно просмотреть и, при необходимости – изменить расширенную информацию. Для этого слева от названия позиции нажмите кнопку со знаком «плюс» – в результате откроются строки для ввода дополнительной информации. Чтобы их свернуть, нажмите ту же кнопку (теперь на ней будет изображен знак «минус»).
Отдельные строки предназначены для сведений о начисленном едином социальном налоге, затратах на оплату труда с учетом ЕСН, а также об общей численности сотрудников.
Ввод данных о текущих затратах проекта осуществляется в таблице Текущие затраты. Их учет осуществляется в разрезе четырех категорий: прямые производственные расходы, общие производственные расходы, административные расходы и коммерческие расходы. НЕ стоит забывать, что прямые производственные расходы указываются за вычетом затрат на сырье и материалы, учет которых ведется в другом разделе. Но в таблице Текущие затраты вы в любом случае можете отразить те расходы на материально-сырьевые ресурсы, по которым имеются данные не в форме затрат на единицу продукта, а в форме затрат за определенный период времени.
Вы можете выразить сумму каждой позиции как в основной, так и в иностранной валюте. В первом случае в колонке Валюта введите значение 1; во втором – значение 2.
Чтобы отредактировать количество позиций любой категории текущих затрат, нажмите кнопку Добавить/удалить, находящуюся правее названия таблицы. При ее нажатии отображается окно Добавить/удалить статьи затрат, работа в котором ведется так же, как и в окне Добавить/удалить должности (см. рис. 2.5).
Сведения о кредитах представлены в таблице Кредиты. Они в программе делятся на четыре группы:
? кредит на пополнение собственных оборотных средств (обозначается цифрой 1);
? кредит на инвестиционные цели (цифра 2);
? инвестиционный кредит федерального бюджета (цифра 3);
? инвестиционный кредит территориального бюджета (цифра 4).
Чтобы указать тип кредита, следует в строке Тип кредита ввести соответствующую цифру. Затем вводится валюта кредита и годовая процентная ставка по кредиту. Информацию об отсрочке (если таковая предусмотрена) можно указать в строке Отсрочка выплаты процентов (если отсрочки нет, то укажите значение 0).
После этого формируется график получения и погашения заемных средств. В соответствующих строках указываются сведения о получении кредита, выплате основного долга и причитающихся процентов. Сумма задолженности по кредиту на конец отчетного периода показывается отдельно.
Для ввода данных о налогах и неналоговых платежах предназначена таблица Налоги и платежи в фонды. Все такие платежи, которая платит компания, разделены на четыре вида: НДС; налоги, относимые на текущие затраты; налоги, относимые на финансовые результаты; налог на прибыль. Отдельно ведется учет акцизов, экспортных и импортных пошлин. Помните, что в денежных потоках импортные пошлины показываются в той же строке, что и облагаемые налогом затраты.
Что касается переплаченного НДС, то вы можете учитывать его двумя способами: возвращение из бюджета или зачет при последующих расчетах. Подходящий вариант вводится в строке способ переплаченного НДС: цифра 1 соответствует возвращению переплаченного НДС из бюджета, цифра 2 – проведению зачета при последующих расчетах.
В этой таблице можно ввести дополнительные сведения по следующим позициям: НДС полученный;НДС уплаченный;Платежи НДС в бюджет (или возврат из бюджета);начисления на заработную плату;земельный налог;Другие налоги, относимые на текущие затраты;Налог на имущество;Другие налоги, относимые на финансовые результаты;Начисленный налог на прибыль. Для этого слева от названия позиции нажмите кнопку со знаком «плюс» – в результате откроются строки для ввода дополнительной информации. Чтобы их свернуть, нажмите ту же кнопку (теперь на ней будет изображен знак «минус»).
Отдельная строка содержит итоговые суммы налоговых выплат компании в каждом отчетном периоде.
- Ввод исходных данных
- Ввод исходных данных в справочники программы
- Резервное копирование базы данных InterBase
- Firebird РУКОВОДСТВО РАЗРАБОТЧИКА БАЗ ДАННЫХ
- Резервное копирование многофайловых баз данных
- Восстановление из резервных копий многофайловых баз данных
- Владелец базы данных
- ЧАСТЬ IV. База данных и ее объекты.
- Перевод базы данных InterBase 6.x на 3-й диалект
- Типы данных для работы с датой и временем
- Практическая работа 53. Запуск Access. Работа с объектами базы данных
- Обзор основных причин повреждения базы данных




