Книга: Песни о Паскале
Приложение Б Консольная программа в среде Delphi
Разделы на этой странице:
- Создание пустого консольного приложения
- Рис. 172 – Пункт меню File –> New –> Other…
- Рис.173 – Окно выбора типа приложения
- Настройка и сохранение консольного приложения
- Рис.174 – Выбор пункта меню Project –> Options…
- Рис.175 – Окно настройки опций проекта, вкладка Compiler
- Рис.176 – Выбор пункта меню для сохранения проекта
- Русификация консольного приложения
- Рис.177 – Вид консольного окна при первом запуске программы
- Рис.178 – Выбор пункта меню «Свойства»
- Рис.179 – Вкладка «Шрифт» (слева) и окно подтверждения (справа)
- Рис.180 – Русский текст в консольном окне
Приложение Б
Консольная программа в среде Delphi
Программы, рассмотренные в этой книге, могут создаваться в среде Delphi в качестве консольных приложений. Здесь изложен порядок создания, настройки и русификации консольного приложения.
Создание пустого консольного приложения
При входе в среду программирования Borland Delphi автоматически создается пустое оконное приложение с именем Project1, – нам оно не нужно. Для создания консольного приложения поступайте так:
1) Выберите пункт меню File –> New –> Other… (рис. 172).
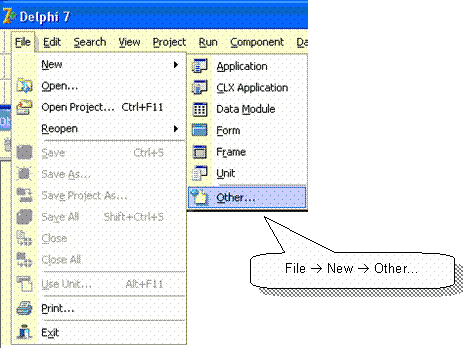
Рис. 172 – Пункт меню File –> New –> Other…
2) В открывшемся окне выберите вкладку «New», а в ней – тип приложения «Console Application», затем нажмите кнопку OK (рис. 173).
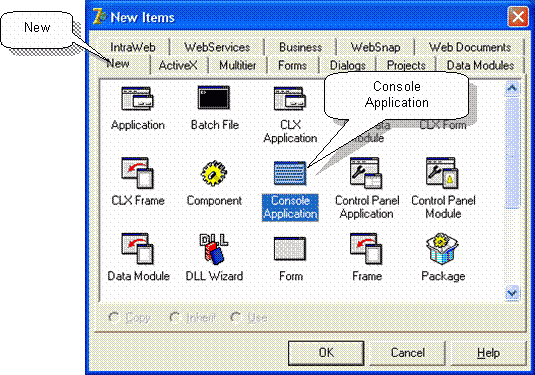
Рис.173 – Окно выбора типа приложения
В результате на экране появится окно с заготовкой будущей программы.
program Project1;
{$APPTYPE CONSOLE}
uses SysUtils;
begin
{ TODO User Console Main : Insert code here }
end.
В первой строке указано имя проекта Project1, затем директива CONSOLE, определяющая тип приложения, а в третьей строке – список подключаемых модулей USES. Комментарий, стоящий между ключевыми словами BEGIN и END, отмечает место, где будет располагаться главная программа, этот комментарий можно удалить.
Настройка и сохранение консольного приложения
Перед сохранением пустого консольного приложения настройте опции компилятора следующим образом:
1) Выберите пункт меню Project –> Options… (рис. 174).
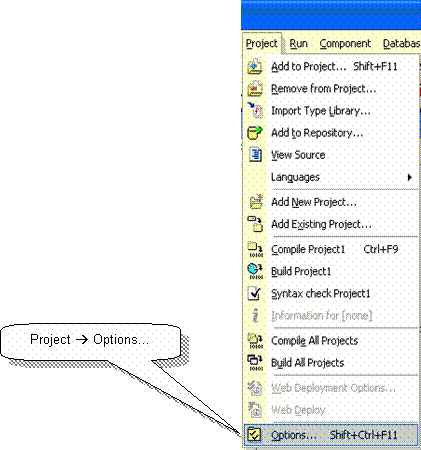
Рис.174 – Выбор пункта меню Project –> Options…
2) В открывшемся диалоге выберите вкладку «Compiler» и установите опции компилятора так, как показано на рис. 175. Эта настройка обеспечит совместимость с компилятором Borland Pascal. Перед нажатием кнопки OK установите флажок «Default», и тогда последующие проекты будут создаваться с этими же опциями.
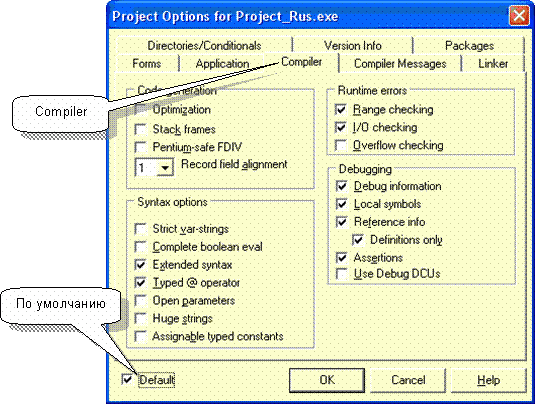
Рис.175 – Окно настройки опций проекта, вкладка Compiler
3) Для сохранения приложения обратитесь к пункту меню File –> Save или File –> Save Project As… (рис. 176)
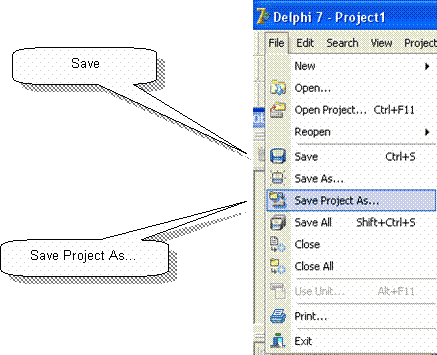
Рис.176 – Выбор пункта меню для сохранения проекта
В открывшемся диалоге найдите нужную рабочую папку и укажите имя сохраняемого файла. Файлу проекта автоматически назначается расширение DPR (а не PAS, как в Borland Pascal).
Внимание! При сохранении файла проекту автоматически назначается имя этого файла (имя проекта указано после ключевого слова Program). Здесь вступают в силу ограничения на идентификаторы, действующие в Паскале. Имя файла должно начинаться с латинской буквы, состоять из латинских букв, цифр и знаков подчеркивания. Например, после сохранения проекта под именем My_Prj_1 окно с заготовкой программы станет таким.
program My_Prj_1;
{$APPTYPE CONSOLE}
uses SysUtils;
begin
{ TODO User Console Main : Insert code here }
end.
С этого момента приступайте к вводу своей программы. Компиляция и запуск консольного приложения выполняются клавишей F9.
Русификация консольного приложения
Консольные приложения Delphi работают почти так же, как созданные в Borland (Free) Pascal. Но есть проблема с выводом русского текста на экран (именно на экран, а не в тестовый файл!). Запустив следующую программу, вместо русского приветствия вы увидите «абракадабру».
program My_Prj_1;
{$APPTYPE CONSOLE}
uses SysUtils;
begin
Writeln('Hello, World!');
Writeln('Привет, Мартышка!');
Readln;
end.
Причина – в несоответствии кодировок консольного окна и текстового файла.
Проблема решается вставкой в начале программы вызовов двух системных процедур, вот они:
SetConsoleCP(1251);
SetConsoleOutputCP(1251);
Процедуры спрятаны в модуле Windows, поэтому вам придется добавить его в список Uses. Пример такой программы представлен ниже.
program Rus;
{$APPTYPE CONSOLE}
uses SysUtils, Windows;
begin
{
Следующие вызовы процедур переключают консоль на кодовую страницу CP1251 (Win-1251). Если все же русские буквы показываются неверно, откройте системное меню консоли (в левом верхнем углу окна) и выберите: Свойства -> закладка "Шрифт" -> Lucida Console.
}
SetConsoleCP(1251);
SetConsoleOutputCP(1251);
Writeln('Привет, Мартышка! (Lucida Console CP1251)');
Readln;
end.
Впрочем, при первом запуске и это не приведет к успеху (рис. 177).
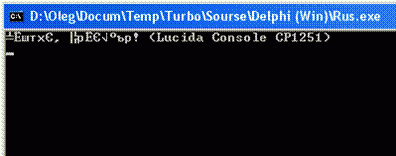
Рис.177 – Вид консольного окна при первом запуске программы
Вам следует настроить шрифт консольного окна, выполнив следующие действия.
Щелкните системное меню консольного окна и выберите пункт «Свойства» (рис. 178).
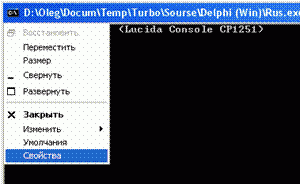
Рис.178 – Выбор пункта меню «Свойства»
В появившемся окне выберите вкладку «Шрифт», а затем шрифт «Lucida Console» (рис. 179 слева). После нажатия кнопки ОК появится запрос, где можно подтвердить выбор шрифта для всех консольных окон (рис. 179 справа).
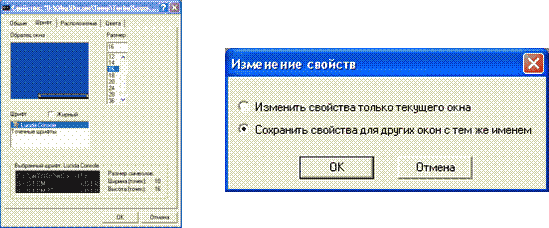
Рис.179 – Вкладка «Шрифт» (слева) и окно подтверждения (справа)
Результат настройки не заставит себя ждать (рис. 180).
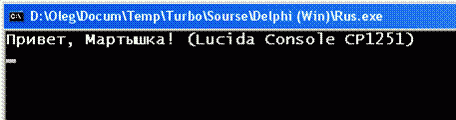
Рис.180 – Русский текст в консольном окне
- Только для взрослых
- Детям до 16–ти
- Глава 1 Путь далек у нас с тобою…
- Глава 2 Вместо теории
- Глава 3 Консольный интерфейс
- Глава 4 Оружие – к бою!
- Глава 5 Программа номер один
- Глава 6 Подготовка к следующему штурму
- Глава 7 Развиваем успех
- Глава 8 Постоянные и переменные
- Глава 9 Переменные: продолжение знакомства
- Глава 10 Условный оператор
- Глава 11 Операторный блок
- Глава 12 Цикл с проверкой в конце
- Глава 13 Правда и кривда
- Глава 14 Дважды два – четыре
- Глава 15 Айда в Монте-Карло!
- Глава 16 Делу время, а потехе час
- Глава 17 И вновь за парту
- Глава 18 Аз, Буки
- Глава 19 Процедуры и функции: разделяй и властвуй
- Глава 20 Процедуры: первый опыт
- Глава 21 Отладка
- Глава 22 О передаче параметров
- Глава 23 Функции
- Глава 24 Криптография
- Глава 25 Текстовые файлы
- Глава 26 Я не читатель, – я писатель!
- Глава 27 Дайте кораблю минутный отдых!
- Глава 28 Редактор и справочная система
- Глава 29 Читайте по-новому
- Глава 30 Журнальная история
- Глава 31 Финал журнальной истории
- Глава 32 Порядковые типы данных
- Глава 33 Вещественные числа
- Глава 34 Структура программы
- Глава 35 Множества
- Глава 36 Множества в Паскале
- Глава 37 Ввод и вывод множеств
- Глава 38 Множества в «бою»
- Глава 39 Командная игра (массивы)
- Глава 40 Пристрелка на знакомых мишенях
- Глава 41 По порядку, становись!
- Глава 42 Кто ищет, тот всегда найдет
- Глава 43 Сортировка по-взрослому
- Глава 44 Строки
- Глава 45 Очереди и стеки
- Глава 46 Огромные числа
- Глава 47 Системы счисления
- Глава 48 Железная логика
- Глава 49 Сложные массивы
- Глава 50 Неспортивные рекорды (записи)
- Глава 51 Указатели в море памяти
- Глава 52 Динамические переменные
- Глава 53 Массив указателей
- Глава 54 Односвязные списки
- Глава 55 Слова, слова, слова…
- Глава 56 И снова очереди, и снова стеки…
- Глава 57 Графомания
- Глава 58 По графу шагом марш!
- Глава 59 Крупные проекты
- Глава 60 Мелкие хитрости
- Глава 61 «Кубики» программиста (ООП)
- Глава 62 Самое интересное только начинается!
- Приложение А Установка и настройка IDE Borland Pascal
- Приложение Б Консольная программа в среде Delphi
- Приложение В Особенности IDE Pascal ABCNet
- Приложение Г Зарезервированные слова
- Приложение Д Ошибки компиляции
- Приложение Е Ошибки исполнения
- Приложение Ж Директивы управления компиляцией
- Приложение З Назначение пунктов меню
- Приложение И Стандартная кодировка символов MS–DOS
- Приложение К Некоторые встроенные процедуры и функции
- Приложение Л Перечень программ
- Приложение М Пример олимпиадной задачи
- Библиография
- Содержание книги
- Популярные страницы
- Разработка приложений баз данных InterBase на Borland Delphi
- Приложение 9 Акт выполненных работ (к Договору на оказание информационных услуг)
- Приложение 21 Образец должностной инструкции начальника отдела по работе с сетевыми клиентами
- Приложение 19 Образец должностной инструкции мерчендайзера
- Программа «Тайный покупатель»
- Программа Victoria
- Приложение I Диаграммы взаимовлияния
- Приложение 10. Коды ошибок
- Приложение 1 Оптические процессоры
- Приложение 1 Тестирование ПК при включении
- Приложение 2 Интернет-ресурсы
- Приложение 3 Производители компьютерного оборудования в Интернете




