Книга: Работаем на нетбуке. Начали!
Подключение нетбука к проводной сети
Подключение нетбука к проводной сети
Возможны два варианта устройства сети (рис. 8.1). В офисе, где в сеть входит много компьютеров, каждый из них подключается к общему устройству – коммутатору. Чтобы связать только два компьютера, например свой домашний компьютер с нетбуком, достаточно соединить кабелем их сетевые карты. Впрочем, построить сеть из нескольких компьютеров можно и дома – было бы желание, компьютеры и коммутатор!
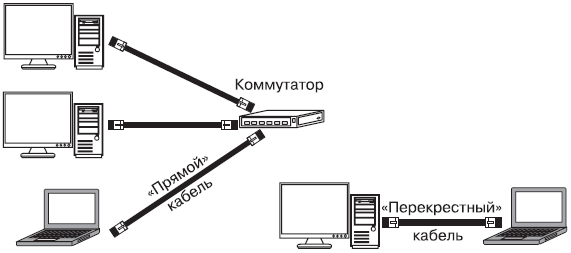
Рис. 8.1. Соединение компьютеров в сеть
Кабель – «витая пара» снабжается с обоих концов вилками RJ-45. для соединения компьютера с коммутатором нужен так называемый «прямой» кабель. Для непосредственного соединения двух компьютеров используют «перекрестный» кабель (он же «кроссировочный», или crossover). Разница между этими кабелями только в разводке контактов вилок. Кабель любой длины вам продадут в каждой компьютерной фирме, и там же на его концы напрессуют вилки. Обязательно скажите, «прямой» или «перекрестный» кабель вам нужен.
Таким образом, на работе просто подключите любой свободный кабель, идущий от коммутатора, к порту RJ-45 на корпусе вашего нетбука. Дома возьмите «перекрестный» кабель и включите его в разъемы сетевых карт обоих компьютеров. Компьютеры «договорятся» друг с другом о сетевых настройках, и вскоре вы сможете войти в локальную сеть.
1. Откройте Проводник Windows и в левой части окна щелкните кнопкой мыши на элементе Сеть. Возможно, сразу же в верхней части окна вы увидите строку с сообщением: Сетевое обнаружение и общий доступ к файлам отключен. Сетевые компьютеры и устройства не видны. Щелкните для изменения… (рис. 8.2). Это связано с настройками безопасности, принятыми по умолчанию: ко всякой новой сети компьютер относится «с подозрением».
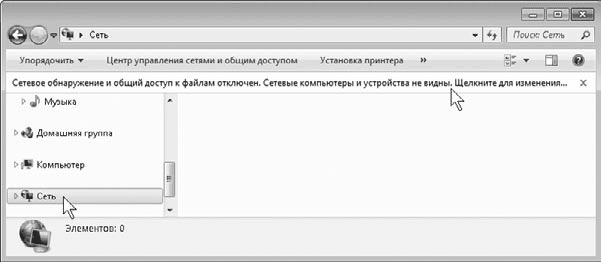
Рис. 8.2. Папка Сеть – обнаружение отключено по умолчанию
2. Щелкните кнопкой мыши на этой строке. Появится контекстное меню. Выберите в нем команду Включить сетевое обнаружение и общий доступ к файлам. Откроется диалог Сетевое обнаружение и общий доступ к файлам (рис. 8.3).

Рис. 8.3. Диалог Сетевое обнаружение и общий доступ к файлам
3. Выберите в этом диалоге ссылку Нет, сделать сеть, к которой подключен этот компьютер, частной. Диалог закроется, а в окне папки Сеть вы увидите значки компьютеров, входящих в сеть (рис. 8.4). Один из них – ваш нетбук. Для обнаружения всех компьютеров в сети может потребоваться некоторое время. Разумеется, на том компьютере, к которому вы хотите получить доступ, тоже должны быть включены сетевое обнаружение и совместный доступ.
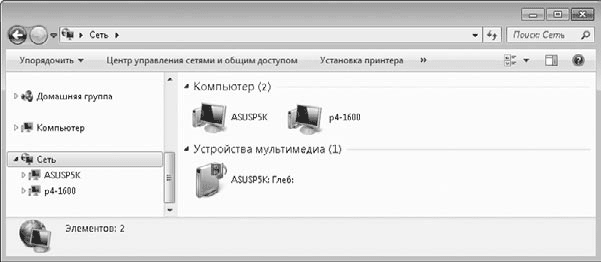
Рис. 8.4. Папка Сеть – обнаружение включено
4. Чтобы увидеть, какие файлы и папки доступны на компьютере по сети, дважды щелкните кнопкой мыши на значке компьютера.
Дальнейшая работа с содержимым сетевых папок ничем не отличается от работы с папками вашего компьютера. По умолчанию на каждом компьютере существуют Общие папки. Все файлы, помещенные в них, становятся доступны пользователям других компьютеров. Такие папки, например Общие документы или Общие изображения, в окне Проводника показываются в соответствующих библиотеках рядом с вашими личными папками.
Сделать доступной для других пользователей можно любую папку на вашем компьютере: щелкните правой кнопкой мыши на значке папки и в контекстном меню выберите команду Общий доступ. Появится диалог, в котором предлагается выбрать пользователей, а затем следует нажать кнопку Общий доступ. Тем не менее сами создатели Windows рекомендуют предоставлять файлы и папки в общий доступ, копируя их в общие папки – так безопаснее и проще. Подробнее об устройстве сетей и работе в них рассказано в справочной системе Windows.
Примечание
В больших корпоративных сетях настройки почти наверняка отличаются от принятых по умолчанию. Поэтому при подключении своего нетбука к сети на работе обязательно обратитесь к тому, кто отвечает за настройку и обслуживание этой сети. Не стоит выступать нарушителем безопасности в своей же организации!
- Подключение к Интернету
- Глава 8 Подключение к локальной сети
- 14.1. Подключение к проводной сети
- Подключение к беспроводной сети
- Раздел VII Левиафан в Сети: защита права на тайну частной жизни после событий 2013 г.
- Работа с ресурсами локальной сети
- 10.4. Локальные сети
- Вот как мы можем повлиять на коммерческий фактор (иными словами, повысить доверие посетителей к сайту)
- Глава 2. Что необходимо для беспроводной связи
- Задняя панель компьютера. Подключение нового компьютера
- Часть II Компьютерные сети и подключение к Интернету
- Как подключить ноутбук к сети Интернет




